A 8 legjobb módszer a képeket nem megjelenítő Microsoft Teams megoldására a Windows rendszeren
Vegyes Cikkek / / March 07, 2022
Míg a Microsoft Teams számos funkcióval rendelkezik, mint pl tábla, több csapat létrehozásának képessége, szekcióterem stb., az alkalmazás gyakran nem veszi figyelembe az olyan alapismereteket, mint képernyőmegosztás és kép előnézetek. Az utóbbi időben sokan panaszkodtak amiatt, hogy az alkalmazás nem jelenít meg képeket és gifeket a beszélgetésekben. Így javíthatja ki, hogy a Microsoft Teams nem jelenít meg képeket a Windows rendszeren.

1. Ellenőrizze az internetkapcsolatot
Lehet, hogy kapott képeket a Microsoft Teams szolgáltatásban, de közvetlenül ezután előfordulhat, hogy nem tudja ellenőrizni a kép előnézetét a vázlatos internetkapcsolat miatt.
Győződjön meg arról, hogy aktív internetkapcsolattal dolgozik Windows rendszeren. Nyissa meg a Windows Beállítások alkalmazást (használja a Windows + I billentyűket), és lépjen a Hálózat és internet menübe.

Csatlakozzon Wi-Fi-kapcsolathoz, vagy fedezze fel az Ethernet-kapcsolatot számítógépén.
2. A Microsoft Teamsből való kilépés kényszerítése
A Microsoft Teams az első alkalmazás, amelyet reggel nyitnak meg, és egyes felhasználók munkaidő után bezárják. Röviden: a Teams szoftvere mindig a háttérben fut.
Néha érdemes újraindítani a Teams alkalmazást az olyan kisebb hibák kijavításához, mint pl az alkalmazás nem válaszol vagy nem jelenít meg képeket/gifeket. Használja a Windows Feladatkezelőt, és lépjen ki a Teams alkalmazásból.
1. lépés: Kattintson a jobb gombbal a Windows billentyűre, és nyissa meg a Feladatkezelő alkalmazást.

2. lépés: Keresse meg a Microsoft Teams alkalmazást az Alkalmazások listában, és kattintson rá.
3. lépés: Válassza a Feladat befejezése gombot alul, és a Windows felfüggeszti az összes Teams-folyamatot a háttérben.

Nyissa meg újra a Microsoft Teams alkalmazást, és hamarosan kép-előnézeteket fog látni az alkalmazásban.
3. Ellenőrizze a képfájl típusát
Bár a Microsoft Teams bármilyen fájlt képes küldeni/fogadni, nem minden képtípus támogatott az előnézet megjelenítéséhez. Az olyan szabványos képfájlok, mint a PNG vagy JPG, könnyen megjeleníthetik a képeket a csevegésben. Ha valaki elküldi a webp-fájlt, akkor nem fogja ellenőrizni az előnézetet.
Kattintson a jobb gombbal a képre, és válassza a Letöltés lehetőséget a média számítógépre mentéséhez. Most már megtalálhatja a fájlt a Letöltések mappában, és ellenőrizheti a kapott képet.

4. Törölje a Microsoft Teams gyorsítótárat
Az Android-alkalmazásokhoz hasonlóan a Windows-alkalmazások, például a Microsoft Teams is gyorsítótárat gyűjtenek a háttérben az általános élmény javítása érdekében. Néha az ilyen adatok túlterhelése olyan problémákat okozhat, mint például, hogy az alkalmazás nem jeleníti meg a képeket. Törölnie kell az alkalmazás gyorsítótárát, és újra kell próbálkoznia.
1. lépés: Nyomja meg a Windows + R billentyűket, és nyissa meg a Windows Futtatás menüjét.
2. lépés: típus %appdata%\Microsoft\Teams és nyomja meg az Enter billentyűt.
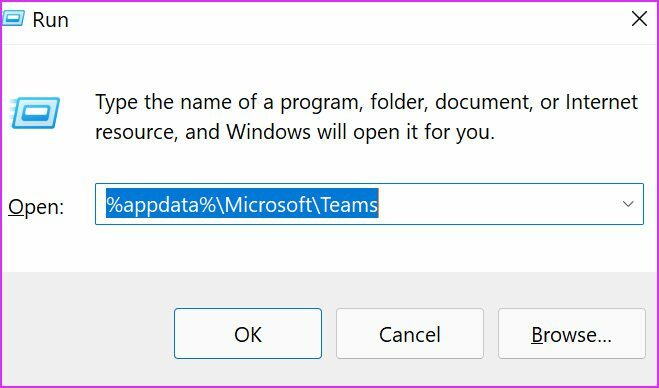
3. lépés: A parancs megnyitja a File Explorer menüt a Teams összes gyorsítótár-mappájával.

Jelölje ki az összes mappát (használja a Ctrl + A billentyűket), és törölje azokat a számítógépről. Indítsa újra a számítógépet, és próbálja meg újra ellenőrizni a képeket a Teams alkalmazásban.
5. A GPU hardveres gyorsításának letiltása
A GPU-gyorsítás letiltása a Microsoft Teams rendszerben segíthet az alkalmazás képekkel kapcsolatos problémáinak megoldásában. Íme, mit kell tennie.
1. lépés: Nyissa meg a Microsoft Teams programot, és kattintson a felső hárompontos menüre.
2. lépés: Nyissa meg a Beállítások menüt, és nyissa meg az Általános menüt.
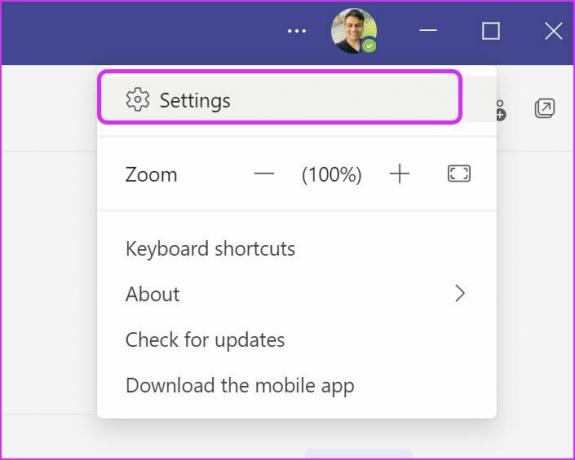
3. lépés: Kapcsolja be a GPU hardveres gyorsításának letiltása lehetőséget.
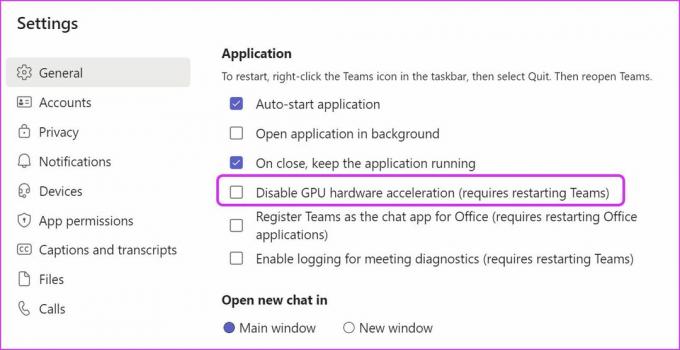
Indítsa újra a Teamst, és ellenőrizze a képek előnézetét.
6. Frissítse a csapatokat
Egy elavult Microsoft Teams alkalmazás is okozhat hibákat a kép-előnézeteknél. Frissítsük az alkalmazást a legújabb verzióra, jó?
1. lépés: Indítsa el a Microsoft Teams programot Windows rendszeren, és válassza ki a hárompontos menüt a tetején.
2. lépés: Válassza a Frissítés keresése lehetőséget, és telepítse a Teams legújabb verzióját a számítógépre.

7. Próbálja ki a Teams Webet
A Microsoft Teams a weben is elérhető. Választhatja a Teams webes verzióját, és megnézheti, hogy a szolgáltatás megjeleníti-e a kapott képeket vagy sem.
Látogassa meg a Microsoft Teams webhelyét
8. Kérje meg a felhasználót, hogy küldjön újra egy képet
Lehet, hogy a másik személy törött vagy sérült képet küldött a Teams felett. Meg kell kérnie a címzettet, hogy ellenőrizze a képfájlt, és küldje el újra.
Ellenőrizze a Microsoft Teams kép-előnézeteit
Ha a Microsoft Teams nem jelenít meg képeket és GIF-eket, a médiafájl letöltésére kényszeríti, hogy megnézze. nem kényelmes. Használja a fenti trükköket, és közvetlenül a Teams csatornáiban és beszélgetéseiben láthatja a média előnézeteit.
Melyik trükk működött a Windows rendszeren képeket nem megjelenítő Teams hibaelhárításában? Ossza meg megállapításait olvasóinkkal az alábbi megjegyzésekben.
Utolsó frissítés: 2022. március 01
A fenti cikk olyan társult linkeket tartalmazhat, amelyek segítenek a Guiding Tech támogatásában. Ez azonban nem befolyásolja szerkesztői integritásunkat. A tartalom elfogulatlan és hiteles marad.

Írta
Parth korábban az EOTO.tech-nél dolgozott, és műszaki hírekkel foglalkozott. Jelenleg szabadúszóként dolgozik a Guiding Technél, ahol alkalmazások összehasonlításáról, oktatóanyagokról, szoftvertippekről és trükkökről ír, és mélyen belemerül az iOS, Android, macOS és Windows platformokba.



