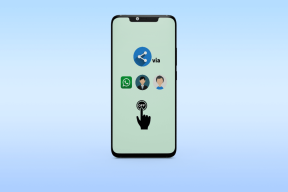Az alapértelmezett nyitómappa megváltoztatása a Finderben
Vegyes Cikkek / / March 07, 2022
Kereső kétségtelenül az egyik leggyakrabban használt segédprogram a Mac gépeken. Itt kezelheti az összes fájlt és mappát. Ez az oka annak, hogy mindig aktív marad, a Finder is integrálódik iCloud fiókot, hogy megjelenítse a felhőből származó fájlokat, és a Mac-hez csatlakoztatott bármely külső meghajtó is elérhető az alkalmazáson keresztül.

Noha a Finderen keresztül hozzáférhet a Mac számítógépén található összes fájlhoz, mappához és könyvtárhoz, rendelkeznie kell vele megfigyelte, hogy minden alkalommal, amikor a Finder ikonra kattint, egy adott mappa nyílik meg egy új Finderben ablak. Ez a mappa állandó, ami azt jelenti, hogy minden alkalommal, amikor megnyit egy új Finder ablakot, ugyanazt a mappát fogja látni. Ez időigényes, ha az alapértelmezett mappa nem olyan, amelyet gyakran használ.
Ezután manuálisan kell navigálnia a kívánt mappához, ami több időt és néhány további lépést igényel. Mindezt elkerülheti, ha módosítja az alapértelmezett nyitómappát a Finderben. Beállíthatja, hogy a Finder alapértelmezett mappája megnyissa a kiválasztott mappát, amely javítja a munkafolyamatot. Íme, hogyan teheti meg.
Mi az alapértelmezett mappa a Finderben
Amikor új Mac gépet vásárol, a Finder alapértelmezett képernyőjén a legutóbbi fájlok jelennek meg. Néhány ember számára ez hasznos lehet, mivel erről a képernyőről gyorsan elindíthatja nemrégiben elért fájljait. Azonban nem intuitív, ha egy fontos mappához szeretne hozzáférni minden alkalommal, amikor új Finder ablakot indít.

Az alapértelmezett nyitómappa megváltoztatásával gyorsan hozzáférhet egy adott mappához, amelyet leggyakrabban használ Mac számítógépén.
Hogyan lehet megváltoztatni az alapértelmezett mappát a Finderben
Az alapértelmezett nyitómappa megváltoztatása a Finderben egyszerű folyamat, és csak néhány kattintást vesz igénybe. Így teheti meg ezt Mac számítógépén.
1. lépés: Nyisson meg egy új Finder ablakot a Mac számítógépen.

2. lépés: A képernyő tetején lévő menüsorban az Apple logó mellett megjelenik a „Finder” felirat. Kattintson rá.

3. lépés: Válassza a „Beállítások” lehetőséget.

4. lépés: Kattintson az „Általános” fülre, ha még nincs kiválasztva.
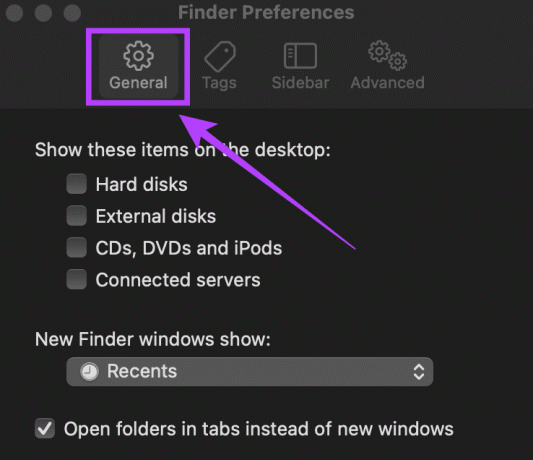
5. lépés: Itt talál egy „Új kereső ablakok megjelenítése:” lehetőséget. Kattintson az alatta található legördülő menüre.
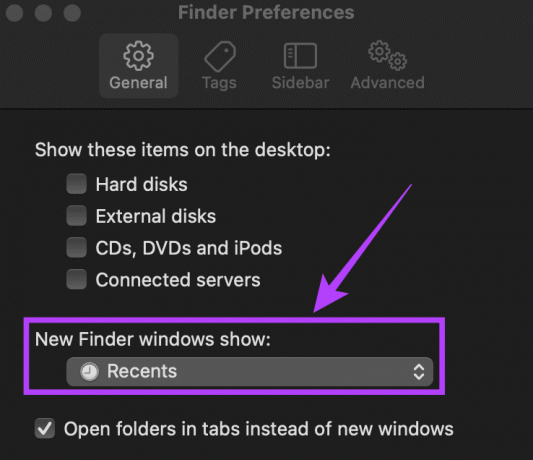
6. lépés: Ha itt megjelenik az alapértelmezettként beállítani kívánt mappa, válassza ki azt. Ha nem, kattintson az „Egyéb…” lehetőségre.
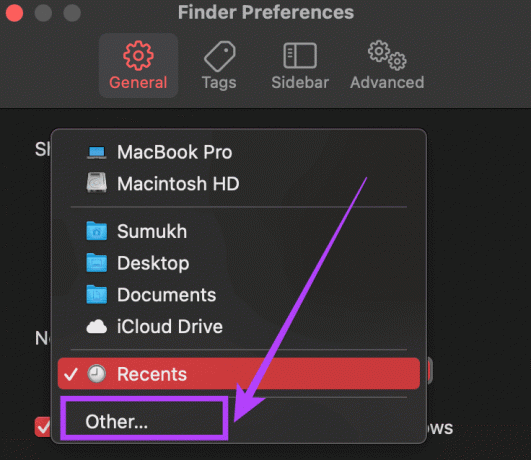
7. lépés: Ekkor a rendszer arra kéri, hogy válassza ki azt a mappát, amelyet alapértelmezett nyitómappaként szeretne beállítani.
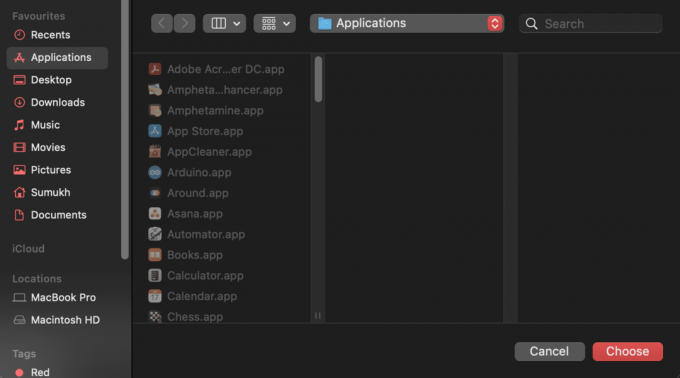
8. lépés: Keresse meg a kívánt könyvtárat, és kattintson a „Kiválasztás” gombra.
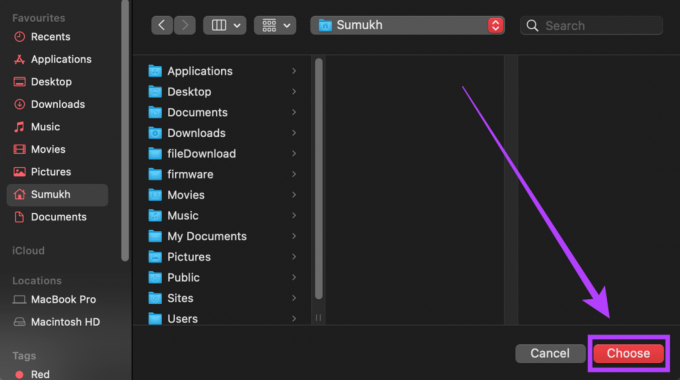
Sikeresen megváltoztatta a Finder alapértelmezett nyitómappáját a Mac számítógépen. Próbáljon meg megnyitni egy új Finder ablakot, és látni fogja, hogy megnyitja a kiválasztott mappát vagy könyvtárat.
Lemezek és hálózatok eltávolítása a Finder oldalsávjáról
Ha meg szeretné változtatni az alapértelmezett Finder mappát, a fenti lépéseket követve sikeresen megtette. Ez inkább bónusz azoknak az új macOS-felhasználóknak, akik szeretnének eligazodni a Finderben. Meglehetősen ijesztő lehet a Finder első használata, különösen több lemez és hálózat esetén, amelyek a bal oldali oszlopban szerepelnek – gyakrabban oldalsávnak nevezik.
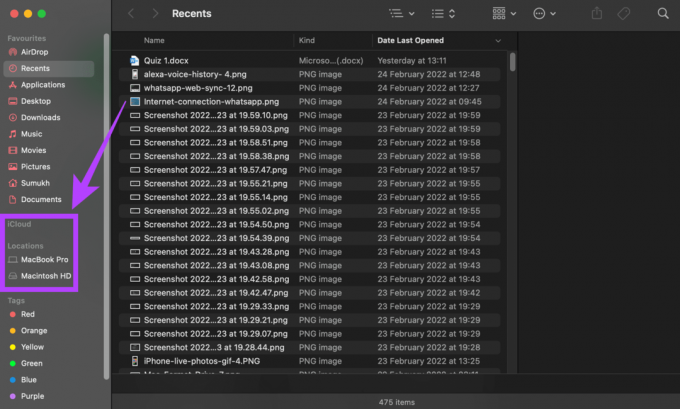
Így szabadulhat meg ezektől az extra elemektől, és hogyan teheti egyszerűbbé a Finder használatát.
1. lépés: Nyisson meg egy új Finder ablakot a Mac számítógépen.

2. lépés: A képernyő tetején lévő menüsorban az Apple logó mellett megjelenik a „Finder” felirat. Kattintson rá.

3. lépés: Válassza a „Beállítások” lehetőséget.

4. lépés: Kattintson az „Oldalsáv” fülre.

5. lépés: Ekkor megjelenik az oldalsávon megjelenő összes mappa, könyvtár és eszköz listája. Törölje azok kijelölését, amelyeket nem szeretne látni vagy használni. Például törölheti a „Felhőtárolás”, „Csatlakozó szerverek”, „Merevlemezek” stb. kijelölését.

Mostantól csak a kiválasztott elemeket fogja látni az oldalsávon minden alkalommal, amikor megnyitja a Findert. Ez megkönnyíti a kívánt mappa megtalálását és navigálását. Több lemezzel és hálózati eszközzel csak szükségtelen opciókat ad hozzá, amelyek tovább növelik a rendetlenséget. Ha nem használja az iCloud-ot a Mac számítógépen, azt akár letilthatja. Ellenkező esetben a telefonjáról szinkronizált összes iCloud-fájl a Mac-en is megjelenik.
Nyissa meg a Findert a kívánt mappához
Kövesse ezeket az egyszerű lépéseket, és takarítson meg néhány extra kattintást, amikor legközelebb elindítja a Findert. Javíthatja munkafolyamatát, ha megnyit egy Finder ablakot, amely a kívánt mappát mutatja, és csak a megtekinteni kívánt fontos könyvtárakat jelöli ki.
Utolsó frissítés: 2022. március 04
A fenti cikk olyan társult linkeket tartalmazhat, amelyek segítenek a Guiding Tech támogatásában. Ez azonban nem befolyásolja szerkesztői integritásunkat. A tartalom elfogulatlan és hiteles marad.