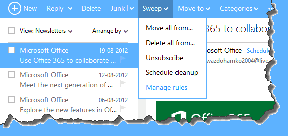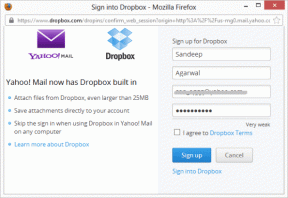A 7 legjobb módszer a jelszavak mentése nélküli Microsoft Edge megoldására
Vegyes Cikkek / / March 08, 2022
A Microsoft Edge jelszavak mentésére és emlékezésére szolgáló képessége megszabadítja Önt attól, hogy több tucat webhely bonyolult jelszavaira emlékezzen. Zökkenőmentes bejelentkezési élményt kap, és elérheti és kezelheti elmentett jelszavait bármilyen eszközről. Előfordulhat azonban, hogy az Edge nem kéri a jelszavak mentését vagy szinkronizálását az eszközök között.

Számos tényező, köztük a rosszul konfigurált beállítások, harmadik féltől származó bővítmények, sérült profilok és egyebek vezethetnek a problémához. Mindenesetre a pontos ok feltárása és megoldása nem nehéz, ha követi az alábbi megoldásokat. Szóval, nézzük meg őket.
1. Kapcsolja be a Jelszavak mentésének felajánlását
Ha az Edge nem generálja a „Jelszó mentése” parancsot minden webhelyen, akkor először ellenőriznie kell, hogy engedélyezte-e az Edge számára a jelszavak mentését. Íme, hogyan kell csinálni.
1. lépés: Indítsa el a Microsoft Edge programot a számítógépén. Kattintson a jobb felső sarokban lévő ellipszis ikonra a Beállítások megnyitásához.

2. lépés: A Profilok lapon lépjen a Jelszavak elemre.
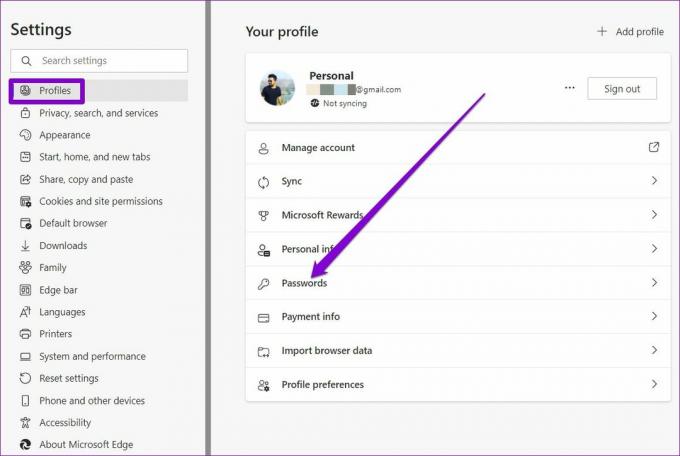
3. lépés: Itt engedélyezze a „Jelszavak mentésének felajánlása” lehetőséget.
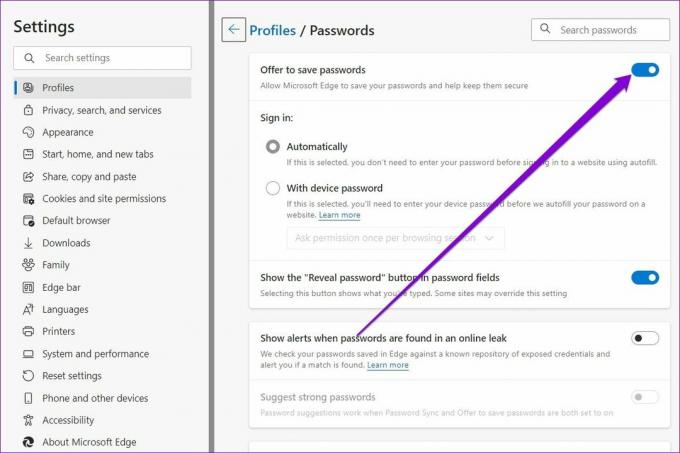
Próbáljon meg bejelentkezni egy webhelyre, és ellenőrizze, hogy az Edge ezúttal kéri-e a jelszó mentését.
2. Távolítsa el a webhelyet a soha nem mentett listáról
Ha korábban megtiltotta, hogy az Edge elmentse a jelszavakat egy adott webhelyen, akkor a böngésző nem fogja megjegyezni az adott webhely jelszavait, hacsak nem távolítja el a „Soha nem mentett” listáról.
1. lépés: A Microsoft Edge-ben írja be edge://settings/passwords a tetején lévő címsorban, és nyomja meg az Enter billentyűt.

2. lépés: Görgessen le egészen a Soha nem mentett szakaszig, és kattintson a kereszt ikonra a webhelyek eltávolításához a listáról.
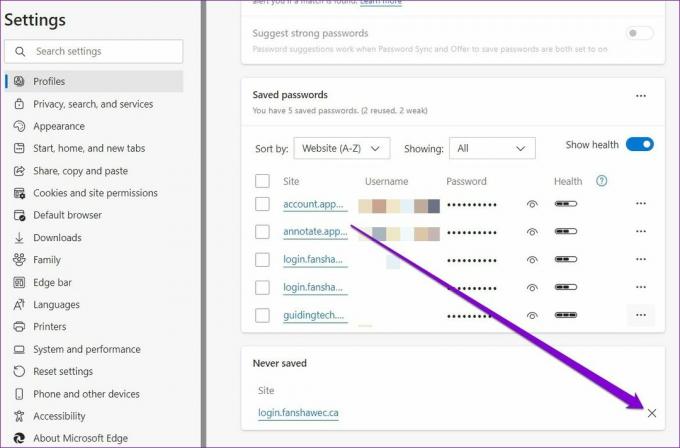
3. Ellenőrizze a Szinkronizálási beállításokat
Az Edge szinkronizálásának engedélyezése lehetővé teszi a mentett jelszavak megosztását különböző eszközök között. Tehát a következő lépés a böngésző jelszavak szinkronizálási beállításainak ellenőrzése.
1. lépés: Nyissa meg a Microsoft Edge-t. Érintse meg a profil ikonját a jobb felső sarokban, majd kattintson a Profilbeállítások kezelése elemre.

2. lépés: Nyissa meg a Szinkronizálási beállításokat.

3. lépés: Ha még nem tette meg, engedélyezze a Jelszavak melletti kapcsolót.

4. Kiterjesztések letiltása
Használata harmadik féltől származó bővítmények az Edge-en lehetővé teszi, hogy további funkciókat vigyen be böngészőjébe. De a másik oldalon ez problémákhoz is vezethet, ha az egyik bővítmény rosszul épül fel. Emellett, ha jelszókezelő bővítményt használ, az ütközhet az Edge jelszavak mentési képességével is. Ezért megpróbálhatja egy pillanatra letiltani az összes bővítményt az Edge-n, hogy megnézze, ez megoldja-e a problémát.
1. lépés: Nyissa meg a Microsoft Edge-t. Ezután a hárompontos menüikon segítségével válassza ki a bővítményeket.

2. lépés: Válassza a Bővítmények kezelése lehetőséget.

3. lépés: A bővítmények melletti kapcsolókkal kapcsolja ki őket.

5. Új profil létrehozása
Egy másik ok, amiért az Edge nem tudja menteni vagy szinkronizálni a jelszavakat, az az, ha az Edge-profil sérült. Ebben az esetben nincs más lehetősége, mint új profil létrehozása és átváltása az Edge-ben. Olvasson tovább, hogy megtudja, hogyan.
1. lépés: Nyissa meg az Edge-et, és kattintson a profilja ikonjára a jobb felső sarokban a Profil hozzáadása lehetőség kiválasztásához.

2. lépés: Ezután kattintson a Hozzáadás gombra.

3. lépés: Megnyílik egy új ablak a profiljával. Dönthet úgy, hogy azonnal szinkronizálja adatait, vagy anélkül kezdi.
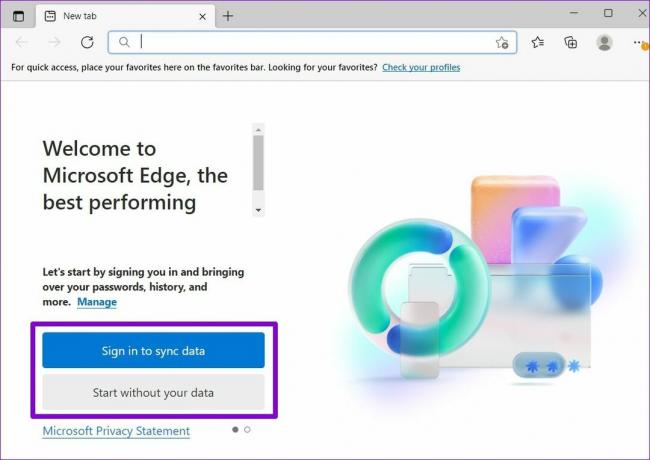
4. lépés: Ha elkészült, kattintson a „Megerősítés és böngészés indítása” gombra.

Próbáljon meg bejelentkezni egy webhelyre, és ellenőrizze, hogy az Edge kéri-e a jelszavak mentését.
6. Böngészési adatok törlése
Mint minden más böngésző, az Edge is gyűjti a gyorsítótár adatait a betöltési idő csökkentése és a sávszélesség megtakarítása érdekében. De nem ritka, hogy ezek a gyorsítótár-adatok idővel megsérülnek. Ha ez a helyzet, akkor a gyorsítótár adatainak törlése segít.
1. lépés: Nyissa meg a Microsoft Edge-t. Nyomja le egyszerre a Ctrl + Shift + Delete billentyűket a Böngészési adatok törlése panel megjelenítéséhez.
2. lépés: Válassza a Minden idő lehetőséget az Időtartomány opció alatt. Válassza a „Gyorsítótárazott képek és fájlok” lehetőséget, és nyomja meg a Törlés most gombot.

A törlés után indítsa újra a Microsoft Edge-t, és ellenőrizze, hogy ez megoldja-e a problémát.
7. Állítsa vissza a Microsoft Edge-t
A rosszul konfigurált beállítás okozhatta a problémát. Ahelyett, hogy az összes Edge beállítást végignézné, érdemes megfontolni az Edge összes beállításának visszaállítása és kezdje elölről. Vegye figyelembe, hogy ezzel eltávolítja az összes bővítményt, indítási konfigurációt és cookie-t. Ha ez rendben van, a következőképpen állíthatja vissza az Edge-t.
1. lépés: Nyissa meg a Beállításokat a Microsoft Edge-ben.
2. lépés: Lépjen a Beállítások visszaállítása lapra. Ezután kattintson a Beállítások visszaállítása az alapértelmezett értékekre elemre.

3. lépés: Válassza a Visszaállítás lehetőséget, amikor a rendszer kéri.

Emlékezzen a jelszavaimra
Bár rengeteg harmadik féltől származó jelszókezelő létezik, a legtöbb ember inkább ragaszkodik az Edge beépített jelszókezelőihez. És ez érthető. Természetesen előfordulhat, hogy időnként olyan problémákba ütközik, mint ez, de ez olyan, amit nem tud maga megoldani.
Utolsó frissítés: 2022. március 04
A fenti cikk olyan társult linkeket tartalmazhat, amelyek segítenek a Guiding Tech támogatásában. Ez azonban nem befolyásolja szerkesztői integritásunkat. A tartalom elfogulatlan és hiteles marad.

Írta
Pankil építőmérnök, aki íróként indult az EOTO.tech-nél. Nemrég csatlakozott a Guiding Tech-hez szabadúszó íróként, hogy útmutatásokkal, magyarázókkal, vásárlási útmutatókkal, tippekkel és trükkökkel foglalkozzon Androidra, iOS-re, Windowsra és webre.