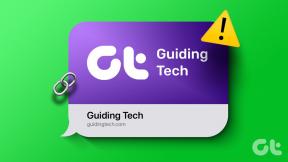Hogyan kérhet asztali webhelyet a Safari alkalmazásban iPhone és iPad készüléken
Vegyes Cikkek / / March 09, 2022
Előfordulhat, hogy egy webhelyet asztali módban szeretne megtekinteni iPhone vagy iPad készüléken. Lehet, hogy egy adott részletet szeretne használni, ellenőrizni, hogyan néz ki a weboldal, vagy ellenőriznie kell egy olyan részletet, amely csak asztali módban érhető el. Ha a Safarit használja alapértelmezett böngészőként iPhone-on vagy iPaden, meglehetősen egyszerű asztali webhelyet kérni rajta.

1. Kérjen asztali webhelyet az iPhone Safari alkalmazásban
Az alapértelmezett kérés asztali webhely opció a következőn keresztül érhető el bővítmény menü a Safariban iPhone-on. Használjuk.
1. lépés: Indítsa el a Safari böngészőt, és keressen fel egy weboldalt.
2. lépés: A weboldal betöltése után keresse meg a kiterjesztés ikonját a Safari címsorában. Koppintson rá.

3. lépés: Válassza a Request Desktop Website (Asztali webhely kérése) lehetőséget, és a Safari újratölti a weboldalt asztali módban.


Visszatérhet ugyanabba a bővítmények menübe, és kérhet egy mobilwebhelyet az iPhone készüléken való böngészéshez. Ha a jövőben az összes lapot csak asztali módban szeretné megnyitni, módosítania kell a Safari beállítások menüjében.
1. lépés: Nyissa meg a Beállítások alkalmazást az iPhone készüléken.
2. lépés: Görgessen a Safari elemhez.

3. lépés: Keresse meg a Webhelyek beállításai menüt, és válassza az Asztali webhely kérése lehetőséget.

4. lépés: Engedélyezze a kapcsolót az összes webhelyhez a következő menüből.

Mostantól minden internetes lekérdezés asztali módban töltődik be a Safari for iPhone alkalmazásban. Vegye figyelembe, hogy az asztali mód teljes élménye átlag alatti lehet kis képernyőn.
Manapság a legtöbb weboldal mobil használatra van optimalizálva. Csak szükség esetén kérjen asztali webhelyet. Azt tanácsoljuk, hogy ne használja állandóan az asztali módot Safari iPhone-ra.
2. Az asztali webhely használata iPaden
Bár nem javasoljuk az asztali mód használatát az iPhone-hoz készült Safariban, a Safari iPad alkalmazásban ugyanez ellen vitatkozunk. A legtöbb iPad-felhasználó vízszintes módban használja az eszközt, és mivel az iPad képernyőmérete eléri a 13 hüvelyket, a Safari böngészőt érdemes csak asztali módban használni.
Ez az oka annak, hogy az Apple az asztali módot állította be alapértelmezett nézetként a Safari iPadhez. Ha nem látja, hogy a webhelyek betöltődnek asztali módban, hasonló beállítási módosítást kell végrehajtania (mint az iPhone-on) az iPaden.
1. lépés: Nyissa meg az iPad beállításait.
2. lépés: Nyissa meg a Safari alkalmazást.
3. lépés: Válassza az Asztali webhely kérése lehetőséget.

4. lépés: Engedélyezze a kapcsolót a következő menüből.

Tartalomblokkoló letiltása
Bizonyos esetekben problémákba ütközhet a webhelyek asztali módban történő betöltése az iPhone készüléken. A viselkedés oka lehet a Safari böngésző tartalomblokkolója.
Az iPhone és iPad Safari támogatja a tartalomblokkolókat, és előfordulhat, hogy egyes webhelyek nem teszik lehetővé a cikkek böngészését bekapcsolt tartalomblokkolóval. Ki kell kapcsolnia a tartalomblokkolót, és meg kell próbálnia újra betölteni a weboldalt.
1. lépés: Indítsa el az iPhone Beállítások alkalmazást.
2. lépés: Görgessen le a Safarihoz.

3. lépés: Keresse meg a Bővítményeket az Általános menüből.

4. lépés: Ellenőrizze a telepített hirdetésblokkolót. Koppintson rá.
5. lépés: Tiltsa le a következő menüből.


Ha meg szeretné akadályozni, hogy a Safari tartalomblokkolókat használjon egy adott webhelyen, ezt megteheti ugyanabból a bővítmények menüből.
1. lépés: Ha hibaüzenetet kap egy weboldal Safari programban való betöltésekor, érintse meg a bővítmények menüt a címsorban.
2. lépés: Nyissa meg a Webhely beállításait.

3. lépés: Tiltsa le a Tartalomblokkolók használata kapcsolót.

Fedezze fel az Olvasó módot
Amikor asztali webhelyet kér iPhone-on, a teljes olvasási élmény egy kis képernyőn átlag alattinak bizonyulhat.
Engedélyezheti a beépített olvasó módot a Safariban, és kikapcsolhatja az összes zavaró tényezőt a webböngészés során. Így használhatja az olvasó módot a Safari alkalmazásban iPhone és iPad készüléken.
1. lépés: Indítsa el a Safarit iPhone-on vagy iPaden, és töltse be az olvasni kívánt weboldalakat.
2. lépés: Ha már nem szeretné látni az összes felesleges elemet az oldalon, koppintson az olvasó mód ikonjára a címsorban.


És íme! Készen áll arra, hogy jobb környezetben olvassa el a cikkeket. A Safari olvasó módban megváltoztathatja a betűtípusokat, sőt a háttérszínt is.
Olvassa el a cikkeket az asztali webhelyen
Most, hogy az Apple lehetővé teszi a felhasználók számára, hogy módosítsák az alapértelmezett böngészőt iPhone-on és iPaden, sokan szeretik a Microsoft Edge-t előnyben részesíteni iPhone-okon. A Safari felhasználói a fenti lépések végrehajtásával asztali webhelyet kérhetnek. Az élmény meglehetősen nehézkes lehet a kis kijelzővel rendelkező iPhone felhasználók számára.
Utolsó frissítés: 2022. március 01
A fenti cikk olyan társult linkeket tartalmazhat, amelyek segítenek a Guiding Tech támogatásában. Ez azonban nem befolyásolja szerkesztői integritásunkat. A tartalom elfogulatlan és hiteles marad.

Írta
Parth korábban az EOTO.tech-nél dolgozott, és műszaki hírekkel foglalkozott. Jelenleg szabadúszóként dolgozik a Guiding Technél, ahol alkalmazások összehasonlításáról, oktatóanyagokról, szoftvertippekről és trükkökről ír, és mélyen belemerül az iOS, Android, macOS és Windows platformokba.