Windows Update letöltési 0x800f0984 2H1 hiba javítása
Vegyes Cikkek / / March 11, 2022

Ön keresi a Windows 10 Update 0x800f0984 hibakódjának megoldását? Ha igen, akkor jó helyen jársz! Sok felhasználó jelentette a hibakódot több közösségi média platformon, ezért itt vagyunk, hogy segítsünk Önnek. A 0x800F0984 21H1 hibakód nem teszi lehetővé a legújabb frissítések telepítését Windows 10 rendszerű számítógépére. Pontosabban, amikor megpróbálja telepíteni a KB5000842 összesített frissítést, a tárgyalt hibával szembesülhet. Ennek ellenére rengeteg hibaelhárítási módszer létezik, amelyek segítenek a 0x800f0984 megoldásában. Mire vársz még? Olvassa tovább a cikket.

Tartalom
- Windows Update letöltési 0x800f0984 2H1 hiba elhárítása
- 1. módszer: Futtassa a Windows Update hibaelhárítót
- 2. módszer: Módosítsa az energiagazdálkodási tervet
- 3. módszer: Végezzen tiszta rendszerindítást
- 4. módszer: Futtassa az SFC és DISM vizsgálatokat
- 5. módszer: A víruskereső letiltása (ideiglenesen)
- 6. módszer: Használja a Google DNS-t
- 7. módszer: Szoftverterjesztési mappa törlése
- 8. módszer: Távolítsa el a legutóbbi Windows-frissítést
- 9. módszer: A frissítési összetevők manuális alaphelyzetbe állítása
- 10. módszer: A 21H1 frissítés manuális telepítése
- 11. módszer: Hajtsa végre a felhő visszaállítását
- 12. módszer: A Windows operációs rendszer tiszta telepítése
Windows Update letöltési 0x800f0984 2H1 hiba elhárítása
Nem szeretne hibával szembesülni, amikor megpróbálja stabil állapotba hozni számítógépét. Technikai értelemben a hibakód jelzi
PSFX_E_MATCHING_BINARY_MISSING [a megfelelő komponens könyvtára létezik, de a bináris fájl hiányzik]
Néhány ok hozzájárul a 0x800F0984 21H1 hibához. Olvassa el és elemezze a következő érvényes okokat a megfelelő hibaelhárítási módszerek kiválasztásához.
- Nem kompatibilis energiatakarékossági terv.
- Hiányzó vagy sérült fájlok a Windows 10 PC-n.
- Korrupt programok.
- Vírus vagy rosszindulatú program támadása számítógépen.
- Hiányos Windows Update összetevők a számítógépen.
- A háttéralkalmazások zavarják a frissítési folyamatot.
- Víruskereső program interferencia.
- Instabil internet kapcsolat.
A probléma megoldásához kövesse az alábbi hibaelhárítási módszereket:
1. módszer: Futtassa a Windows Update hibaelhárítót
A Windows-frissítésekkel kapcsolatos problémák észleléséhez és kijavításához használhatja a Windows 10 beépített eszközét, a Windows Update hibaelhárítóját. Az eszköz futtatásával kijavít minden olyan problémát, amely hozzájárul a tárgyalt hibához.
1. nyomja meg Windows + I billentyűk egyidejűleg indítani Beállítások.
2. Kattintson a Frissítés és biztonság csempe, az ábra szerint.

3. Menj Hibaelhárítás menü a bal oldali ablaktáblában.
4. Válassza ki Windows Update hibaelhárítót, és kattintson rá Futtassa a hibaelhárítót alább kiemelten látható gomb.

5. Várja meg, amíg a hibaelhárító észleli és megoldja a 0x800f0984 hibaproblémát. Miután a folyamat befejeződött, újrakezda számítógépét.
2. módszer: Módosítsa az energiagazdálkodási tervet
Az energiatakarékos mód a Windows 10 számítógépeken csökkenti az erőforrás-igényes alapvető szolgáltatások mennyiségét, ezáltal kíméli az akkumulátor teljesítményét. Ez akadályozza a Windows frissítési folyamatát, amely a tárgyalt hibához vezet. Ha Ön egyike azoknak a felhasználóknak, akik engedélyezték az energiatakarékos módot, akkor kövesse az alábbi lépéseket az energiagazdálkodási séma módosításához.
1. Üsd a Windows kulcs és írja be energiagazdálkodási terv szerkesztése a keresősávban. Kattintson Nyisd ki.
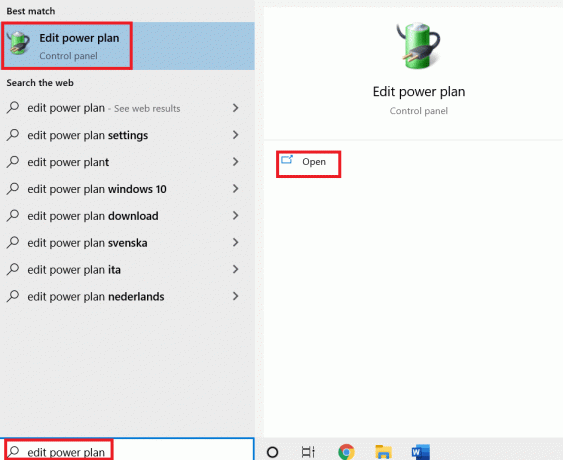
2. Válassza ki A terv beállításainak módosítása választási lehetőség.
jegyzet: Ha több aktív energiasémája van a rendszerben, ismételje meg ugyanazt az eljárást az összes több aktív sémára.
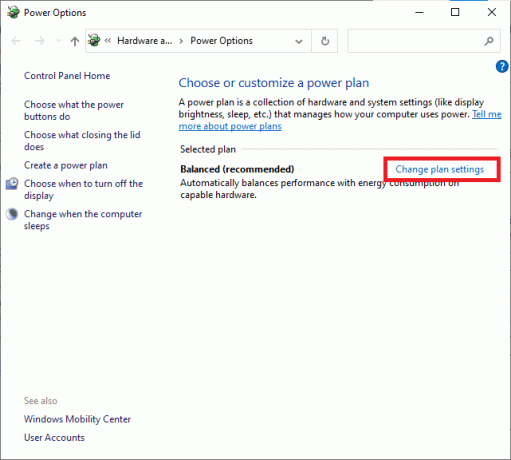
3. Kattintson Módosítsa a speciális energiabeállításokat.
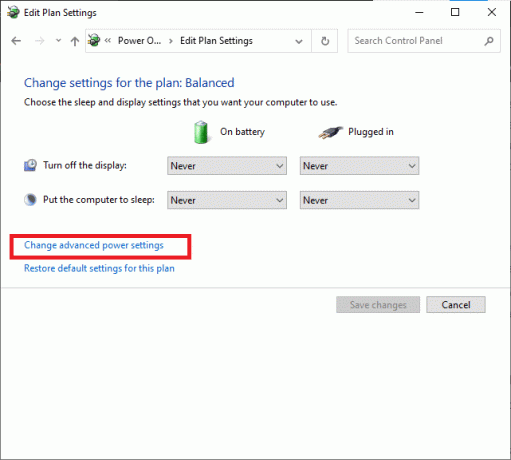
4. Bontsa ki a PCI Express opcióra kattintva +ikon.
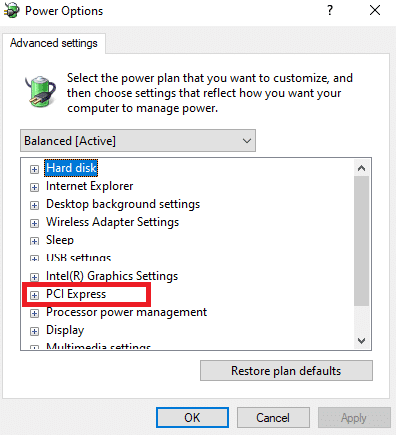
5. Bontsa ki a Link State Power Management gombra kattintva + ikonra.
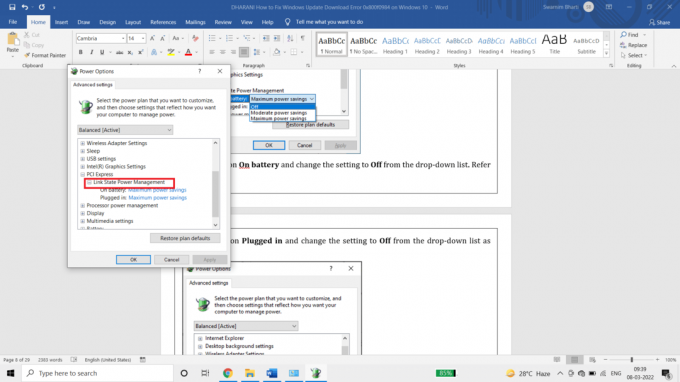
6. Kattintson Akkumulátorról és módosítsa a beállítást erre Ki a legördülő listából.
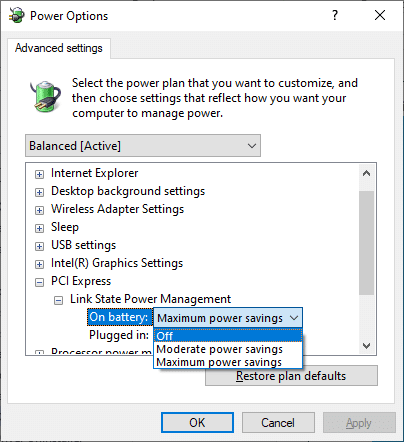
7. Kattintson Bedugva és módosítsa a beállítást erre Ki a legördülő listából.
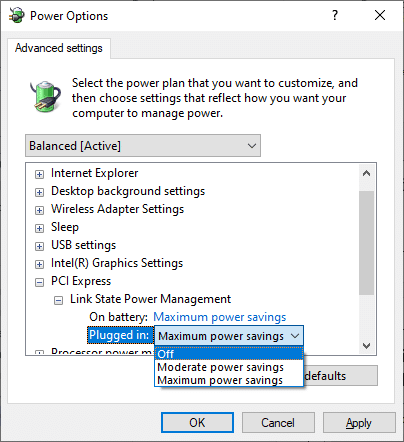
8. Kattintson Alkalmaz és akkor rendben a változtatások mentéséhez.
9. Indítsa újra a rendszert, és ellenőrizze, hogy a 0x800f0984 hibakód megoldódott-e.
Olvassa el még:Javítsa ki a 0x800704c7 számú Windows Update hibát
3. módszer: Végezzen tiszta rendszerindítást
A Windows frissítési hibáit okozó szoftverproblémák kijavíthatók a Windows 10 szolgáltatások tiszta rendszerindításával. Ha tiszta rendszerindítási környezetben nem találkozik konfliktusokkal, akkor ez azt jelzi, hogy más külső tényezők is hozzájárulnak a hibához. Ebben az állapotban csak az illesztőprogramok és szolgáltatások minimális készlete indul el, így a Windows frissítési hibáihoz vezető összes szoftverkonfliktus ki lesz javítva. Győződjön meg arról, hogy rendszergazdaként jelentkezett be a tiszta rendszerindítás végrehajtásához. Íme az útmutatónk végezze el a Windows 10 PC tiszta rendszerindítását. Ha az eljárás után is megjelenik a hibakód, akkor a következő módszerek segítenek megoldani.
4. módszer: Futtassa az SFC és DISM vizsgálatokat
Ha bármilyen sérült rendszerfájl elengedhetetlen a rendszerfrissítésekhez, az sok hibakódhoz vezet a folyamat során. A Windows 10 rendszerű számítógépen futtassa a (Deployment Image Service and Management) eszközt, mielőtt végrehajtaná az SFC (Rendszerfájl-ellenőrző) parancsokat. A szerverről a belső fájlok a DISM parancsok futtatásával töltődnek le, és az SFC parancsok a sérült fájlokat újakra cserélik. A 0x800f0984 probléma megoldásához a számítógépen az alábbi lépések segítenek.
1. Üsd a Windows kulcs, típus Parancssor és kattintson rá Futtatás rendszergazdaként.

2. Kattintson Igen ban,-ben Felhasználói felület gyors.
3. típus sfc /scannow és nyomja meg Enter gomb futni Rendszerfájl-ellenőrző letapogatás.

Jegyzet: A rendszer egy rendszerellenőrzést indít, és néhány percet vesz igénybe. Eközben folytathat más tevékenységeket, de ügyeljen arra, hogy véletlenül se zárja be az ablakot.
A vizsgálat befejezése után az alábbi üzenetek valamelyike jelenik meg:
- A Windows Resource Protection nem talált integritássértést.
- A Windows Resource Protection nem tudta végrehajtani a kért műveletet.
- A Windows Resource Protection sérült fájlokat talált, és sikeresen kijavította azokat.
- A Windows Resource Protection sérült fájlokat talált, de néhányat nem tudott kijavítani.
4. Amint a szkennelés befejeződött, újrakezda számítógépét.
5. Újra indítás Parancssor rendszergazdaként és egymás után hajtsa végre a megadott parancsokat:
dism.exe /Online /cleanup-image /scanhealthdism.exe /Online /cleanup-image /restorehealthdism.exe /Online /cleanup-image /startcomponentcleanup
Jegyzet: A DISM-parancsok megfelelő végrehajtásához működő internetkapcsolattal kell rendelkeznie.

Olvassa el még:A 80072ee2 számú Windows frissítési hiba javítása
5. módszer: A víruskereső letiltása (ideiglenesen)
A Windows 10 rendszert futtató számítógépén előforduló víruskereső beavatkozások hozzájárulhatnak a frissítési folyamat során előforduló hibákhoz. Ezért, ha harmadik féltől származó víruskereső szoftvert használ, ideiglenesen tiltsa le, és ellenőrizze, hogy megoldotta-e a problémát.
Jegyzet: A víruskereső komponens nélküli számítógép veszélyes, és rosszindulatú programok támadásához vezethet. Ha megoldotta a problémát, engedélyezze újra.
1. Keresse meg a Víruskereső ikont a tálcán, és Jobb klikk Rajta.
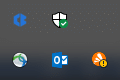
2. Válaszd ki a Avast shields vezérlés opciót, és ideiglenesen letilthatja az Avastot az alábbi lehetőségek segítségével:
- Tiltsa le 10 percre
- Letiltás 1 órára
- Tiltsa le a számítógép újraindításáig
- Végleges letiltása
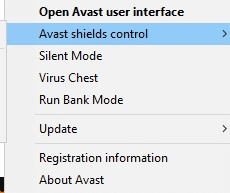
3. Válassza ki az Önnek megfelelő lehetőséget, és erősítse meg a képernyőn megjelenő üzenetet.
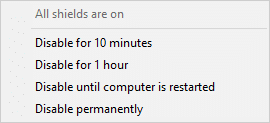
4. Menjen vissza a főablakba. Itt kikapcsolta az Avast összes pajzsát. A beállítások aktiválásához kattintson a gombra BEKAPCSOL.
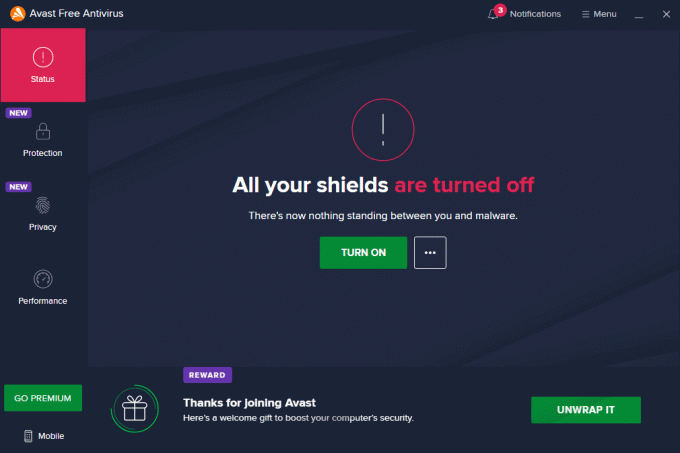
Ugyanígy ideiglenesen tiltsa le a Windows Defender tűzfalat. A Windows 10 rendszerű számítógép frissítése után feltétlenül engedélyezze újra ezeket a biztonsági csomagokat. A biztonsági csomag nélküli rendszer mindig fenyegetést jelent.
6. módszer: Használja a Google DNS-t
Több felhasználó azt javasolta, hogy a Google DNS-címekre váltás segített a 0x800f0984 megoldásában. Kövesse az alábbi utasításokat a Google DNS-cím használatához Windows 10 rendszerű számítógépén.
1. Indítsa el a Fuss párbeszédpanel megnyomásával Windows + R billentyűk együtt.
2. Most pedig írj ncpa.cpl és ütött Enter gomb.
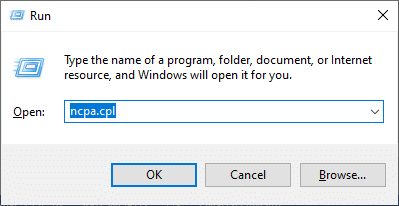
3. Kattintson a jobb gombbal az aktív hálózati adapterre, és kattintson a gombra Tulajdonságok.
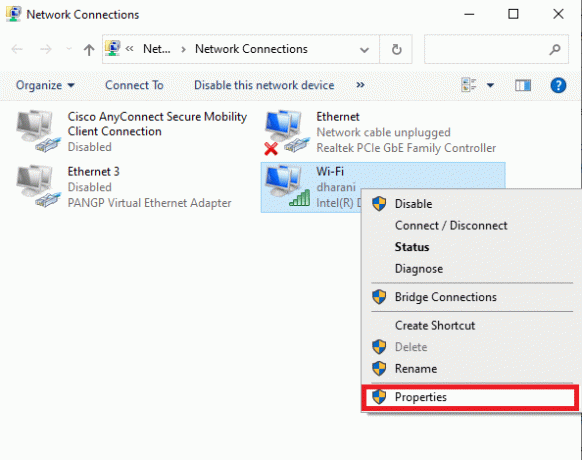
4. Megjelenik a Wi-Fi tulajdonságai ablak. Kattintson Internet Protokoll 4-es verzió (TCP/IPv4) és kattintson rá Tulajdonságok.
Jegyzet: A megnyitásához kattintson duplán az Internet Protocol Version 4 (TCP/IPv4) elemre is Tulajdonságok ablak.
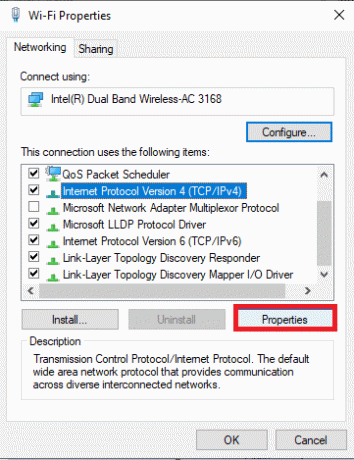
5. Válaszd ki a Használja a következő DNS-kiszolgáló címeket választási lehetőség. Ezután írja be az alábbi értékeket a mezőbe Előnyben részesített DNS-kiszolgáló és Alternatív DNS-kiszolgáló.
8.8.8.8
8.8.4.4
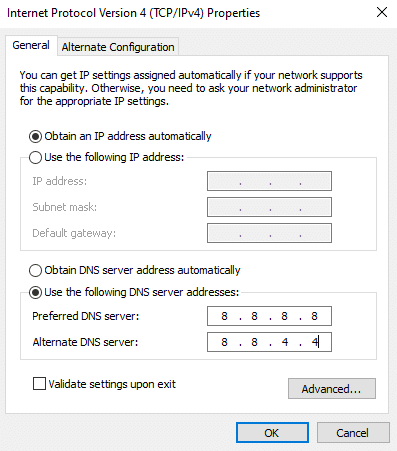
6. Ezután válassza ki Kilépéskor ellenőrizze a beállításokat és kattintson rá rendben.
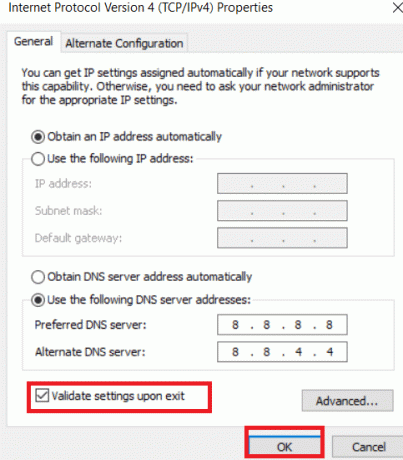
Olvassa el még:7 módszer a iaStorA.sys BSOD-hiba javítására Windows 10 rendszeren
7. módszer: Szoftverterjesztési mappa törlése
Az összes Windows Update fájl ideiglenesen a SoftwareDistribution mappában van tárolva. Ezek a fájlok felelősek az új frissítések telepítéséért, hogy a hibák kijavításával biztonságban tartsák a számítógépet. Általában ezeket a fájlokat nem szabad törölni a számítógépről. Ha azonban hibákat tapasztal a Windows 10 frissítése közben, javasoljuk, hogy törölje ezeket a fájlokat a 0x800f0984 probléma megoldása érdekében.
A tárgyalt hibát a Windows Update Service kézi újraindításával is kijavíthatja. Ugyanennek a megvalósításához kövesse az alábbi utasításokat.
1. Elindíthatja a Fuss párbeszédpanel megnyomásával Windows + R billentyűk együtt.
2. típus szolgáltatások.msc az alábbiak szerint, és kattintson rendben a Szolgáltatások ablak megnyitásához.
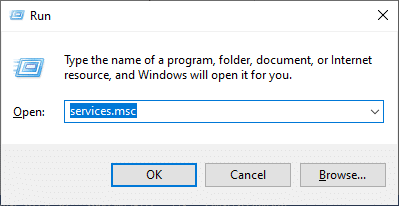
3. Görgessen le a képernyőn és Jobb klikk tovább Windows Update.
Jegyzet: Ha az aktuális állapot nem Futás, kihagyhatja az alábbi lépést.
4. Kattintson Álljon meg ha az aktuális állapot megjelenik Futás.
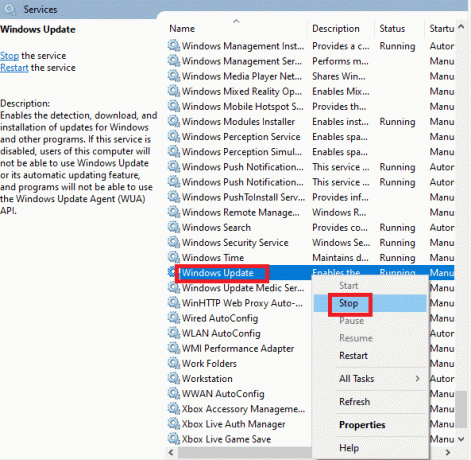
5. kapsz egy felszólítást, A Windows megpróbálja leállítani a következő szolgáltatást a Helyi számítógépen… Várja meg, amíg a felszólítás befejeződik. Ez körülbelül 3-5 másodpercet vesz igénybe.
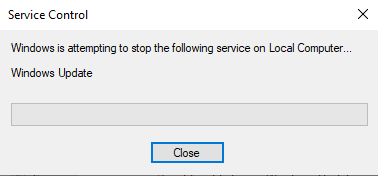
6. Nyissa meg a Fájlkezelő kattintással Windows + E billentyűk együtt. Most navigáljon a következő útvonalra.
C:\Windows\SoftwareDistribution\DataStore
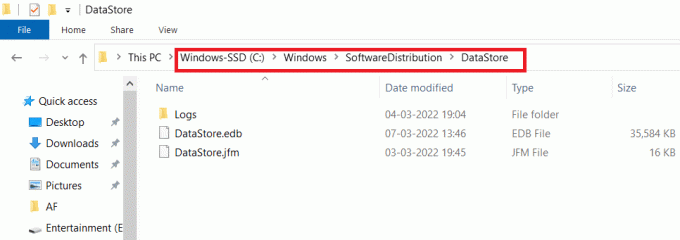
7. Válassza ki az összes fájlt és mappát a gomb megnyomásával Control+ A kulcsok együtt.
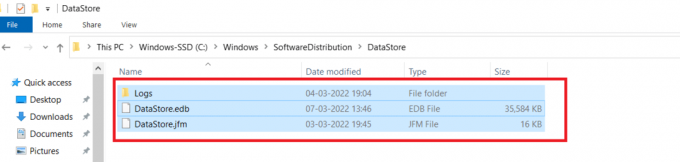
8. Kattintson a jobb gombbal, és válassza ki Töröl az összes fájl és mappa eltávolításához.
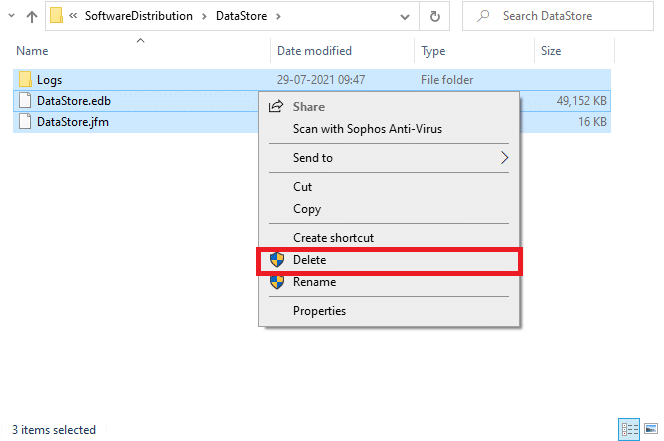
9. Most navigálj az ösvényre, C:\Windows\SoftwareDistribution\Download.
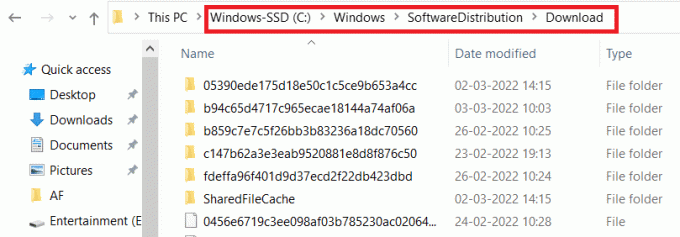
10. Válassza ki az összes fájlt és mappát a gomb megnyomásával Control+ A kulcsok együtt.
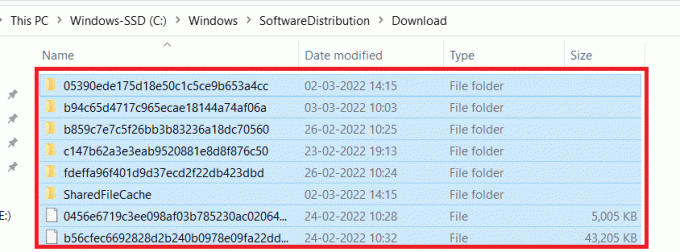
11. Kattintson a jobb gombbal, és válassza ki Töröl az összes fájl és mappa eltávolításához.
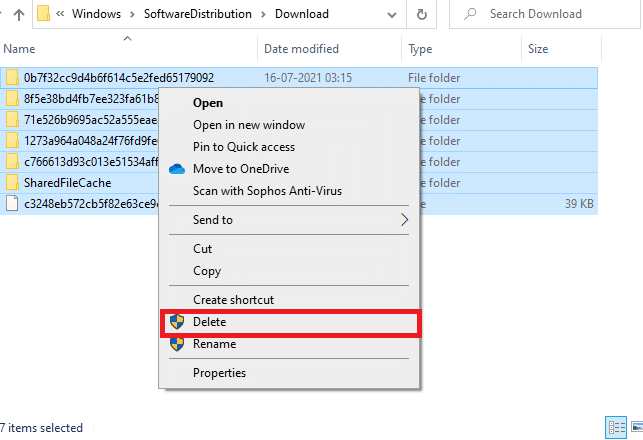
12. Nyisd ki az Szolgáltatások ablak a ablakok keresőmezőbe.
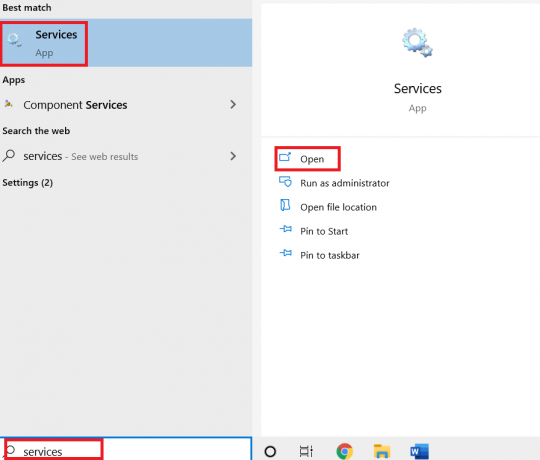
13. Jobb klikk a Windows Update. Válaszd ki a Rajt választási lehetőség.
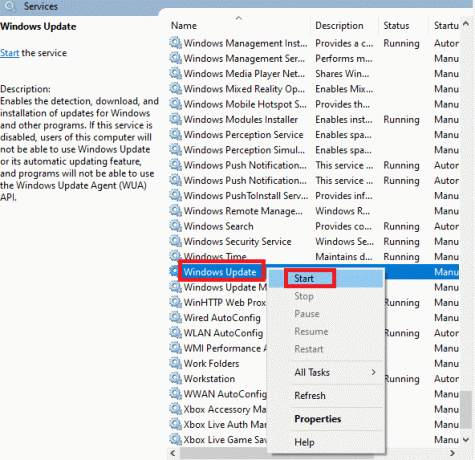
14. kapsz egy felszólítást, A Windows a következő szolgáltatást próbálja elindítani a Helyi számítógépen… Várjon 3-5 másodpercet, és zárja be a Szolgáltatások ablakot.

Ellenőrizze, hogy a Windows Update 0x800f0984 hibája megoldódott-e.
8. módszer: Távolítsa el a legutóbbi Windows-frissítést
Kevés felhasználó számolt be arról, hogy a 0x800F0984 21H1 a KB5001330 frissítés telepítése után találkozott, és néhány másik. Ezért, mielőtt megpróbálná frissíteni a legújabb frissítést, távolítsa el az előzőt az alábbi utasításokat követve.
1. nyomja meg és tartsa Windows + R billentyűk együtt kinyitni a Futtatás párbeszédpanel.
2. Most pedig írj appwiz.cpl az ábrán látható módon és nyomja meg Belép.
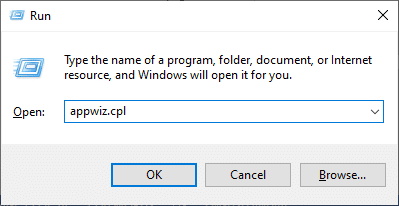
3. Kattintson Telepített frissítések megtekintése.

4. Válassza ki a legújabb frissítést, és kattintson a gombra Eltávolítás választási lehetőség.

5. Erősítse meg a felszólítást, ha van, és indítsa újra a számítógépet.
Olvassa el még:Hogyan lehet törölni a Win Setup fájlokat a Windows 10 rendszerben
9. módszer: A frissítési összetevők manuális alaphelyzetbe állítása
A frissítéssel kapcsolatos összes probléma megoldásához manuálisan próbálkozhat a Windows Update összetevőinek visszaállítása. Ez az eljárás újraindul BITS, Cryptographic, MSI Installer, Windows Update szolgáltatások és frissítési mappák, például a SoftwareDistribution és a Catroot2. Íme néhány utasítás a Windows Update összetevőinek visszaállításához.
1. Dob Parancssor cikkben tárgyalt rendszergazdai jogosultságokkal 4. módszer.
2. Most írja be a következőt parancsokat egyenként és ütni Enter gomb minden parancs után.
net stop wuauserv net stop cryptSvc net stop bitek net stop msiserver ren C:\Windows\SoftwareDistribution SoftwareDistribution.old ren C:\Windows\System32\catroot2 Catroot2.old net start wuauserv net start cryptSvc net kezdő bitek net start msiserver
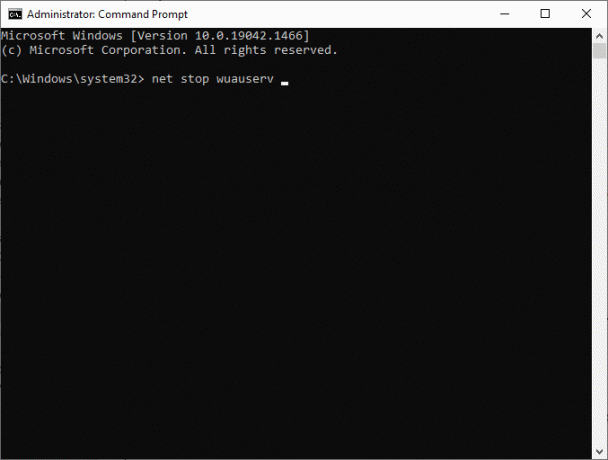
3. Várja meg, amíg a parancsok végrehajtásra kerülnek, és ellenőrizze, hogy a 0x800f0984 hiba megoldódott-e.
10. módszer: A 21H1 frissítés manuális telepítése
Ha a Windows 10 rendszerű számítógépen hiányzik valamelyik alapvető Windows Update összetevő, akkor a frissítéseket nem telepítheti automatikusan vagy a rendszerbeállításokon keresztül. A 21H1 frissítést azonban manuálisan is telepítheti az alábbi utasítások szerint.
1. megnyomni a Windows + I kulcsok össze a nyitáshoz Beállítások a rendszerében.
2. Válassza ki Frissítés és biztonság.
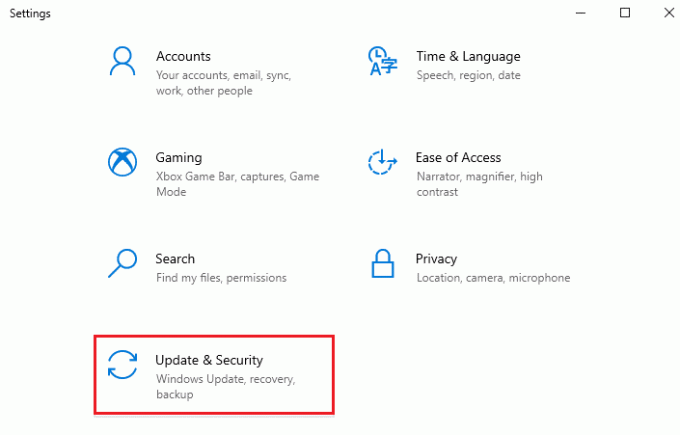
3. Kattintson Frissítési előzmények megtekintése választási lehetőség.
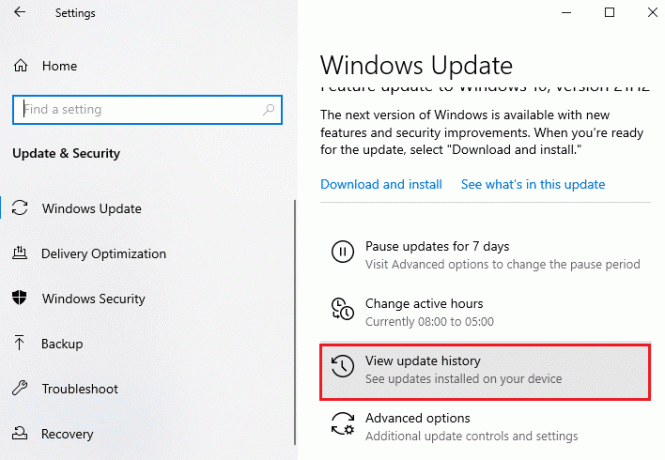
4. A listában jegyezze fel a KB szám amely egy hibaüzenet miatt letöltésre vár.
5. Ide írja be a KB szám ban,-ben Microsoft Update katalógus kereső sáv.
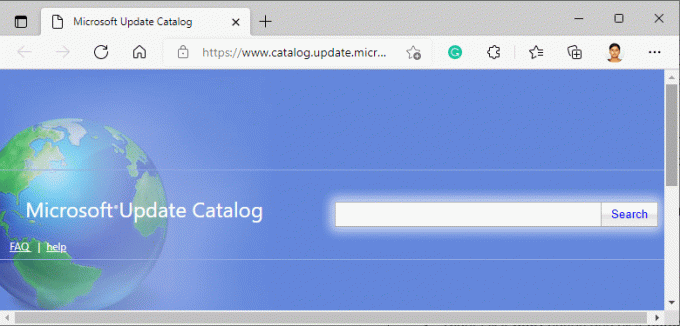
6. Kövesse a képernyőn megjelenő utasításokat a frissítés manuális letöltéséhez és telepítéséhez.
7. Ezután futtassa a telepített fájlt rendszergazdaként, és most a 0x800F0984 21H1 hiba javításra kerül.
Olvassa el még:0x80004002 javítás: A Windows 10 rendszerben nem támogatott ilyen interfész
11. módszer: Hajtsa végre a felhő visszaállítását
Ha még manuálisan sem tudja letölteni és telepíteni a frissítéseket, akkor fennáll annak a valószínűsége, hogy a Windows 10 rendszerű számítógépe megsérült. A számítógép alaphelyzetbe állítása jobb választás lesz a 0x800f0984 megoldásához. Kövesse az alábbi lépéseket a felhő visszaállításához.
1. megnyomni a Windows + I billentyűk együtt nyitni Beállítások a rendszerében.
2. Görgessen le a listában, és válassza ki Frissítés és biztonság.
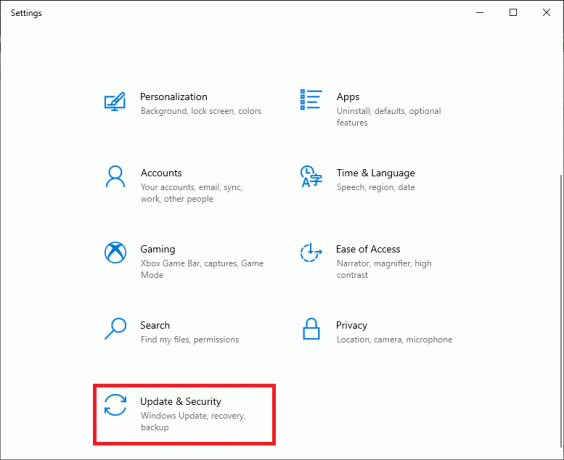
3. Válaszd ki a Felépülés opciót a bal oldali ablaktáblában, és kattintson a gombra Fogj neki.
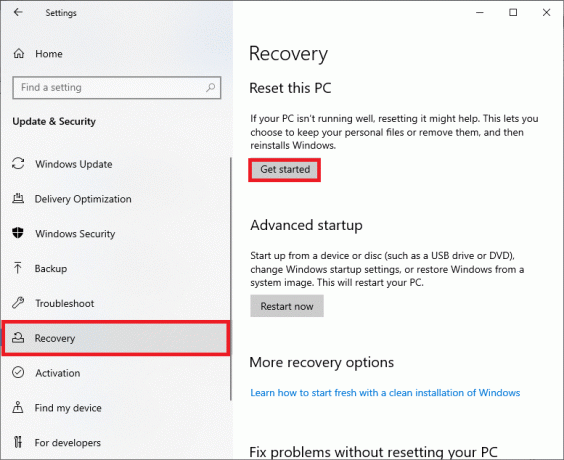
4. Most válasszon egy lehetőséget a Állítsa vissza ezt a számítógépet ablak. Tartsa meg a fájljaimat opció eltávolítja az alkalmazásokat és beállításokat, de megtartja személyes fájljait. Az Távolítson el mindent opció eltávolítja az összes személyes fájlt, alkalmazást és beállítást.
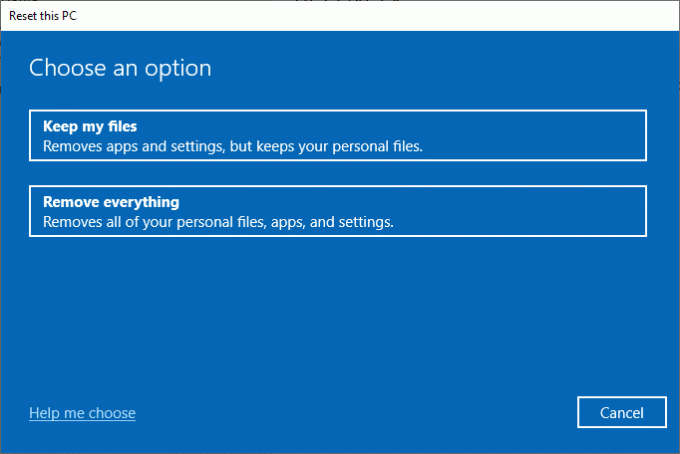
5. Kattintson Felhő letöltés követi Visszaállítás.
6. Kövesse a képernyőn megjelenő utasításokat a visszaállítási folyamat befejezéséhez. Végül ellenőrizze, hogy kijavította-e a tárgyalt hibát.
Mégis, ha találkozik ezzel a problémával, akkor megteheti állítsa vissza a rendszert korábbi verziójához. A számítógép korábbi állapotának visszaállítása olyan problémákra ad megoldást, amelyeket szoftverszinten nem lehet megoldani. Ez biztosan segít megoldani a tárgyalt Windows Update hibát.
12. módszer: A Windows operációs rendszer tiszta telepítése
Mégis, ha a számítógép felhőalapú alaphelyzetbe állítása után is a 0x800F0984 21H1-gyel szembesül, ez azt jelzi, hogy a számítógép rendszerfájljai súlyosan érintettek. Ebben az esetben a hibákat normál megoldásokkal nem tudja megoldani, de ezt a módszert kipróbálhatja.
Győződjön meg róla, hogy biztonsági másolatot készített a Windows 10 rendszerű számítógépén lévő összes adatról, és végezzen tiszta telepítést. Olvassa el útmutatónkat végezze el a Windows 10 operációs rendszer tiszta telepítését.
Ajánlott:
- 30 legjobb CSV-szerkesztő Windowshoz
- Javítás: Microsoft Setup A Bootstrapper nem működik
- Windows 10 hangrepedés javítása
- Javítsa ki a Windows Update 0x8007000d hibát
Reméljük, hogy ez az útmutató hasznos volt a Windows Update beszerzéséhez 0x800f0984 21H1 hiba megoldva. Látogassa meg oldalunkat további jó tippekért és trükkökért, és írja meg megjegyzéseit alább.



