A 7 legjobb módszer a Windows 11 rendszeren nem lejátszott videók kijavítására
Vegyes Cikkek / / March 11, 2022
Nem zavaró, ha a Windows 11 nem hajt végre olyan egyszerű feladatot, mint például a videó lejátszása a számítógépen? A videolejátszási hibák több okból is előfordulhatnak, a törött videofájltól kezdve egészen a korrupt illesztőprogramok.

Ebben az útmutatóban végigvezetjük a Windows 11 videolejátszásához szükséges különféle javításokon. Tehát kezdjük.
1. Próbáljon ki egy másik médialejátszót
Először is meg kell próbálnia megnyitni a videókat egy másik médialejátszóban. Ez segít ellenőrizni, hogy a videólejátszási probléma mindenhol konzisztens-e videólejátszók. Ezenkívül, ha a videolejátszó nem támogatja a videofájlt, a másik videólejátszóban való megnyitása segít az ellenőrzésben.
Ehhez használhat egy videólejátszót, például a VLC-t. Sokféle videóformátumot támogat, és az alkalmazás ingyenesen elérhető a Microsoft Store-ban is.
Kattintson a jobb gombbal egy videofájlra, navigáljon a Megnyitás lehetőségre, és válasszon egy másik videolejátszót a listából.

2. Futtassa a videolejátszási hibaelhárítót
Ha más médialejátszókon is lejátszási problémákkal szembesül, forduljon a következőhöz Windows hibaelhárítók segítségért. A videolejátszási hibaelhárító futtatásával engedélyezheti, hogy a Windows észlelje és kijavítsa a lejátszási problémákat. Itt van, hogyan.
1. lépés: Nyomja meg a Windows billentyűt + I a Beállítások alkalmazás elindításához. A Rendszer lapon válassza a Hibaelhárítás lehetőséget.

2. lépés: Lépjen az Egyéb hibaelhárítók oldalra.
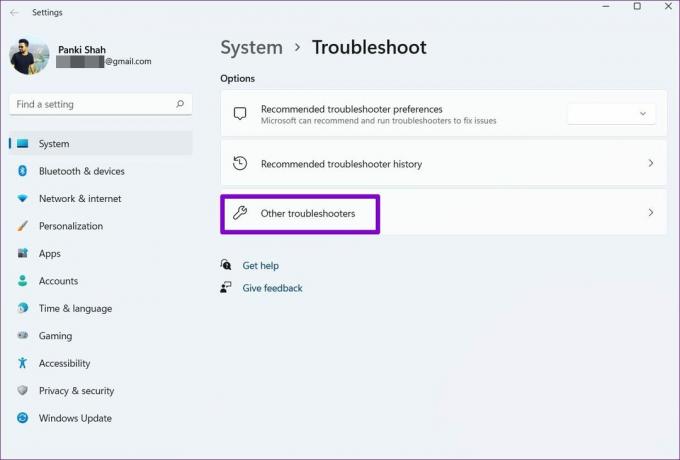
3. lépés: Futtassa a videolejátszási hibaelhárítót.

3. A videofeldolgozás letiltása Windows rendszeren
A Windows 11 rendszerű számítógépe videójavító funkcióval rendelkezik, amely javítja a videolejátszási élményt. De ha a hardver nem kompatibilis ezekkel a fejlesztésekkel, akkor gondjai lehetnek a videók lejátszásával. Ezért jobb elkerülni a használatát.
1. lépés: Nyissa meg a Start menüt, és kattintson a fogaskerék ikonra a Beállítások megnyitásához Windows rendszeren.

2. lépés: Lépjen a bal oldalon lévő Alkalmazások lapra. Ezután nyissa meg a Videó lejátszási beállításokat.

3. lépés: Kapcsolja ki a „Videó automatikus feldolgozása a javításhoz” melletti kapcsolót.
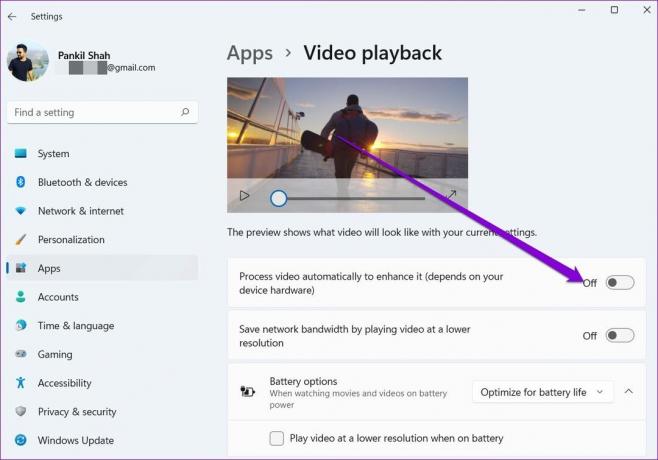
4. Frissítse a kijelző illesztőprogramjait
A kijelző illesztőprogramjai felelősek azért, hogy a grafikus felületet és a videókat a legjobb támogatott formátumban jelenítsék meg. Természetesen, ha probléma van a számítógép kijelző-illesztőprogramjaival, az könnyen csukláshoz vezethet, mint pl. képernyő villogása vagy a videók nem játszhatók le Windows 11 rendszeren.
Ilyen esetekben segíthet a grafikus illesztőprogramok frissítése. Íme, hogyan kell csinálni.
1. lépés: Nyomja meg a Windows billentyűt + X, és válassza az Eszközkezelő lehetőséget a megjelenő menüből.

2. lépés: Bontsa ki a Display adaptert, kattintson jobb gombbal a grafikus illesztőprogramra, és válassza az Illesztőprogram frissítése lehetőséget.
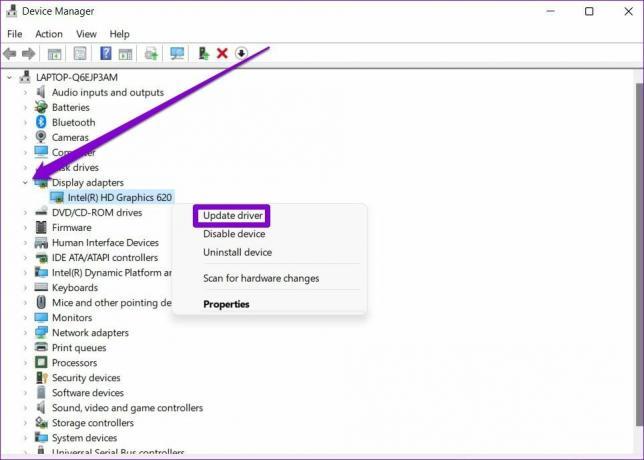
Indítsa újra a számítógépet a módosítások alkalmazásához, majd ellenőrizze, hogy a videók rendben vannak-e.
5. Módosítsa a hanglejátszási beállításokat
Ha bármilyen videó késéssel vagy hanglejátszási késéssel szembesül videók lejátszása közben, akkor megpróbálhatja csökkenteni a bitrátát a Windows rendszeren, hátha ez segít.
1. lépés: Kattintson a jobb gombbal a jobb alsó sarokban található hang ikonra a Hangbeállítások megnyitásához.
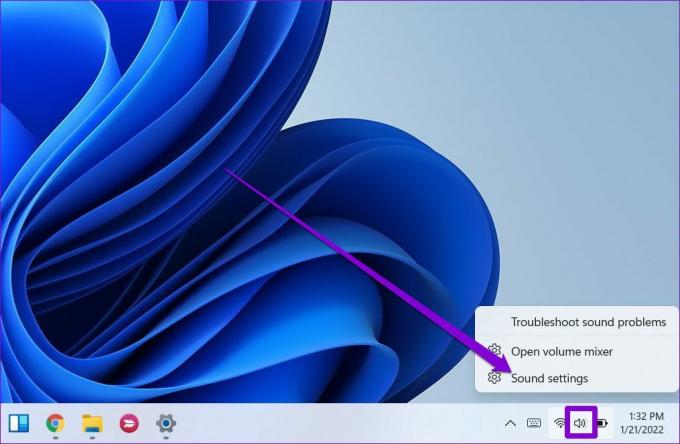
2. lépés: Görgessen le a További hangbeállítások megnyitásához.

3. lépés: Válassza ki a hanglejátszó eszközt, és kattintson a Tulajdonságok gombra.

4. lépés: A Speciális részben módosítsa a hangfrekvenciát 16 bites, 44100 Hz-re (CD minőség), majd nyomja meg az Alkalmaz, majd az OK gombot.

6. Használja a szoftveres renderinget
Ha a videolejátszási probléma a streamelésre korlátozódik, akkor fontolja meg a szoftveres megjelenítés engedélyezését Windows rendszeren. Ennek különösen akkor van értelme, ha a számítógépen lévő GPU chip egy kicsit régi. Kövesse az alábbi lépéseket.
1. lépés: Kattintson a Keresés ikonra a tálcán, és írja be kezelőpanel, majd nyomja meg az Enter billentyűt.

2. lépés: Nézettípus módosítása kicsi vagy nagy ikonra. Ezután nyissa meg az Internetbeállítások lehetőséget.

3. lépés: Az Internetbeállítások ablakban váltson a Speciális lapra. A Gyorsított grafika alatt jelölje be a „Szoftveres renderelés használata GPU-megjelenítés helyett” jelölőnégyzetet.

4. lépés: Végül kattintson az Alkalmaz, majd az OK gombra.
7. Frissítse a Windows 11-et
A Windows 11 minden frissítéssel új funkciókat, fejlesztéseket és hibajavításokat kap. De ha nem frissíti rendszeresen a Windows rendszert, előfordulhat, hogy a Windows 11 régebbi verzióját használja. Ezért ellenőrizze a függőben lévő Windows-frissítéseket, és azonnal telepítse azokat.
A Windows frissítéseinek megtekintéséhez nyissa meg a Beállítások alkalmazást. A Windows frissítés lapján kattintson a Frissítések keresése gombra a jobb felső sarokban.

Hasonlóképpen, ha beiratkozott a Windows Insider Programba, hogy tesztelje az újabb Windows buildeket, amint megjelennek, akkor valószínűleg ilyen problémákkal kell szembenéznie, mivel ezek a buildek nagyon instabilok. Fontolja meg a stabil felépítésre váltást, hogy elkerülje az ilyen problémákat.
Nincs több lejátszási probléma
A videólejátszási probléma egyike azon dolgoknak, amelyek zavarhatják Önt szabadidőben. Egy olyan videólejátszóval, mint a VLC, képesnek kell lennie a legtöbb videó lejátszására. Ha nem, bármikor kipróbálhatja a többi fenti megoldást.
Utolsó frissítés: 2022. március 03
A fenti cikk olyan társult linkeket tartalmazhat, amelyek segítenek a Guiding Tech támogatásában. Ez azonban nem befolyásolja szerkesztői integritásunkat. A tartalom elfogulatlan és hiteles marad.

Írta
Pankil építőmérnök, aki íróként indult az EOTO.tech-nél. Nemrég csatlakozott a Guiding Tech-hez szabadúszó íróként, hogy útmutatásokkal, magyarázókkal, vásárlási útmutatókkal, tippekkel és trükkökkel foglalkozzon Androidra, iOS-re, Windowsra és webre.



