3 módszer a LastPass hatékony használatára Androidon
Vegyes Cikkek / / March 12, 2022

A LastPass valószínűleg a legszélesebb körben használt
többplatformos jelszókezelő
. Majdnem több mint 4 éve használom a LastPasst, és még egyszer sem csalódtam. Val vel
hordozható szerszámok
és a böngészőbővítmények, a LastPass gondoskodik arról, hogy minden felhasználónévvel és jelszavammal kapcsolatos gondomat ráhagyjam, és a böngészésre összpontosítsak.
A helyzet azonban egészen más volt a LastPass for Android esetében. Ha van LastPass prémium fiókja, használhatja Android okostelefonján, de az asztali böngészőkkel ellentétben nem integrálódik az Androidhoz bővítményként (kivéve Dolphin HD böngésző).
Ma megmutatom, hogyan használhatod zökkenőmentesen a LastPasst Android-on
Jó tipp: Ha egyetemista vagy, érvényes egyetemi e-mail-hozzáféréssel, megteheted szerezzen 6 hónapos ingyenes hozzáférést a LastPass prémium szolgáltatásaihoz. Csak adja meg egyetemi e-mail-címét a promóciós oldalon, és kövesse a képernyőn megjelenő utasításokat.
Használja a LastPass böngészőt
A használat legegyszerűbb módja
LastPass Androidon az alkalmazáshoz mellékelt beépített böngésző használata. Amikor a LastPass böngészővel böngészik, egyszerűen érintse meg az automatikus kitöltés gombot a menüben és használja a tárolt felhasználói hitelesítő adatait a bejelentkezéshez. Az űrlapokat kitöltheti és új jelszót generálhat, miközben új fiókot hoz létre a böngészőből.
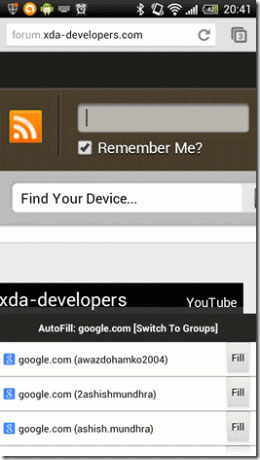
Nem hasonlíthatja össze a LastPass böngészőt a Chrome-mal és a Firefox-szal, de ha a LastPass asztali számítógép szinte összes funkcióját szeretné okostelefonján használni, akkor ez a legjobb lehetőség. Ha azonban nem keres olyan funkciókat, mint az űrlap kitöltése és a jelszógenerálás, továbbra is kétféleképpen használhatja a LastPass alkalmazást a Chrome-on és más hasonló böngészőkben Androidra.
Használja a LastPass billentyűzetet
Nagyon kevesen tudják azt a tényt, hogy a LastPass Android-billentyűzetet tartalmaz, amellyel automatikusan kitölthetők a bejelentkezési adatok és az űrlapok a billentyűzeten található gomb segítségével. De mielőtt használni tudná a billentyűzetet, aktiválnia kell azt innen Android beállítások –> Nyelv és billentyűzet.
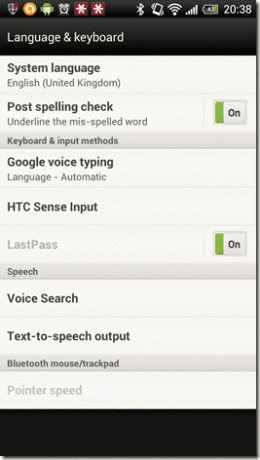
Miután aktiválta a billentyűzetet, legközelebb automatikusan ki kell töltenie a felhasználói hitelesítő adatokat, nyissa meg az Android fiókot, és válassza ki a LastPass billentyűzetet, miután megérinti az opciót. Válassza ki a beviteli módot.

Használhatja a billentyűzet LastPass gombját a tároló adatainak kitöltéséhez. Mielőtt a billentyűzetre váltana, győződjön meg arról, hogy bejelentkezik a LastPass alkalmazásba.
Az értesítés másolása használata
Ha Ön az a fajta ember, aki nem szeretne semmit – a böngészőt vagy a billentyűzetet – megváltoztatni, használhatja a LastPass felhasználónév- és jelszómásolási értesítést. A böngésző elindítása előtt nyissa meg a LastPass tárolót a telefonján, és koppintson hosszan az elérni kívánt webhelyre. Most válassza ki a lehetőséget Másolási értesítés hozzáadása hogy csatolja a felhasználónév- és jelszómásolási értesítést Android fiókjához.

Most megnyithatja alapértelmezett Android böngészőjét, és elkezdheti a böngészést. Amikor meg kell adnia a felhasználónevet és a jelszót, egyszerűen másolja ki a hitelesítő adatokat a fiókból, és használja azokat a weboldalon. A folyamat kissé hosszadalmas, de lehetővé teszi az alapértelmezett böngésző és billentyűzet használatát.
Következtetés
Tehát így használhatja a LastPasst Android okostelefonján. Biztos vagyok benne, hogy sokkal könnyebben elérhető lesz, mint a többi hasonló alkalmazás. Ha Ön nem prémium felhasználó, bármikor kipróbálhatja a 15 napos próbaidőszakot eszközén, és megnézheti, megéri-e. Ha engem kérdezel, biztosan az.
Utolsó frissítés: 2022. február 23
A fenti cikk olyan társult linkeket tartalmazhat, amelyek segítenek a Guiding Tech támogatásában. Ez azonban nem befolyásolja szerkesztői integritásunkat. A tartalom elfogulatlan és hiteles marad.



