A Finderből hiányzó oldalsáv javítása
Vegyes Cikkek / / March 12, 2022
Kereső egy nagyszerű eszköz Mac rendszeren, amely segít a fájlok és mappák rendszerezésében. Alapvetően olyan, mint a Fájlkezelő Windows rendszeren. Amellett, hogy fájlkezelő, a Finder magában foglalja segédprogramok és egy oldalsáv a meghajtók és parancsikonok megjelenítéséhez.

Míg az oldalsáv alapértelmezés szerint engedélyezve van, előfordulhat, hogy időnként eltűnik a Finderből. Ez meglehetősen kényelmetlen, mivel megnehezíti a navigálást a Mac számítógépén lévő különféle mappák és könyvtárak között.
Ha hiányzik a Finder oldalsávja, a következőképpen hozhatja vissza és oldhatja meg a problémát.
Mi az oldalsáv a Finderben?
Ha valaha is használta a Findert Mac számítógépen, amit biztosan használna, ha elolvassa ezt a cikket, akkor láthatta volna, hogy a Finder ablakának bal oldalán van egy oszlop. Ez az oszlop ad otthont kedvenc mappáinak és könyvtárainak, belső és külső meghajtóinak, iCloud meghajtóinak stb.

Különféle kategóriákat is találhat az oldalsávon, például Legutóbbiak, Alkalmazások, Letöltések, Képek stb. Ezek a kategóriák megkönnyítik a navigálást és a keresett fájlok megtalálását. Pontosan ezért van az oldalsáv a Finder fontos összetevője.
Hogyan lehet visszahozni az oldalsávot
Ha a Finder ablakában már nem jelenik meg az oldalsáv, néhány egyszerű lépést követve visszaállíthatja.
1. lépés: Indítson el egy Finder ablakot a Mac számítógépen.
2. lépés: A képernyő tetején található menüsoron mostantól a Finder funkciói is megtalálhatók. Kattintson a Nézet lehetőségre.
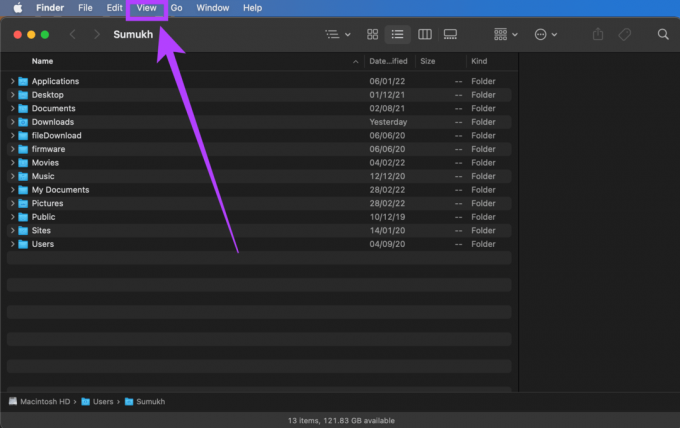
3. lépés: Válassza az Oldalsáv megjelenítése lehetőséget, és ez visszaállítja a bal oldali oszlopot a Finder ablakban.

Most, hogy a fő oldalsáv újra megtalálható a Finderben, könnyedén navigálhat a Mac számítógépén lévő különböző mappák között. Az oldalsáv visszaállítása azonban nem jelenti azt, hogy visszaállítja a szükséges beállításokat az oldalsávon.
Időnként az oldalsáv opciói eltűnhetnek, ami szintén bosszantó. Így nem fog látni mappákat vagy meghajtókat a Kedvencek, Helyek és Címkék alatt. Ha ez a probléma, akkor a következőképpen hozhatja vissza ezeket a lehetőségeket az oldalsávon.
A hiányzó mappák és meghajtók visszaállítása az oldalsávon
Szeretné hozzáadni a hiányzó mappákat és meghajtókat az oldalsávhoz? Íme, mit kell tennie.
1. lépés: Indítson el egy Finder ablakot a Mac számítógépen.
2. lépés: A fenti módszerrel először győződjön meg arról, hogy az oldalsáv engedélyezve van.
3. lépés: Számos kategória található az oldalsávon. Ide tartoznak a Kedvencek, Helyek, iCloud és Címkék. Ha az egérmutatót ezekre a lehetőségekre viszi, az egyes opciók mellett egy kis nyíl jelenik meg. Kattintson erre a nyílra az összes rejtett opció visszaállításához.

4. lépés: Ha el szeretné rejteni egy adott kategória opcióit, vigye rá az egeret, és kattintson a mellette lévő lefelé mutató nyílra.

E két módszer követésével visszaállíthatja az oldalsávot, és visszaállíthatja a benne lévő összes elemet. Van azonban még egy szempont, amely sok ember számára fontos lehet – az oldalsáv elemeinek testreszabása.
Előfordulhat, hogy nem mindenki használja az oldalsáv összes beállítását vagy helyét. Tehát, ha mindig több könyvtár szerepel ott, az zavaró vagy zavaró lehet. Másrészt előfordulhat, hogy egyes felhasználók több helyet szeretnének megjelenni az oldalsávon. A jó hír az, hogy az oldalsávot saját igényei szerint testreszabhatja.
Elemek hozzáadása vagy eltávolítása az oldalsávról
Tisztább oldalsávot szeretne a Finderben? Kovesd ezeket a lepeseket.
1. lépés: Nyisson meg egy Finder ablakot a Mac számítógépen.
2. lépés: Kattintson a Finder lehetőségre a képernyő tetején található menüsorban.

3. lépés: Válassza a Beállítások lehetőséget.

4. lépés: Lépjen az Oldalsáv fülre.

5. lépés: Itt megjelenik az oldalsávon megjeleníthető összes elem listája. Csak azokat válassza ki, amelyekre szüksége van. Törölheti a nem gyakran használt opciók kijelölését, például az iCloud, a merevlemezek, a csatlakoztatott kiszolgálók, a felhőalapú tárolás, a legutóbbi címkék stb. Ez felold néhány zűrzavart.

6. lépés: Zárja be a Beállítások ablakot, és a macOS alkalmazza a beállításokat.
Most már van egy testreszabott oldalsávja, amely a legjobban megfelel az Ön egyedi igényeinek. Ha úgy találta, hogy egy adott keresett időpont hiányzik az oldalsávról, most hozzáadhatja, hogy megkönnyítse a munkáját.
Állítsa vissza az oldalsávot
Így hozhatja vissza a Finder hasznos oldalsávját, és gyorsan válthat kedvenc mappái és könyvtárai között. Ha fájlokat másol több mappa között, vagy címkéket használ a különböző típusú fájlok elkülönítésére, az oldalsáv fontos elem. Még a Machez csatlakoztatott külső eszközöket is felsorolja.
Utolsó frissítés: 2022. március 02
A fenti cikk olyan társult linkeket tartalmazhat, amelyek segítenek a Guiding Tech támogatásában. Ez azonban nem befolyásolja szerkesztői integritásunkat. A tartalom elfogulatlan és hiteles marad.



