A 9 legjobb módszer az iPaden nem működő Apple Ceruza javítására
Vegyes Cikkek / / March 12, 2022
Az iPadOS-élmény vitathatatlanul hiányos Apple Pencil nélkül. Az évek során az Apple mind a hardvert javította (emlékezzünk arra a mulatságos töltési mechanizmusra az első generációs Apple Pencil?), és ügyes szoftvertrükköket valósított meg a Pencil hasznosítására képességeit. De mi van akkor, ha az Apple Pencil először nem reagál? Így javíthatja ki, hogy az Apple Pencil nem működik iPaden.

1. Ellenőrizze az Apple Pencil kompatibilitást
A legújabb iPad-modellek nem kompatibilisek az első generációs Apple Pencil-lel, és hasonlóképpen ne próbálja meg párosítani a második generációs Apple Pencilt egy régi iPad modellel. A kombó egyszerűen nem fog működni.
Apple Ceruza (1utca generáció)
- iPad (6th – 9th generáció)
- iPad mini (5th generáció)
- iPad Air (3rd generáció)
- iPad Pro 12,9 hüvelykes (1utca és 2nd generáció)
- iPad Pro 10,5 hüvelykes
- iPad Pro 9,7 hüvelykes
Apple Ceruza (2nd generáció)
- iPad mini (6. generáció)
- iPad Air (4. generáció)
- iPad Pro 12,9 hüvelykes (3. generációs) és újabb
- iPad Pro 11 hüvelykes (1. generációs) és újabb
2. Győződjön meg arról, hogy a Bluetooth engedélyezve van az iPaden
Az Apple Pencilnek aktív Bluetooth-kapcsolatra van szüksége az iPaden, hogy az elvárt módon működjön. Engedélyezzük a Bluetooth-t az iPaden, és próbáljuk újra.
1. lépés: Nyissa meg a Beállításokat az iPaden.
2. lépés: Lépjen a Bluetooth menübe, és engedélyezze a kapcsolót.

3. Párosítsa újra az Apple ceruzát
Szüntesse meg az Apple Pencil és az iPad párosítását, majd párosítsa újra. Kövesse az alábbi lépéseket.
1. lépés: Nyissa meg a Beállítások menüt, és lépjen a Bluetooth elemre.
2. lépés: Érintse meg az Apple Pencil melletti információs gombot. Válassza a Forget This Device (Eszköz elfelejtése) lehetőséget a következő menüből.

3. lépés: Miután megerősítette döntését. Csatlakoztassa az Apple ceruzát (2nd gen) az iPadhez, vagy csatlakoztassa az Apple Pencilt (1utca gen) az iPad villámportjához.

Az iPadOS ismét felkéri az Apple Pencil párosítására. A párosítás után próbálja meg használni az Apple Pencilt.
4. Jelölje be a ceruzahegyet
Az Apple Pencil hegye idővel hosszan tartó használat után elhasználódhat. Cserélnie kell egy másik, a dobozhoz mellékelt tokkal.

A toll cseréje közben ügyeljen arra, hogy megfelelően húzza meg, és csak ezután fog működni az iPaddel.
5. Töltse fel az Apple Pencilt
Az Apple Pencil megfelelő működéséhez elegendő elemre van szükség. Használhatja az akkumulátort widget iPadOS 15 rendszeren az Apple Pencil akkumulátor hátralévő élettartamának ellenőrzéséhez.

Ha az első generációs Apple Pencil-lel rendelkezik, csatlakoztassa az iPad Lightning portjához. Akik a 2nd generációs Apple Pencil mágnesesen rögzítheti a ceruzát az iPad oldalára a töltéshez.
Ha az Apple Pencil már nem töltődik, cserélje ki egy újra. A régi Apple Pencil elemeket nem lehet újakra cserélni.
6. Váltson Rajz módba
Az olyan alkalmazások, mint a OneNote, dedikált Rajz móddal rendelkeznek az Apple Pencil használatához. Ha a Kezdőlap vagy a Beszúrás lapon van, a bevitel egyszerűen nem fog működni az alkalmazásban.
Váltson Rajz módba, és használja a felül található rajzeszközöket, hogy elkezdjen írni és emblémákat készíteni az alkalmazásban.

7. Csak a Rajzolás engedélyezése az Apple Pencil kapcsolóval
Az iPad bármilyen hagyományos ceruzával működik. A rajzoláshoz azonban azt tanácsoljuk, hogy ragaszkodjon a hivatalos Apple Pencilhez, mivel annak nyomásérzékenysége van. Ha az Apple Pencil nem a várt módon működik, engedélyeznie kell a „Csak rajzolás Apple Ceruzával” kapcsolót a Beállítások menüben.
Nyissa meg az iPad beállításait, lépjen az Apple Pencilre, és engedélyezze az opciót.

8. Állítsa be a ceruzamozdulatokat
Az iPadOS 15 frissítése ceruzamozdulatokat hoz az operációs rendszerbe. Gyorsan készíthet képernyőképeket és gyors jegyzetek ceruzamozdulatokkal. Ha az opció le van tiltva, az operációs rendszer nem érzékeli a mozdulatot. Engedélyezzük a Beállítások menüből.
1. lépés: Indítsa el a Beállítások alkalmazást iPaden.
2. lépés: Nyissa meg az Apple Pencilt, és válassza a Ceruzamozdulatok lehetőséget.
3. lépés: A művelet végrehajtásához és az alkalmazás bezárásához állítsa be a bal sarok csúsztatását és a jobb sarok csúsztatását.
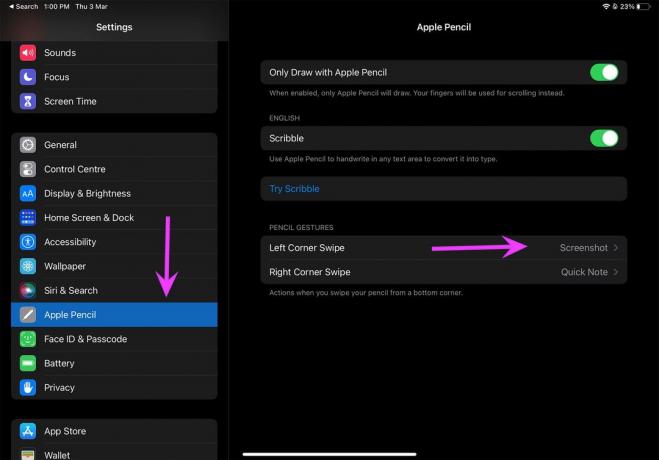
Mostantól kezdve, amikor az Apple Pencilt a bal vagy a jobb sarokba viszi, az végrehajtja a beállított műveletet.
9. Frissítse az iPadOS-t
Az Apple minden iPadOS-frissítéssel új funkciókat ad hozzá, hogy még hasznosabbá tegye az Apple Pencilt. Frissítenie kell az iPadOS-t a legújabb verzióra, hogy engedélyezze és élvezhesse ezeket a funkciókat iPadjén.
Menjen a Beállítások menübe, és nyissa meg az Általános menüt. Válassza ki a szoftverfrissítést, és várja meg, amíg az iPad letölti az új frissítéseket. Ha ilyet lát, telepítse a legújabb iPadOS buildet.

Master Apple Pencil iPaden
Szeretjük a gyors jegyzetmozdulat az Apple Pencilben. Könnyű és ügyes a jegyzetelés menet közben. Melyik trükk vált be az Apple Pencil futtatásához iPaden? Ossza meg megállapításait olvasóinkkal az alábbi megjegyzések részben.
Utolsó frissítés: 2022. március 03
A fenti cikk olyan társult linkeket tartalmazhat, amelyek segítenek a Guiding Tech támogatásában. Ez azonban nem befolyásolja szerkesztői integritásunkat. A tartalom elfogulatlan és hiteles marad.

Írta
Parth korábban az EOTO.tech-nél dolgozott, és műszaki hírekkel foglalkozott. Jelenleg szabadúszóként dolgozik a Guiding Technél, ahol alkalmazások összehasonlításáról, oktatóanyagokról, szoftvertippekről és trükkökről ír, és mélyen belemerül az iOS, Android, macOS és Windows platformokba.



