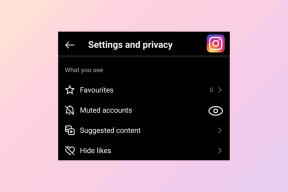A rendszerfájlok javítása Windows 10 rendszeren
Vegyes Cikkek / / March 14, 2022
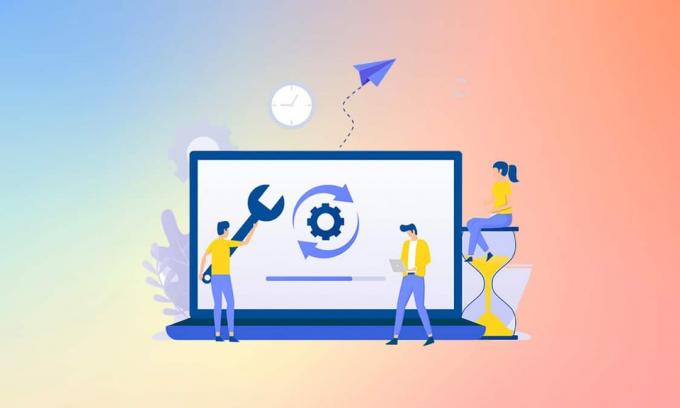
A Windows rendszerfájljai számos ok miatt megsérülhetnek, például hiányos Windows Update, nem megfelelő leállítás, vírus vagy rosszindulatú program miatt támadások stb., Ezenkívül a rendszer összeomlása vagy a merevlemez rossz szektora sérült fájlokhoz vezethet, amelyek halálosnak bizonyulhatnak a Hosszú távon. Tehát ebben a cikkben megvitatjuk, hogyan lehet javítani a Windows 10 rendszerfájlokat, és hogyan futtathatja a DISM és SFC scannow javítóeszközöket. Olvassa el és kövesse figyelmesen a következő lépéseket a rendszeren lévő sérült fájlok javításához.
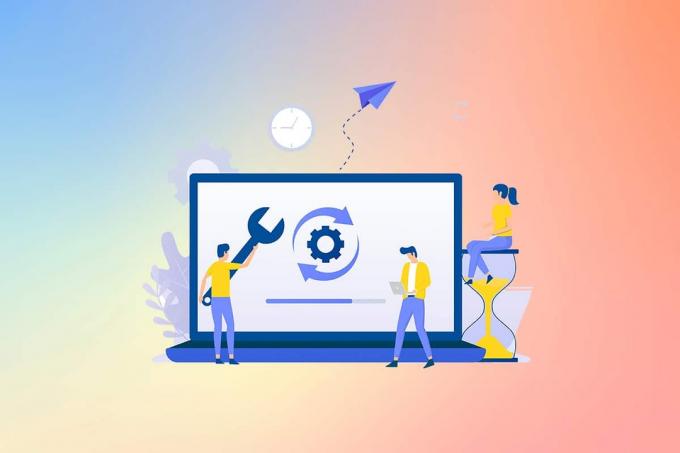
Tartalom
- A rendszerfájlok javítása Windows 10 számítógépen.
- I. módszer: Futtassa a DISM eszközt
- II. módszer: Futtassa az SFC scannow parancsot
A rendszerfájlok javítása Windows 10 számítógépen
Ha bármilyen sérült rendszerfájl vagy konfigurációs fájl van a számítógépén, akkor mindenféle hibakóddal és problémával kell szembenéznie. Ezek a fájlok a Operációs rendszer, és nem tud majd feladatokat végrehajtani a rendszerén. Olvassa el alább az SFC (
Rendszerfájl-ellenőrző) és DISM (Deployment Image Service and Management).) segédprogramokat a rendszeren a rendszerfájlok kijavításához Windows 10 rendszeren.Jegyzet: Az SFC parancsok végrehajtása előtt tanácsos a DISM eszközt futtatni. A szerverről a belső fájlok a DISM parancsok futtatásával töltődnek le, és az SFC parancsok a sérült fájlokat újakra cserélik.
I. módszer: Futtassa a DISM eszközt
Így javíthatja ki a rendszerfájlokat Windows 10 rendszeren.
Jegyzet: A DISM-parancsok megfelelő végrehajtásához működő internetkapcsolattal kell rendelkeznie.
1. Üsd a Windows kulcs, típus Parancssor és kattintson rá Futtatás rendszergazdaként az alábbiak szerint.

2. Kattintson Igen ban ben Felhasználói felület Folytatás kérése.
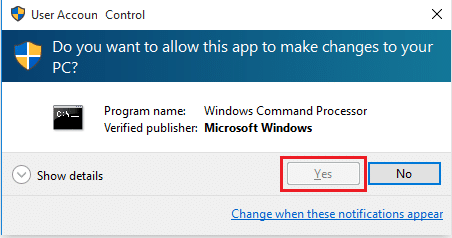
3. Írja be a megadott parancsokat és megütötte a Enter gomb minden parancs után.
dism.exe /Online /cleanup-image /scanhealth

dism.exe /Online /cleanup-image /startcomponentcleanupdism.exe /Online /cleanup-image /restorehealth

4. Várjon hogy a folyamat sikeresen lefusson, és zárja be az ablakot. Ezután futtassa az SFC scannow javítóeszközt az alábbiak szerint.
Olvassa el még:Hogyan lehet ellenőrizni a lemezen hibákat a chkdsk használatával
II. módszer: Futtassa az SFC scannow parancsot
Kövesse ezeket a lépéseket a rendszerfájlok javításához a Windows 10 rendszerben.
1. Dob Parancssor rendszergazdai jogosultságokkal, mint korábban.
2. típus sfc /scannow és nyomja meg Enter gomb a Rendszerfájl-ellenőrző vizsgálat futtatásához az alábbiak szerint.

Jegyzet: A rendszer egy rendszerellenőrzést indít, és néhány percet vesz igénybe. Eközben folytathat más tevékenységeket, de ügyeljen arra, hogy véletlenül se zárja be az ablakot.
3. A vizsgálat befejezése után az alábbi üzenetek valamelyike jelenik meg:
- A Windows Resource Protection nem talált integritássértést.
- A Windows Resource Protection nem tudta végrehajtani a kért műveletet.
- A Windows Resource Protection sérült fájlokat talált, és sikeresen kijavította azokat.
- A Windows Resource Protection sérült fájlokat talált, de néhányat nem tudott kijavítani.
4. Ha a szkennelés befejeződött, és megkapja az 1. vagy 3. üzenetet, újrakezda számítógépét.
Ajánlott:
- A VPN és a proxy letiltása a Windows 10 rendszeren
- Javítsa ki a DISM Error 87-et a Windows 10 rendszerben
- Javítsa ki a Windows 10 kék képernyő hibáját
- C:\windows\system32\config\systemprofile\Desktop nem érhető el: Javítva
Ez volt a magyarázó módszer hogyan lehet javítani a rendszerfájlokat a Windows 10 rendszerbenSFC scannow javító és DISM eszközökkel. Ez a módszer a sérült fájlok javítására is használható Windows 7 rendszeren. Kérdéseivel és javaslataival nyugodtan forduljon hozzánk az alábbi megjegyzések részben.