A Windows Update összetevőinek visszaállítása a Windows 10 rendszeren
Vegyes Cikkek / / March 14, 2022

Lehet, hogy észrevette, hogy a Windows frissítési folyamatai nem működnek megfelelően. Abban az időben a felhasználóknak gondolniuk kell a frissítési összetevők visszaállítása lehetőségre, különösen akkor, ha a A Windows Update ügynökhöz kapcsolódó szolgáltatások nem működnek rendszerükön. Továbbá, amikor néhány frissítés összetevői megsérülnek vagy A Windows problémái vannak a gyorsítótár frissítése közben, a windows frissítés összetevőinek visszaállítása szkript is szóba jöhet. Olvassa el ezt a lépésenkénti útmutatót a Windows frissítési összetevők visszaállításához Windows 10 asztali számítógépén és laptopján.

Tartalom
- A Windows Update összetevőinek visszaállítása a Windows 10 rendszeren
- I. lépés: Tiltsa le a Windows Update szolgáltatást
- II. lépés: Állítsa le az összetevők frissítését
- III. lépés: Szoftverterjesztés és Catroot mappa átnevezése
- IV. lépés: Indítsa el az Összetevők frissítését.
- V. lépés: Engedélyezze újra a Windows Update szolgáltatást
- VI. lépés: A szoftverterjesztés és a Catroot mappa törlése (opcionális)
A Windows Update összetevőinek visszaállítása a Windows 10 rendszeren
A visszaállítás komponensek frissítése a folyamat magában foglalja:
- A BITS, az MSI Installer, a Cryptographic és a Windows Update Services újraindítása.
- A Software Distribution és a Catroot2 mappák átnevezése.
Jegyzet: Javasoljuk, hogy indítsa el a Windows 10 számítógépet csökkentett módba a jobb eredmények érdekében.
I. lépés: Letiltás Windows Update szolgáltatás
1. Indítsa el a Fuss párbeszédpanel megnyomásával Windows + R billentyűk együtt.
2. típus szolgáltatások.msc és kattintson rendben elindítani Szolgáltatások ablak.

3. Görgessen le a képernyőn, és kattintson a jobb gombbal Windows Update.
Jegyzet: Ha az aktuális állapot az Megállt, Ugrás a Lépés II.
4. Ide kattints Álljon meg ha az aktuális állapot megjelenik Futás.

5. kapsz egy felszólítást, A Windows megpróbálja leállítani a következő szolgáltatást a Helyi számítógépen… Várja meg, amíg a felszólítás befejeződik. Ez körülbelül 3-5 másodpercet vesz igénybe.
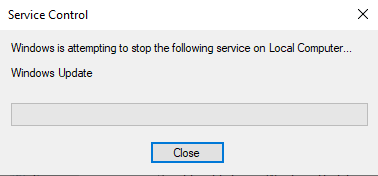
Olvassa el még:A Windows Update hibaelhárító futtatása
II. lépés: Állítsa le az összetevők frissítését
Hajtsa végre az alábbi lépéseket a frissítési összetevők leállításához ebben a frissítési összetevők visszaállítási folyamatában:
1. Üsd a Windows kulcs, típus Parancssor és kattintson rá Futtatás rendszergazdaként.

2. Most írja be a következőt parancsokat egyenként és ütni Belép minden parancs után.
net stop wuauserv net stop cryptSvc net stop bitek net stop msiserver
III. lépés: Szoftverterjesztés és Catroot mappa átnevezése
1. A Windows Update Components parancsfájl visszaállításának folytatásához írja be a következő parancsokat, és nyomja meg a gombot Belép mindegyik után:
ren C:\Windows\SoftwareDistribution SoftwareDistribution.old ren C:\Windows\System32\catroot2 Catroot2.old
Olvassa el még:A SoftwareDistribution mappa törlése Windows 10 rendszeren
IV. lépés: Indítsa el az Összetevők frissítését
Miután leállította az összetevők frissítését, és átnevezte a szoftverterjesztést és a catroot mappát az összetevők visszaállítási folyamatában,
1. Hajtsa végre a következő parancsok mindegyikét Rendszergazda: Parancssor az összetevők frissítésének megkezdéséhez:
net start wuauserv net start cryptSvc net kezdő bitek net start msiserver

V. lépés: Engedélyezze újra Windows Update szolgáltatás
Kövesse az alábbi lépéseket a Windows frissítési szolgáltatás újraengedélyezéséhez:
1. Menj vissza a Szolgáltatások ablakot, és kattintson a jobb gombbal Windows Update.
2. Válaszd ki a Rajt opció az alábbi képen látható módon.

3. kapsz egy felszólítást, A Windows a következő szolgáltatást próbálja elindítani a Helyi számítógépen… Várjon 3-5 másodpercet, és zárja be a Szolgáltatások ablakot.

Olvassa el még:A Windows 10 frissítésének javítása a telepítés függőben
VI. lépés: Törlés Szoftverterjesztés és Catroot mappa (opcionális)
Most a frissítési összetevők visszaállításához törölheti a szoftverterjesztést és a catroot mappákat is az alábbiak szerint:
1. Nyissa meg a Fájlkezelő kattintással Windows + E billentyűk együtt.
2. Most navigáljon ide C:\Windows\SoftwareDistribution\DataStore.
3. Válassza ki az összes fájlt és mappát a gomb megnyomásával Ctrl+A gombokat össze, és jobb gombbal kattintson az üres helyre. Válassza ki Töröl az összes fájl és mappa eltávolításához erről a helyről.
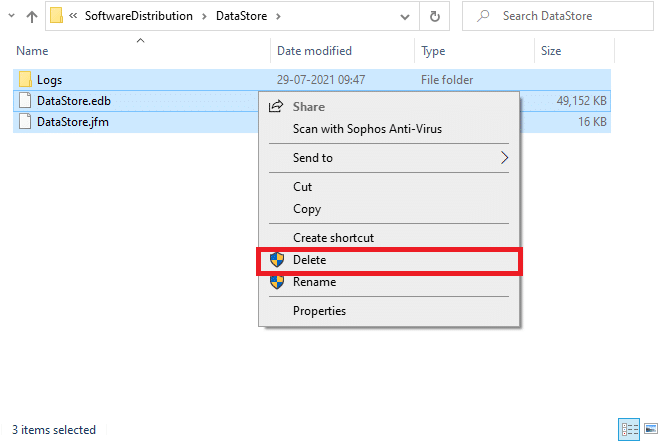
4. Most navigáljon ide C:\Windows\SoftwareDistribution\Download és Töröl az összes fájlt, mint korábban.

Ajánlott:
- Hogyan lehet ideiglenesen letiltani a víruskeresőt a Windows 10 rendszeren
- A Windows 10 alaphelyzetbe állítása adatvesztés nélkül
- Windows Update letöltési 0x800f0984 2H1 hiba javítása
- Javítsa ki a Windows Update 0x8007000d hibát
Miután követte ezeket a lépéseket, megtanulta hogyan lehet visszaállítani a frissítési összetevőket a Windows 10 rendszeren. Hasonló lépéseket követhet a Windows 7 rendszeren is. Hagyja fel kérdéseit vagy észrevételeit az alábbi helyen.




