A Galaxy S22 Ultra S toll 8 legjobb funkciója és beállítása, amelyeket tudnia kell
Vegyes Cikkek / / March 14, 2022
Az Samsung Galaxy S22 Ultra tartalmazza az S Pent, amely számos előnnyel jár. A Samsung számos remek funkciót kínál ehhez a szerény ceruzához. A jegyzeteléstől és az imádnivaló emblémák készítésétől egészen a fényképekre és videókra kattintva, annyi mindenre képes. Ha pedig a legtöbbet szeretné kihozni belőle, íme néhány Galaxy S22 Ultra S Pen funkció, amelyet tudnia kell.

Ezek olyan egyszerű trükkök, amelyek segítségével a legtöbbet hozhatja ki S tollból. És a legjobb az egészben az, hogy könnyen elsajátíthatóak.
Tehát itt vannak a Galaxy S22 Ultra S Pen legjobb funkciói és beállításai. Kezdjük el. De előtte
- Nézze meg ezeket menő Samsung Galaxy S22 tippek és trükkök
- Itt van a legjobb vezeték nélküli töltők a Samsung Galaxy S22 készülékhez sorozatú okostelefonok
1. Készítsen szelektív képernyőképeket
Utálod azt a folyamatot, amikor képernyőképet készítesz, majd kivágod a felesleges részt? Ha igen, akkor imádni fogja az S Pen Smart Select beállítását. Ezzel a funkcióval csak a szükséges részt mentheti el. Szinte bárhol működik, legyen az online bejegyzés, telefon kezdőlapja vagy alkalmazás.
A szelektív képernyőképek engedélyezéséhez vegye ki az S tollat, és érintse meg a Smart Select elemet a jobb oldali menüben. Most válassza ki a menteni kívánt részt. Ha elkészült, koppintson a Mentés ikonra, és ennyi!


A telefon az új képernyőképeket a telefon galériájába menti.
2. Készítsen Gyors jegyzeteket
Tudta, hogy akkor is gyorsan jegyzeteket készíthet, ha a telefon le van zárva? A Screen off memo névvel rövid jegyzeteket jegyezhet fel telefonja feloldása nélkül. Csak annyit kell tennie, hogy kihúzza az S tollat, és elkezd írni.

Mielőtt azonban ezt megtenné, meg kell győződnie arról, hogy a beállítás engedélyezve van. Ehhez lépjen a Beállítások > Speciális funkciók, majd az S Pen elemre.


Ha belépett, kapcsolja át a Képernyő kikapcsolása jegyzet opció melletti kapcsolót.
3. Gyors jegyzetek létrehozása
Egy másik remek Notes funkció segítségével bármikor előhívhatja a Notes alkalmazást. Ehhez egyszerűen nyomja meg az S Pen gombot, és érintse meg kétszer a telefon képernyőjét.
Hogy megbizonyosodjon arról, hogy ez a remek funkció engedélyezve van, lépjen az S Pen beállításaihoz (a Speciális funkciók alatt), és kapcsolja át a Gyors jegyzetek létrehozásának kapcsolóját.
4. S toll feloldása
Ha rendkívül rövid a szűrési ideje, telefonja gyakrabban záródik le, miközben olvas valamit. Míg az arcalapú feloldás megkönnyíti a dolgát, Galaxy S22 Ultra eszközét az S Pen segítségével oldhatja fel.
A funkció engedélyezéséhez lépjen az S Pen beállításaihoz, és kapcsolja át az S Pen Unlock kapcsolót. Tehát a következő alkalommal, amikor telefonja zárolja Önt (és ha az S toll a kezében van), nyomja meg az S Pen gombot, és a telefon automatikusan feloldódik. És hidd el, ez egy csodálatos tulajdonság.


Természetesen vannak bizonyos biztonsági intézkedések. Például a telefon nem oldja fel automatikusan az S Pen leválasztását követően. Tehát ha telefonja körülbelül 2 percig vagy tovább ideálisan fekszik, akkor sem oldja fel a zárolást, ha megnyomja az S toll gombját.
5. Válogass a kameramódok között, akár egy profi
Az S Pen gomb megnyomásával könnyedén kattinthat a szelfikre és fényképekre. Az új iterációval az S toll egyszerű húzásával is válthat a különböző módok között. Ehhez engedélyeznie kell az Air Actions funkciót az S Pen beállításai alatt. Miután megtalálta, görgessen le, és érintse meg a Kamera opciót az összes gesztus megtekintéséhez.


Most meg kell nyitnia a Kamera alkalmazást, és tesztelnie kell mindegyiket. Kedvencünk a Nagyítás/kicsinyítés gesztus. Mi van veled? Az egyetlen korlátozás az, hogy szüksége lesz egy kis időre, hogy elsajátítsa ezeket a gesztusokat.
6. Alkalmazás kicsinyítése miniatűrré
Ha gyakran van szüksége a folyamatos emlékeztető egy függőben lévő feladatról, akkor a Glance funkció segít. Egy alkalmazásoldalt vagy alkalmazást bélyegképpé csökkenti, amely mindaddig a kezdőlapon marad, amíg manuálisan meg nem nyitja vagy eltávolítja. Ahogy fentebb megjegyeztük, állandó emlékeztetőként működik. Vagy arra is használhatja, hogy gyorsan hivatkozzon a dolgokra két weboldal vagy alkalmazás között. Egyszerűen csak vigye az egérmutatót a miniatűrre, és ha kész, vegye ki az S tollat, és visszavált miniatűr módba.
Ha egy alkalmazást miniatűrré szeretne alakítani, nyissa meg az elemet (legyen az a galéria vagy egy weboldal), és vegye ki az S tollat a fészekből. Ezután érintse meg az Air Command menüt, majd érintse meg a Glance elemet.


Az oldal vagy az alkalmazás azonnal miniatűrré alakul. Ha legközelebb meg szeretné nyitni, vigye rá az S tollat, és az alkalmazás közvetlenül megnyílik.
Ezt a funkciót arra használtuk, hogy emlékeztessen bennünket a függőben lévő dolgokra, például e-mailek szerkesztésére, cikkek olvasására stb. Az egyetlen korlátozás az, hogy egyetlen pillantást vethetsz rá. Tehát ha egy második pillantást vet, az első eltűnik.

Egy pillantás kézi eltávolításához nyomja meg és tartsa lenyomva, majd húzza a képernyő tetején található Eltávolítás lehetőségre.
7. Átalakítás útközben
Egy másik nagyszerű Galaxy S22 Ultra S Pen funkció a beépített Fordító funkció, amellyel útközben is lefordíthatja a szavakat. Ennek a módszernek az egyik előnye, hogy nem kell váltania a Google Fordító és az éppen használt alkalmazás/oldal között. Azonnal lefordíthatod.
Csak annyit kell tennie, hogy érintse meg a Fordítás opciót az Air Command menüben, és válassza ki a nyelvet. Ha elkészült, koppintson egy szóra, amelyet le szeretne fordítani, és kész.


Használhatja egész bekezdések konvertálására. Ehhez koppintson a felül található T-ikonra, válassza ki a bekezdést, és hagyja, hogy a telefon megtegye a varázslatát.


Ugyanakkor a Váltás ikon megérintésével a nyelvet felcserélheti.
8. A menü testreszabása
Az S Pen menüje rengeteg lehetőséget kínál. Ha azonban nem használja mindet, eltávolíthat néhány alkalmazást a menüből. Szerencsére az alkalmazások eltávolítása és az alkalmazások kezelése egyszerű és egyszerű.
Ehhez érintse meg a Parancsikon menü kis Beállítások ikonját, és válassza a Parancsikonok lehetőséget. Ha elkészült, adja hozzá és távolítsa el az alkalmazásokat igényei szerint.
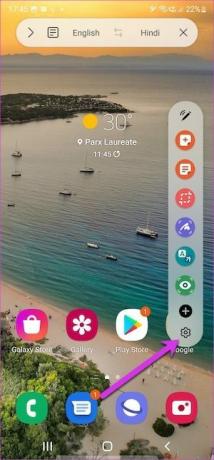

És amikor legközelebb kihúzza az S tollat, egy személyre szabott helyi menü néz majd rád.
Ink In
A különféle tippeken és trükkökön kívül az S Pen egyben remekül használható. Ha azonban kiveszi pörgetésre, ne felejtse el bekapcsolni a „Figyelmeztetés, ha az S toll hátramarad” opciót.



