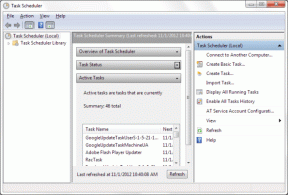Javítás: Nem található WiFi hálózat a Windows 10 rendszerben
Vegyes Cikkek / / March 15, 2022

A legtöbb laptopon alapfelszereltség a Wi-Fi (WLAN) kártya. Hosszabbító kábel helyett USB Wi-Fi hardverkulcsot is beszerezhet magányos számítógépéhez. Ha a gép konfigurálva van, akkor a számítógép megkeresheti a közeli Wi-Fi hálózatokat, és csatlakozhat hozzájuk. Sok ügyfél panaszkodott, hogy amikor megtekinti az elérhető hálózatok listáját, azt a figyelmeztetést látja, hogy nem található Wi-Fi hálózat, pedig legalább egy hálózatot látnia kell. Ha Windows 10 rendszerű számítógépén próbál csatlakozni az internethez, de nem talál nyitott Wi-Fi hálózatot, segíthetünk. Tökéletes útmutatót nyújtunk Önnek, amely kijavítja a Wi-Fi-hálózatok által nem talált Windows 10 problémát. Szóval, olvass tovább!
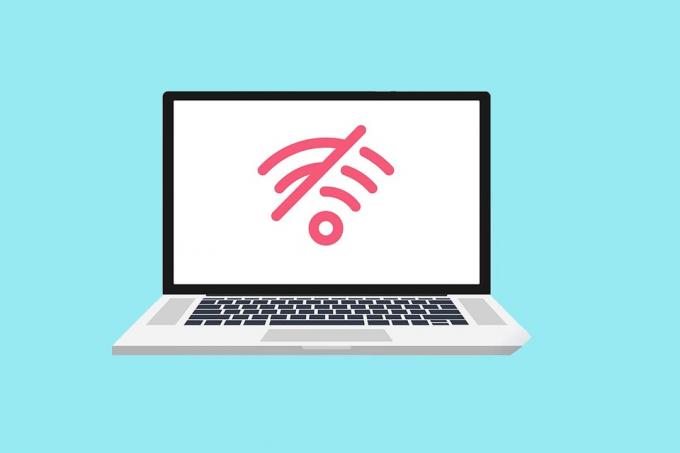
Tartalom
- A Windows 10 rendszerben nem található WiFi hálózatok javítása
- Alapvető hibaelhárítási tippek
- 1. módszer: Futtassa az Internetkapcsolatok hibaelhárítóját
- 2. módszer: Futtassa a Hálózati adapter hibaelhárítóját
- 3. módszer: Frissítse az illesztőprogramokat
- 4. módszer: A Wi-Fi-adapter illesztőprogramjainak visszaállítása
- 5. módszer: Telepítse újra a jelenlegi Wi-Fi-adaptereket
- 6. módszer: Az adapterbeállítások módosítása
- 7. módszer: Állítsa vissza a hálózati adaptert
- 8. módszer: Rejtett SSID engedélyezése
- 9. módszer: A hibás VPN letiltása
- 10. módszer: Futtassa a rosszindulatú programok vizsgálatát
- 11. módszer: A víruskereső ideiglenes letiltása (nem ajánlott)
- 12. módszer: A szolgáltatások konfigurációjának módosítása
- 13. módszer: Kapcsolja be a Hálózatfelderítést
- 14. módszer: Lépjen kapcsolatba a hálózati rendszergazdával
A Windows 10 rendszerben nem található WiFi hálózatok javítása
Általában a WLAN hálózati kártya illesztőprogramjai okozzák ezt a problémát a Windows 10 rendszeren. A probléma egyéb okait az alábbiakban soroljuk fel.
- Nem kompatibilis vagy elavult hálózati illesztőprogramok.
- A repülőgép üzemmód be van kapcsolva.
- Vírusvédelmi következtetés.
- Hibás VPN.
- Rosszul konfigurált Wi-Fi adapter beállításai.
- Instabil internetkapcsolat.
Alapvető hibaelhárítási tippek
Mielőtt végigmenne a Windows 10 rendszerben nem található WiFi-hálózatok javításának speciális módszerein, kövesse ezeket az alapvető hibaelhárítási tippeket.
- Indítsa újra a számítógépet.
- Hozzon létre egy hotspotot a telefonon, és próbáljon meg csatlakozni hozzá.
- Csatlakozzon Wi-Fi-hálózathoz otthonában lévő másik eszközzel, például okostelefonnal. Nem mindegy, hogy használod-e Windows 10 vagy más operációs rendszer.
- Próbálja meg mozgatni a munkaállomást, vagy adjon hozzá több hozzáférési pontot a hálózathoz, hogy növelje az útválasztó jelét.
- Ha szükséges, indítsa újra az útválasztót.
- Nyomja meg és tartsa lenyomva néhány másodpercig a bekapcsológombot.
- A folytatás előtt hagyjon legalább 30 másodpercet eltelni.
- Nyomja meg még egyszer a bekapcsológombot a visszakapcsoláshoz.
- Ellenőrizze, hogy a Wi-Fi be van-e kapcsolva a Windows 10 rendszerben.
- Ellenőrizze, hogy laptopja Repülőgép módban van-e.
- Nyomja meg a Windows billentyűt.
- Válassza a Beállítások lehetőséget a legördülő listából.
- Lépjen a Hálózat és internet elemre, és tiltsa le a Repülőgép módot, ha engedélyezve van.
Jegyzet: Javasoljuk, hogy a folytatás előtt olvassa el ezeket az utasításokat egy másik eszközön. Csak akkor kapcsolódjon az internethez, ha az elsődleges Windows 10 számítógép elveszti az internetkapcsolatot.
1. módszer: Futtassa az Internetkapcsolatok hibaelhárítóját
Használhatja a hibaelhárítót is annak megállapítására, hogy a hardver hibás-e. A hibaelhárítót a Windows 10 rendszerben található Wi-Fi-hálózatok kijavításához szükséges lépések követésével futtathatja.
1. nyomja meg Windows + I billentyűk egyidejűleg indítani Beállítások.
2. Kattintson a Frissítés és biztonság csempe, az ábra szerint.

3. Menj Hibaelhárítás menüt a bal oldali ablaktáblából.
4. Válassza ki Internetkapcsolatok és kattintson a Futtassa a hibaelhárítót gombot az alábbiak szerint.

5. Válaszd a Az internetkapcsolatom hibaelhárítása választási lehetőség.

6. Várja meg, amíg a hibaelhárító elindítja észlelni a problémákat.

7. Kövesse képernyőn megjelenő utasításokat hibaelhárításhoz. Miután a folyamat befejeződött, újrakezda számítógépét.
2. módszer: Futtassa a Hálózati adapter hibaelhárítóját
A hálózati adapter hibaelhárítója, hasonlóan az Internetkapcsolatok hibaelhárítójához, szintén segíthet. Kövesse ezeket a lépéseket, hogy kijavítsa a Windows 10 rendszerben található WiFi-hálózatokat.
1. Nyisd ki Beállítások és válassza ki Frissítés és biztonság.

2. Menj Hibaelhárítás menüt a bal oldali ablaktáblából, és keresse meg Keressen és javítson más problémákat a jobb oldali ablaktáblában.
3. Válassza ki Hálózati adapter hibaelhárítót, és kattintson rá Futtassa a hibaelhárítót gomb kiemelve látható.

4. Válassza ki Minden hálózati adapter és kattintson Következő.
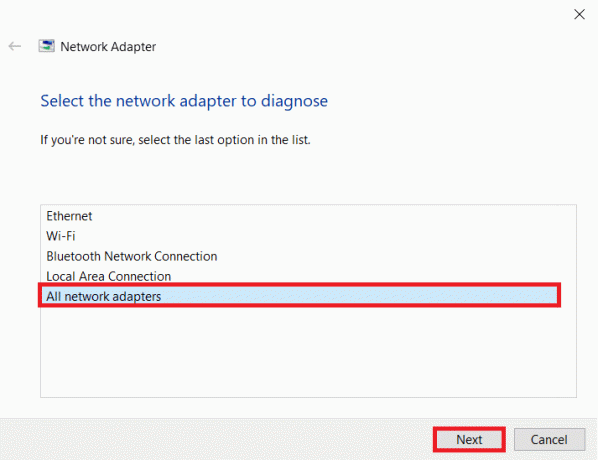
5. Ha probléma van, kattintson a gombra Alkalmazza ezt a javítást és kövesse az egymást követő promptokban megadott utasításokat.
Olvassa el még:A hálózati fájlmegosztás beállítása Windows 10 rendszeren
3. módszer: Frissítse az illesztőprogramokat
Ha a probléma, hogy nem található Wi-Fi hálózat, a Windows 10 telepítése után kezdődött, akkor a jelenlegi illesztőprogramok valószínűleg nem kompatibilisek a Windows 10 rendszerrel. Előfordulhat, hogy laptopja nem látja az elérhető hálózatokat egy elavult hálózati illesztőprogram miatt. Telepítse bármelyik elérhető hálózati adapter illesztőprogramja frissítéseket az alábbi lépések végrehajtásával.
1. nyomja meg Windows kulcs, típus Eszközkezelő és kattintson rá Nyisd ki.

2. Kattintson duplán a Hálózati adapterek.

3. Kattintson jobb gombbal a Wi-Fi-eszközére. Kattintson Illesztőprogram frissítése.

4. Válassza ki Az illesztőprogramok automatikus keresése.
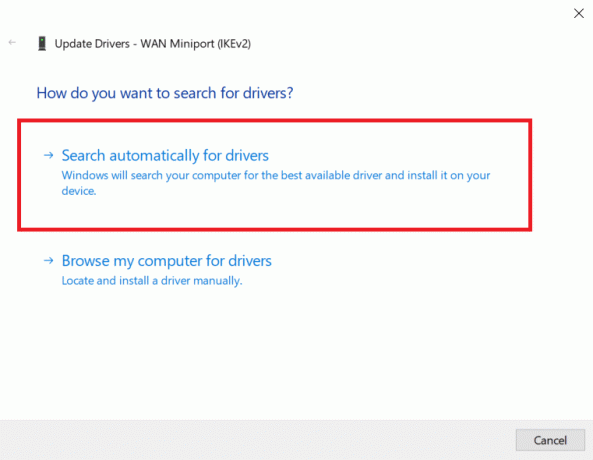
5A. Ha egy új sofőr észlel, a rendszer automatikusan telepíti.
5B. Ha az illesztőprogram naprakész, akkor megjelenik Az eszköz legjobb illesztőprogramjai már telepítve vannak.
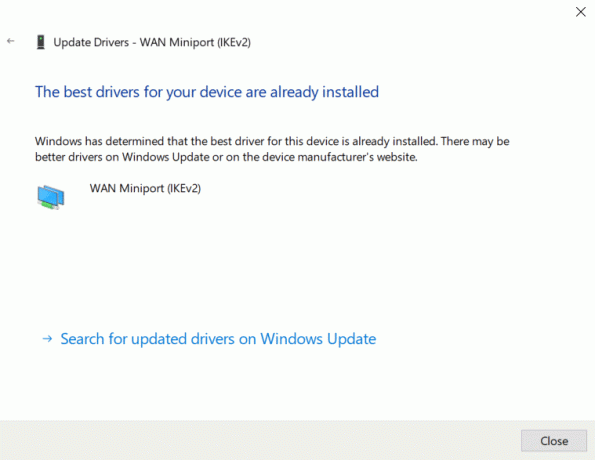
6. Válassza ki Keressen frissített illesztőprogramokat a Windows Update webhelyen a frissítések kézi ellenőrzéséhez.
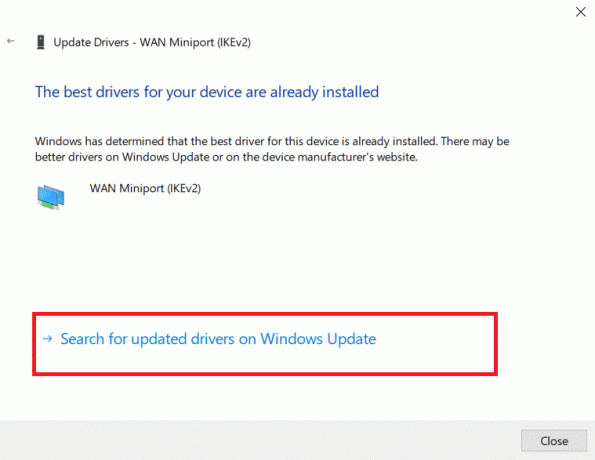
7. Válassza ki Tekintse meg az opcionális frissítéseket ban,-ben Windows Update képernyő.
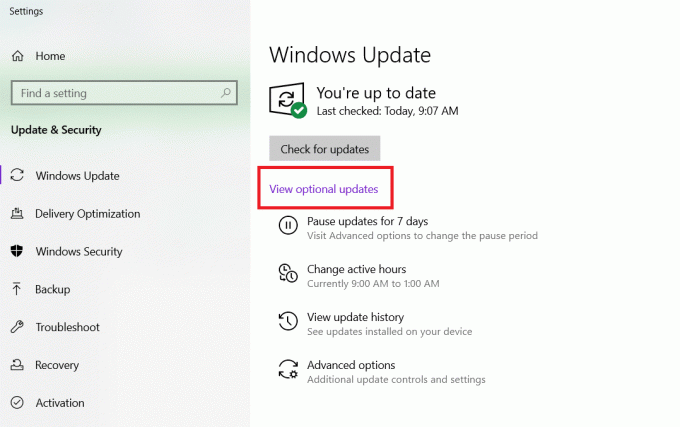
8. Válaszd ki a járművezetők telepíteni szeretné, ha bejelöli a mellettük lévő négyzeteket, majd kattintson a Letöltés és Telepítés gomb.

4. módszer: A Wi-Fi-adapter illesztőprogramjainak visszaállítása
Ha a nem található Wi-Fi-hálózatok problémája a közelmúltban kezdődött Windows Update, vagy ha a régi illesztőprogramjai jó állapotban voltak, mielőtt frissítette őket, akkor ebben az esetben vissza kell térnie az illesztőprogram egy régebbi verziójához. A Wi-Fi illesztőprogram visszaállításához kövesse az alábbi lépéseket:
1. Nyisd ki Eszközkezelő a Windows kereső menüjéből.

2. Bontsa ki a címet viselő területet Hálózati adapterek duplán kattintva az Eszközkezelőben.

3. Kattintson jobb gombbal a sajátjára WLAN kártya eszköz és válassza ki Tulajdonságok.
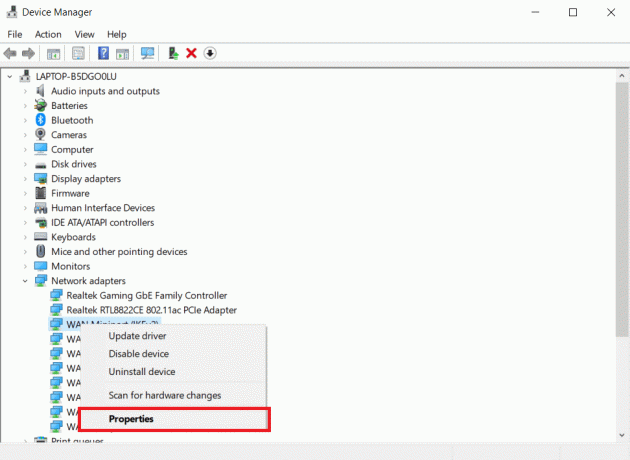
4. Menj a Sofőr fület, és válassza ki VisszagörgetésSofőr.
Jegyzet: Ha a Visszaállítási illesztőprogram opció szürkén jelenik meg, kihagyhatja ezt a módszert. Az opció szürkén jelenik meg, ha az illesztőprogram korábbi verziója nem érhető el.

5. Engedélyezze a visszagörgetés fordul elő. Újrakezda számítógépét.
Olvassa el még:Az Ethernet nem rendelkezik érvényes IP-konfigurációs hibával
5. módszer: Telepítse újra a jelenlegi Wi-Fi-adaptereket
Ha a Wi-Fi-illesztőprogram visszaállítása nem működik, próbálja meg újratelepíteni, hátha megoldja azt a problémát, hogy nem található Wi-Fi-hálózat a Windows 10 rendszerben. Ez a módszer minden hibás vagy sérült illesztőprogramot a megfelelőre cserél.
1. Dob Eszközkezelő a Windows kereső menüjéből.

2. Bontsa ki a címet viselő területet Hálózati adapterek duplán kattintva az Eszközkezelőben.

3. Kattintson jobb gombbal a sajátjára WLAN kártya eszköz és válassza ki Az eszköz eltávolítása.

4. Jelölje be a négyzetet Törölje az eszköz illesztőprogramját és kattintson Eltávolítás.

5. Indítsa újra a számítógépet az illesztőprogram eltávolítása után.
6. Meglátogatni a a gyártó honlapja ( például. Intel) az illesztőprogram kézi letöltéséhez.

6. módszer: Az adapterbeállítások módosítása
Ellenkező esetben a számítógép nem tud csatlakozni a hálózathoz, mert a Wi-Fi adapter régióbeállításai nem egyeznek meg a Wi-Fi útválasztó beállításaival. A régió módosításához tegye a következőket:
1. Menj Eszközkezelő a Windows kereső menüjéből.

2. Bontsa ki a címet viselő területet Hálózati adapterek duplán kattintva az Eszközkezelőben.

3. Kattintson jobb gombbal a sajátjára WLAN kártya eszköz és válassza ki Tulajdonságok.
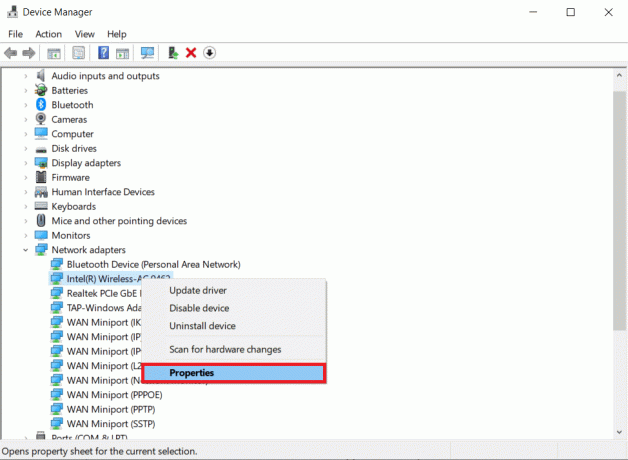
4. Válassza ki Csatorna szélessége 2,4 GHz ban,-ben Ingatlan doboz.
5. Állítsa be a Érték mint Auto.
1. megjegyzés: Előfordulhat, hogy egyes Wi-Fi-routerek nem kezelik az 5 GHz-et, ezért próbálkozzon más kombinációval.
Jegyzet 2: Ez a funkció nem érhető el minden Wi-Fi adapteren. Egyesek számára a Csatornák száma attribútum vagy valami hasonló.

6. Kattintson rendben.
Olvassa el még:Javítás A Windows nem tudta automatikusan észlelni ennek a hálózatnak a proxy beállításait
7. módszer: Állítsa vissza a hálózati adaptert
Lehetséges, hogy a hálózati adapter olyan problémákkal küzd, amelyeket a rendszer újraindítása nem old meg. Az alaphelyzetbe állítás kiváló lehetőség ebben a forgatókönyvben. Többen azt állítják, hogy a Wi-Fi hálózati adapter alaphelyzetbe állítása Windows 10 laptopjukon segített megoldani a különféle Wi-Fi problémákat, például nem talált Wi-Fi hálózatot.
1. nyomja meg Windows + I billentyűk a Windows elindításához Beállítások.
2. Navigáljon a Hálózat és internet a beállítások menü szakaszában.

3. Kattints a Hálózati visszaállítás opció alul.

4. Végül erősítse meg a kérést a gombra kattintva Állítsa vissza most az ábrán látható módon.
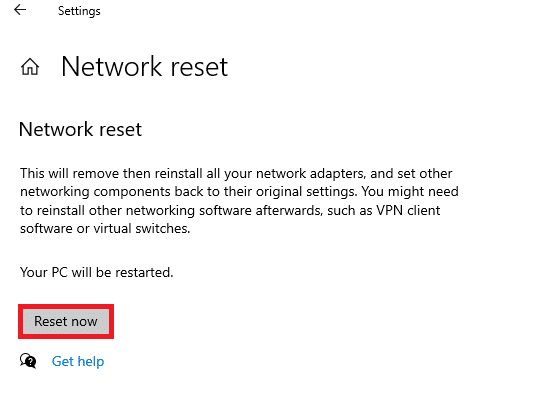
8. módszer: Rejtett SSID engedélyezése
Elképzelhető, hogy a csatlakozni kívánt hálózatnak rejtett SSID-je vagy neve van. Először kapcsolatba kell lépnie a rendszergazdával, hogy megkapja a csatlakozáshoz szükséges nevet és jelszót. Ha mindkettőt ismeri, csatlakozhat hozzá.
1. Navigáljon a Windowshoz Beállítások.
2. Navigáljon a Hálózat és internet beállítások.

3. Navigáljon a Wi-Fi lapon. Válassza ki Ismert hálózatok kezelése.

4. Válassza ki Új hálózat hozzáadása.

5. Írd be a hálózat neve, biztonsági típus, és Jelszó a megjelenő felugró ablakban. Kattintson Megment.

Olvassa el még:A hálózaton nem megjelenő számítógépek javítása a Windows 10 rendszerben
9. módszer: A hibás VPN letiltása
Ha nem megfelelően használják, a VPN, legyen az egy manuálisan beállított VPN-kapcsolat a Windows rendszerben, vagy egy kereskedelmi VPN-szolgáltatás, amely automatikusan konfigurálja a hálózati beállításokat, befolyásolhatja a Wi-Fi-kapcsolatot.
- Kapcsolja ki bármelyiket VPN szolgáltatások használja, indítsa újra számítógép, és keresse meg hálózatok.
- Csatlakozzon az egyikhez hálózatok megjelenésük után, majd engedélyezze újra a VPN szolgáltatás.
- Ha a VPN engedélyezése után a kapcsolat megszakad vagy leáll, ellenőrizze, hogy a ISP vagy a tiéd ország blokkolja az Ön által használt szolgáltatást.
- Próbálj ki egy másikat VPN szolgáltatást, vagy olyat, amely korlátozza a böngészőt vagy egyetlen programot, nem pedig a teljes rendszer hálózati tevékenységét. A hibaelhárító befejezése után ellenőrizze, hogy továbbra is fennáll-e a Windows 10 Wi-Fi-hálózatok hiánya.
10. módszer: Futtassa a rosszindulatú programok vizsgálatát
Egyes rosszindulatú programok ügynökei elég ügyesek ahhoz, hogy behatoljanak a számítógépébe, és megakadályozzák az internethez való csatlakozást. A hibák felfedezéséhez és törléséhez a legjobb cselekvési terv az átfogó rendszervizsgálat elvégzése. Kövesse az alábbi lépéseket.
1. Nyomja meg és tartsa lenyomva a gombot Windows + I billentyűk együtt nyitni Windows beállítások.
2. Most válassza ki a Frissítés és biztonság linket, amint látható.
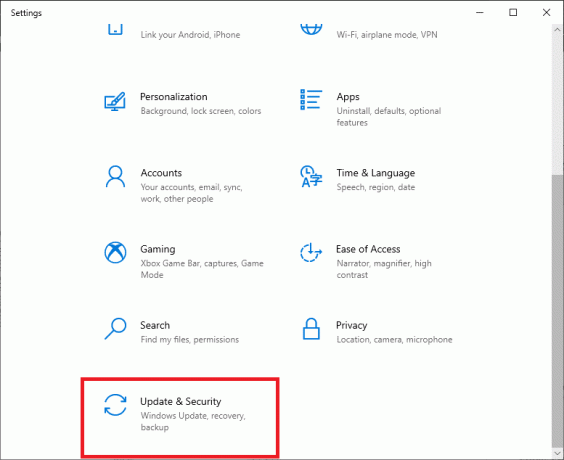
3. Ezután navigáljon ide Windows biztonság a bal oldali ablaktáblában.
4. Most kattintson a gombra Vírus- és fenyegetésvédelem alatt Védelmi területek az ábrázolt módon.
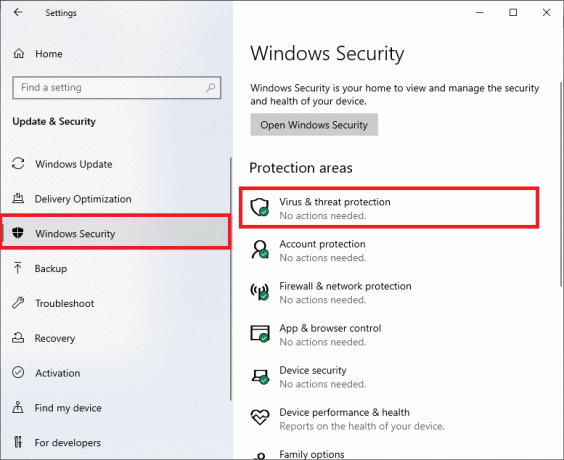
5. Ezután kattintson a gombra Szkennelési beállítások, az ábrán látható módon.
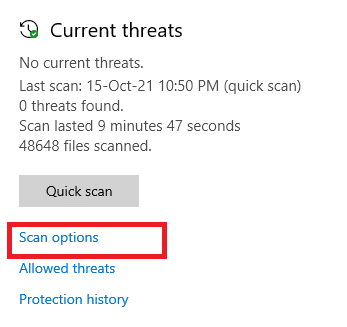
6. Választhatsz Gyors szkennelés, Teljes vizsgálat, Egyéni szkennelés, vagy Microsoft Defender Offline vizsgálat igénye szerint, és kattintson a gombra Szkenneld most mint kiemelt.

7A. Ha vannak fenyegetések, kattintson a gombra Indítsa el a műveleteket alatt Aktuális fenyegetések.
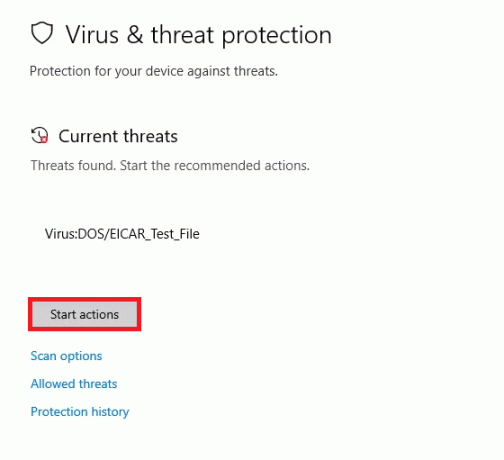
7B. Ha számítógépe nem rendelkezik fenyegetésekkel, a Nincsenek aktuális fenyegetések prompt jelenik meg az alábbiak szerint.
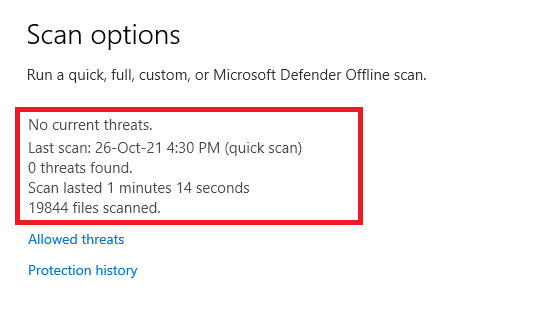
11. módszer: Tiltsa le a víruskeresőt Ideiglenesen (Nem ajánlott)
A bejövő támadások elleni védelem érdekében előfordulhat, hogy tűzfala nem engedélyez semmilyen internetkapcsolatot, ha szigorú előírások vonatkoznak rá. Az is lehetséges, hogy ez az oka annak, hogy a Windows 10 számítógépe nem észlel Wi-Fi hálózatot. Egyelőre a következőképpen kapcsolhatja ki, hogy ne javítsa ki a Windows 10 rendszerben található WiFi-hálózatokat.
Jegyzet: Itt Avast Antivirus példaként látható. A lépések és az eljárás a víruskereső szoftvertől függően változhat.
1. Keresse meg a Víruskereső ikont a tálcán, és Jobb klikk Rajta.
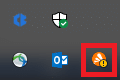
2. Most válassza ki a Avast shields vezérlés választási lehetőség.
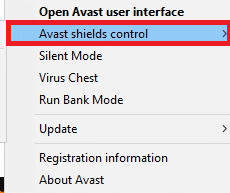
3. Válassza ki az Önnek megfelelő lehetőséget, és erősítse meg a képernyőn megjelenő üzenetet.
- Tiltsa le 10 percre
- Letiltás 1 órára
- Tiltsa le a számítógép újraindításáig
- Végleges letiltása
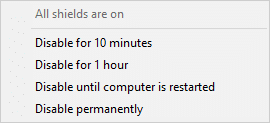
Jegyzet: Most menjen vissza a főablakba. Itt kikapcsolta az Avast összes pajzsát. A beállítások aktiválásához kattintson a gombra BEKAPCSOL.
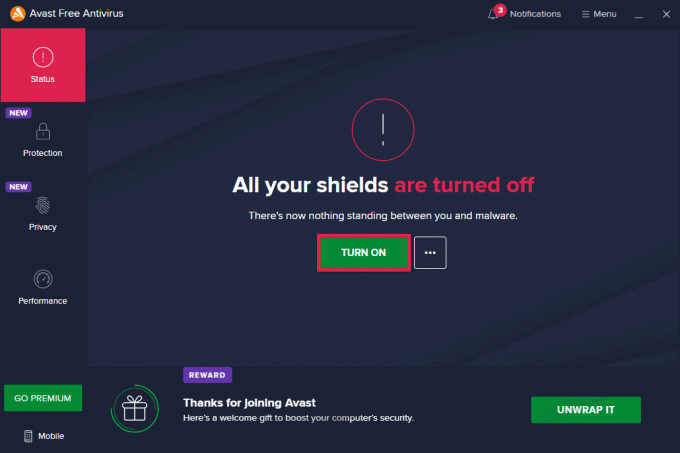
Olvassa el még: Javítsa ki a Windows 10 Netwtw04.sys kék képernyő hibáját
12. módszer: A szolgáltatások konfigurációjának módosítása
Győződjön meg arról, hogy a szolgáltatások beállításai megfelelően vannak konfigurálva annak érdekében, hogy a Windows 10 rendszerben ne találjanak WiFi-hálózatokat. Kövesse az alábbi lépéseket.
1. nyomja meg Windows + R billentyűk egyidejűleg elindítani a Fuss párbeszédablak.
2. típus szolgáltatások.msc és nyomja meg Enter gomb.
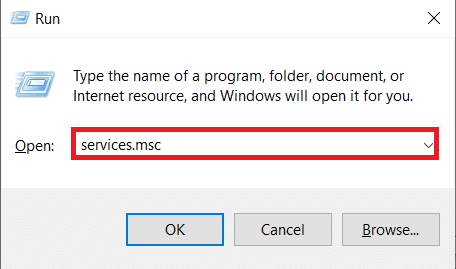
3. Görgessen le, és kattintson duplán Hálózati helytudatosság.
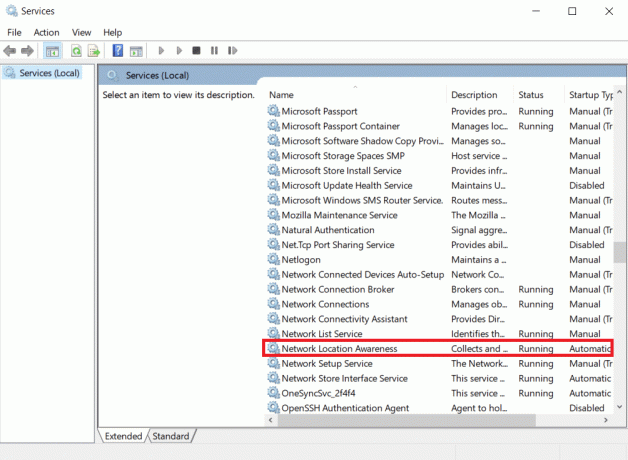
4. Állítsa be a Indítási típus nak nek Automatikus. Kattintson Alkalmaz és akkor rendben.
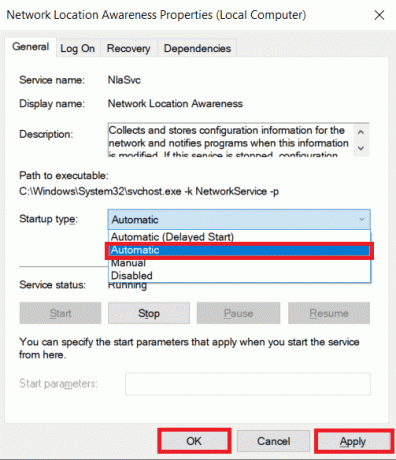
5. Hasonlóképpen állítsa be az indítási típusokat a következő szolgáltatásokhoz.
- Hálózati lista szerviz-kézikönyv
- Windows eseménynapló – automatikus
- Windows Update-kézikönyv
- WLAN AutoConfig-Automatic
- Rádiókezelési szerviz-kézikönyv
5. Miután megváltoztatta az összes fenti szolgáltatást, zárja be a Szolgáltatások ablak.
13. módszer: Kapcsolja be a Hálózatfelderítést
Néha a Network Discovery opciók kikapcsoltak, ami ehhez a problémához vezetett. Kapcsolja be a Hálózatfelderítést az alábbi lépések végrehajtásával, hogy kijavítsa a Windows 10 rendszerben található WiFi-hálózatokat.
1. Üsd a Windows kulcs. típus Kezelőpanel és nyissa ki.

2. Állítsa be a Megtekintés: mint Kategória. Válassza ki Hálózat és internet.

3. Válassza ki Hálózati és megosztási központ.

4. Kattintson Módosítsa a speciális megosztási beállításokat.

5. Ellenőrizze a lehetőséget Kapcsolja be a hálózatfelderítést és kattintson Változtatások mentése.
Jegyzet: A módosítás végrehajtásához rendszergazdai jogokkal kell rendelkeznie.

14. módszer: Lépjen kapcsolatba a hálózati rendszergazdával
Egy rendszer hálózati hozzáférése szabályozható. Ez úgy érhető el, hogy blokkolja a MAC-címét az útválasztóban. Az is elképzelhető, hogy csak meghatározott MAC-címek csatlakoznak egy hálózathoz. Leggyakrabban ez a helyzet egy üzleti hálózatnál, például a munkahelyi hálózatnál. Forduljon a hálózati rendszergazdához és kérje a rendszer hozzáadását az engedélyezett rendszerek listájához. Ha problémákat tapasztal az otthoni hálózathoz való csatlakozáskor, LAN-kábellel csatlakozzon az útválasztóhoz, és manuálisan adja meg a rendszer MAC-címét. Az útválasztótól függően az eljárás eltérő lesz.
Ajánlott:
- A hálózati beállítások visszaállítása Windows 10 rendszeren
- A VPN és a proxy letiltása a Windows 10 rendszeren
- A hálózati csatlakozási problémák elhárítása Windows 10 rendszeren
- Hogyan változtassuk meg a Chrome-ot alapértelmezett böngészőként
Reméljük, hogy hasznosnak találta ezt az információt, és meg tudja oldani a javítás módját nem található Wi-Fi hálózat a Windows 10 rendszerben. Kérjük, mondja el, melyik módszer vált be a legjobban az Ön számára. Ha bármilyen kérdése vagy észrevétele van, kérjük, hagyja azokat az alábbi megjegyzés rovatban. Ossza meg velünk, hogy miről szeretne tudni legközelebb.