Nagy képek nyomtatása több oldalra Windows 11 rendszerben
Vegyes Cikkek / / March 15, 2022

Az A0 méretű papírok a legnagyobb méretű papírok, amelyek elérhetőek az ISO 216 papírméret-felosztás szerint. De hogyan lehet ekkora nagy felbontású képet kinyomtatni? Különösen akkor, ha rendszereink csak a legnagyobb méreteket tudják kinyomtatni A3-ig. Nos, ez rámutat a többoldalas nyomtatásra és néhány oldal kombinálásával segít a kívánt kép elkészítésében. Tehát ez a cikk segít abban, hogyan nyomtathat nagyméretű képeket több oldalra, és megértheti, hogyan nyomtathat képeket összesen több oldalra Windows 10 és 11 rendszeren.
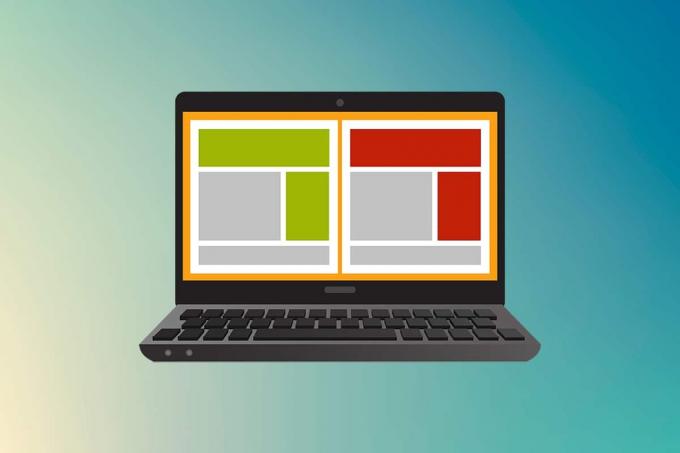
Tartalom
- Nagy kép nyomtatása több oldalra a Windows 10/11 rendszerben
- 1. módszer: Microsoft Painttel
- 2. módszer: Excel-táblázat használata
- 3. módszer: Microsoft Word segítségével
- 4. módszer: PDF formátumon keresztül
Nagy kép nyomtatása több oldalra a Windows 10/11 rendszerben
A nagyméretű képek nyomtatása közvetlenül nem lehetséges nagy poszter méretű képek esetén. Univerzálisan elérhető méretek a Windows 10 és 11 rendszerből nyomtatható:
- Amerikai levélméretek és egyesült államokbeli borítékméretek.
- A sorozat (A3-tól A5-ig), B4-től B6-os nyomtatási méretek, C méretű lap, D méretű lap, E méretű lap.
- Borítékméretek, PRC-borítékméretek, Japán borítékméretek, KNK-méretek, Levelezőlap-méretek és még sok más.
Az A3-as méret azonban a legnagyobb közvetlenül nyomtatható méret a jelenleg használt rendszerek számára. És figyelembe véve az Indiában engedélyezett nyomtatási méreteket, az Indiai Szabványügyi Hivatal lehetővé teszi a ISO- Sorozatméret rajzhoz és egyéb mérnöki munkákhoz. Éppen ezért az országban kapható legnagyobb méret A3x4 papír. A papírméretekkel kapcsolatos rövid, de létfontosságú információ után térjünk át afelé, hogy megtanuljuk, hogyan nyomtathatunk nagyméretű képeket több oldalra.
Jegyzet: Az alábbiakban bemutatott módszerek és lépések Windows 11 rendszeren hajthatók végre. A használt képek, felület és terminológiák a Windows 11-ből származnak, amelyek szintén nagyon hasonlítanak a Windows 10-hez. Mielőtt bármilyen változtatást végrehajtana, ellenőrizze.
1. módszer: Microsoft Painttel
Egy nagy kép több részre osztása és több oldalra történő kinyomtatása egyszerűen elvégezhető a Microsoft Paint segítségével. Ez az egyik módja annak, hogy megtudja, hogyan nyomtathat nagyméretű képet több oldalra a Windows 10 és 11 rendszerben. Ehhez kövesse az alábbi lépéseket:
1. Keresse meg kívánt képet ban,-ben Fájlkezelő.
2. Kattintson a jobb gombbal rá, és a helyi menüben kattintson a gombra Nyitott > Festék alkalmazást az alábbiak szerint.

3. Amikor a kép megnyílik a Paintben, kattintson a gombra Fájl menüpontot a bal felső sarokban.

4. A megadott listából válassza ki a Nyomtatás opciót, majd kattintson a gombra Oldal beállítása az ábrán látható módon.
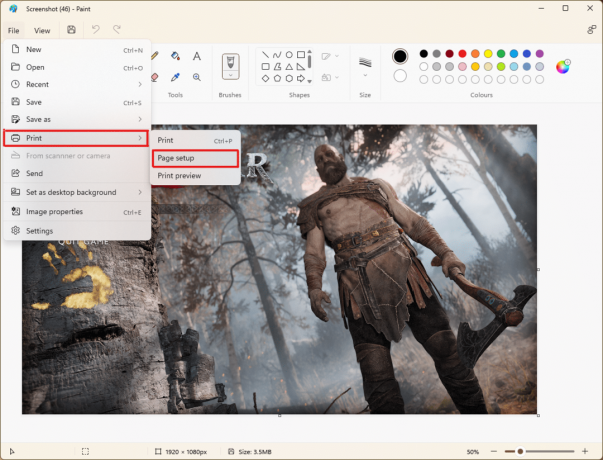
5. Ban,-ben oldalBeállít ablakban válassza ki a kívánt papírméretet a Méret: legördülő menü opciót.
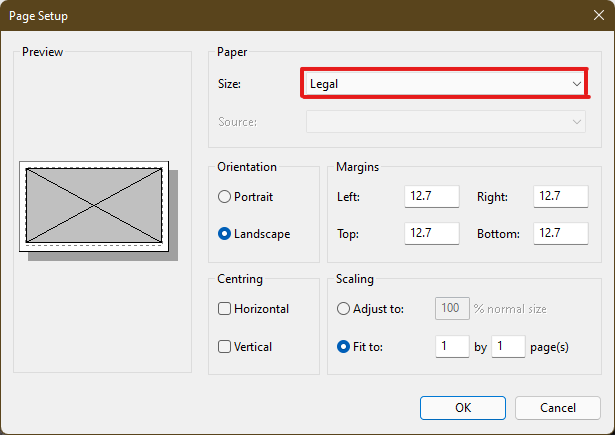
6A. Állítsa be és ellenőrizze a Orientáció és Központosítás szakaszokat a kimeneti kép beállításai szerint.
6B. Írja be a kép felosztásához szükséges oldalak számát Alkalmas alatti opció doboz Méretezés szakasz. Az alábbiak szerint, ha a képet 16 részre kell osztanikülönállóképek, típus 4 x 4 oldal a dobozokban.
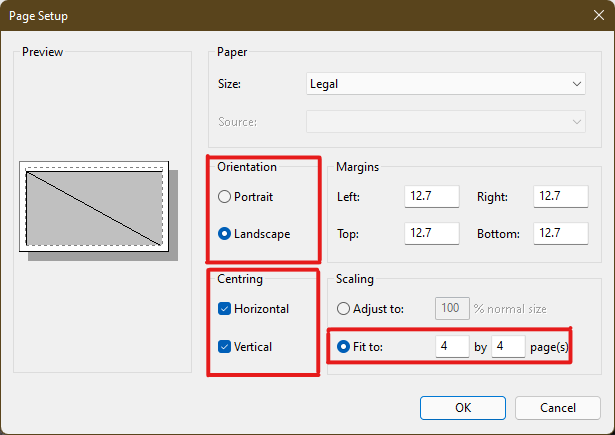
7. A testreszabás után kattintson a rendben gomb.
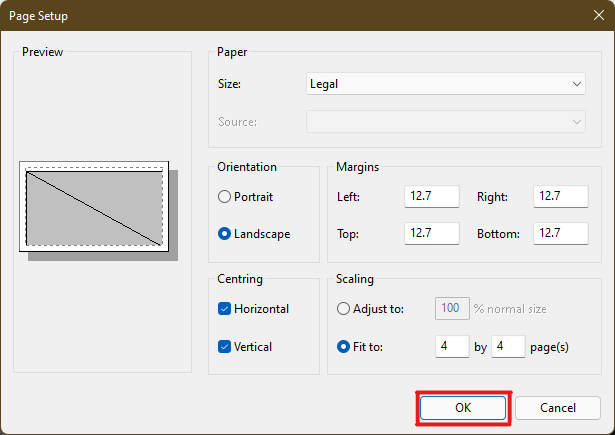
8. Ezután kattintson Fájl > Nyomtatás >Nyomtatás az alábbiak szerint.
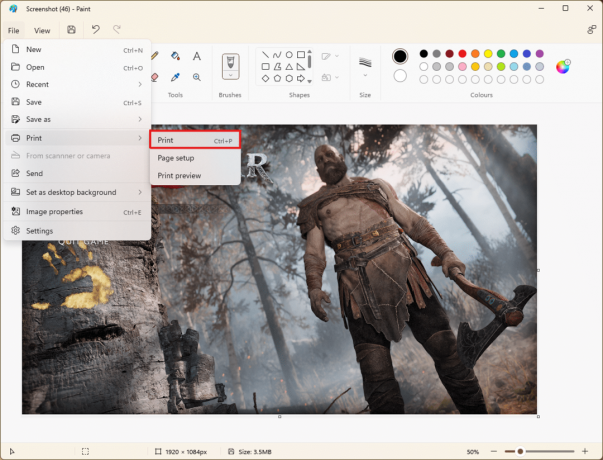
9. Kattintson a nyomtató alatt szeretne nyomtatni Válassza a Nyomtató lehetőséget szakasz.
10. Ezután kattintson a gombra Nyomtatás. A másolatok nyomtatása a kiválasztott választásnak megfelelően megkezdődik.
Jegyzet: Demo célból kiválasztottuk a Microsoft Print PDF-be alatti opciót Válassza a Nyomtató lehetőséget szakasz. Kérjük, válassza ki a rendszerében elérhető nyomtatót a kívánt képek nyomtatásához.
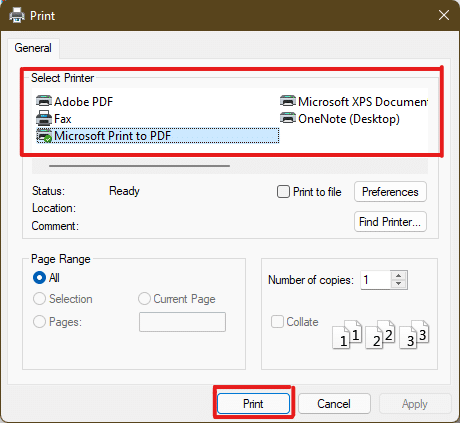
Olvassa el még:Hogyan javítható ki, hogy a nyomtató nem válaszol a Windows 10 rendszerben
2. módszer: Excel-táblázat használata
Egy másik módja annak, hogy megtanulja, hogyan nyomtathat nagy képeket több oldalra, ha ezt egy Excel-táblázaton teszi. A Microsoft Excel segítségével gyorsan kinyomtathatja egy nagy kép osztott képét az alábbiak szerint:
1. típus Excel ban,-ben Windows keresés menüt, és kattintson rá Futtatás rendszergazdaként.

2. Az Excel ablakban lépjen a következőre: itthon és kattintson a Üres munkafüzet opciót a képen látható módon.

3. Az új üres munkafüzetben kattintson a Beszúrás lapon.
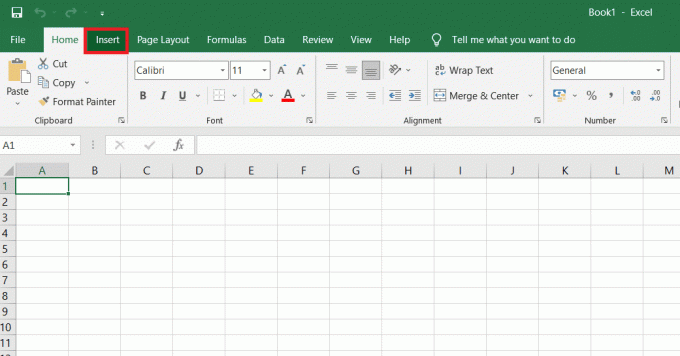
4. Kattintson a Képek legördülő menüből, és válassza ki Ez az eszköz böngészhet és kiválaszthatja a kívánt képet.
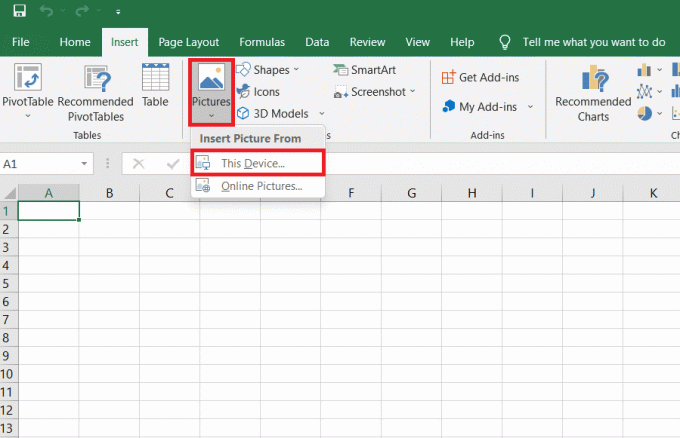
5. A Fájlfelfedező előugró ablak jelenik meg. Most keresse meg kép és kattintson rá Beszúrás.
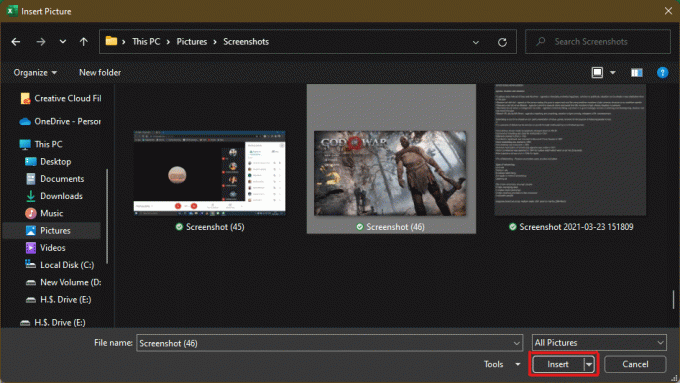
6. Miután a kép betöltődött a táblázatba, kattintson a képre, és vigye az egérmutatót bármelyik sarkára, amikor azt látja, hogy a kurzor egy bővülő nyíl.

7. Kattintson és húzza a kép sarkait a méretének növeléséhez.

8. Miután kinyújtotta a képet a kívánt méretre, amely a képen látható Méret szakasza a Képformátum szalagon kattintson a Fájl választási lehetőség.

9A. Kattintson a Nyomtatás opciót, és konfigurálja a Beállítások szakaszt a kimeneti kép beállításai szerint.
9B. Ellenőrizze a számát Oldalak a kép a kifeszített méretnek és az elvégzett beállításoknak megfelelően fel lesz osztva.

Jegyzet: Megismételheti a 7., 8. és 9. lépést, hogy beállítsa a nyomtatott példányszámot a képről Beállítások amíg el nem éri a kívánt előnézetet.
10. Kattintson a Nyomtató legördülő menüből megkeresheti és kiválaszthatja a nyomtató csatlakozik a rendszeréhez.

11. A beállítások elvégzése után válassza ki a másolatok számát a Másolatok legördülő. Ezután kattintson a Nyomtatás opció a nyomtatás elindításához.
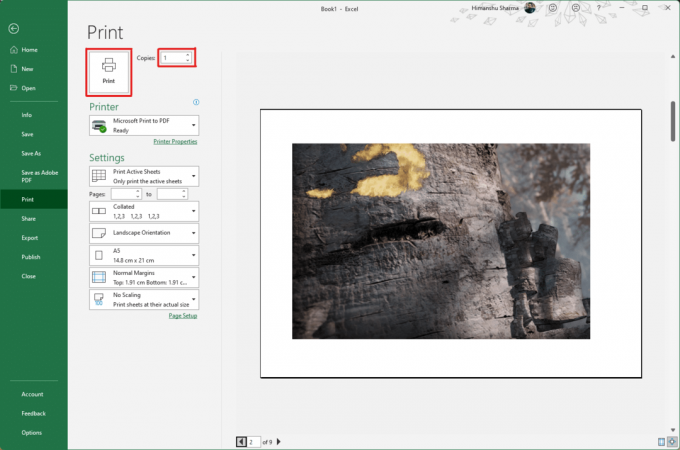
Olvassa el még: Sorok és oszlopok rögzítése az Excelben
3. módszer: Microsoft Word segítségével
A Microsoft Word egy másik alternatíva arra, hogy tudja, hogyan nyomtathat nagy képeket több oldalra. Ehhez kövesse a következő lépéseket:
1. típus Szó ban,-ben Windows keresősáv és kattintson a Nyisd ki opciót az alábbiak szerint.
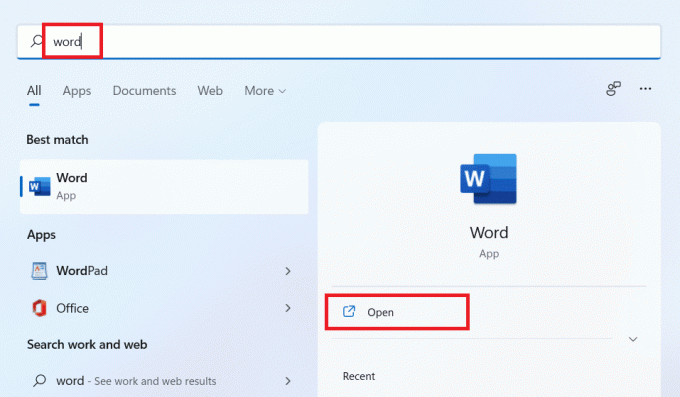
2. Kattintson a Kilátás fület az üres munkafüzetben.
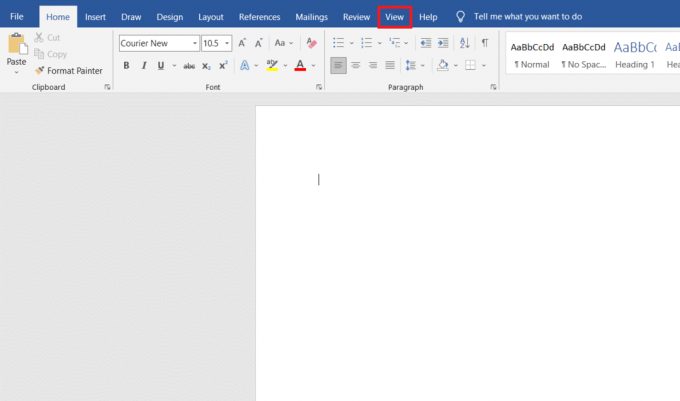
3. Ban,-ben Oldal mozgása szakaszban válassza ki a Egyik oldalról a másikra opció kiemelve.
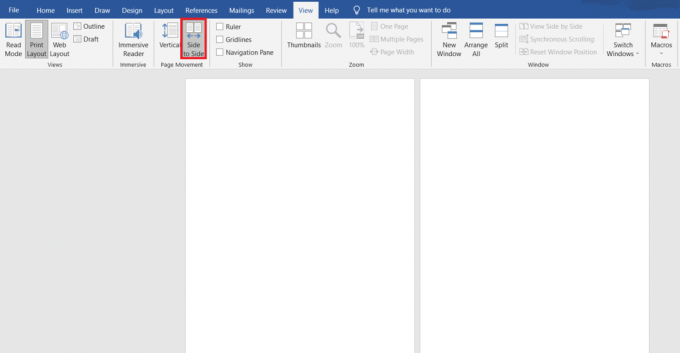
4. Kattintson a Beszúrás fület, és kattintson a Képek > Ez az eszköz opciót az alábbiak szerint.

5. Válassza ki és helyezze be a kívánt képet a felugró ablakból ebbe a Word-fájlba.
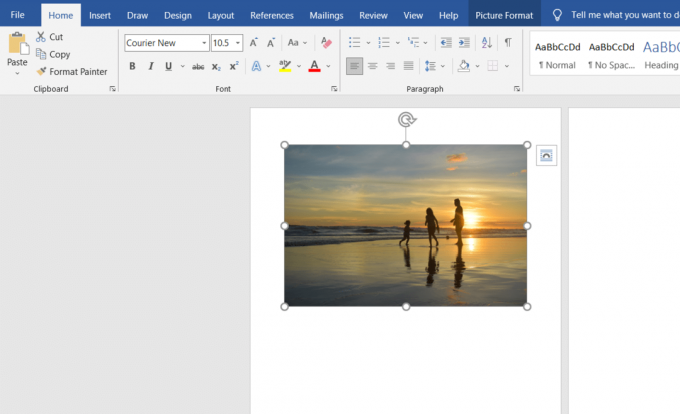
6. Kattintson a jobb gombbal a képre, majd kattintson a Szöveg tördelése választási lehetőség.
7. A kép Word-fájlba való szabad becsomagolásához és mozgatásához válassza ki valamelyiket Szöveg mögött vagy Tex előtt választási lehetőség.

8. Ezután nyújtsa ki a képet kívánt szélesség és magasság az első oldalon a képen látható módon.

9. Hasonlóképpen adja hozzá a ugyanaz a kép a második oldalon, és csomagolja be a képet a korábbiak szerint.
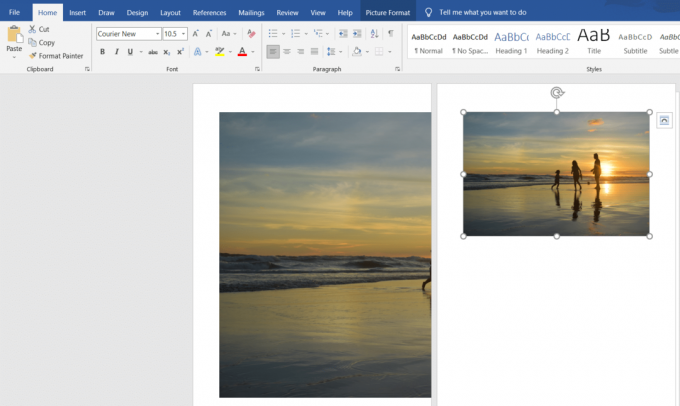
10. Nyújtsa ki a második képet olyan mértékben, ahová akarja csatlakozni az első kép az alábbiak szerint.
Jegyzet: A kívánt szélességet és magasságot ellenőrizheti a Méret alatti jobb felső sarokból Képformátum lapon.

11. Most kövess lépések 8-112. módszer a kép nyomtatásra való beállításához, majd indítsa el a kép több oldalra történő nyomtatását.
Olvassa el még:A Google Térkép letöltése Windows 11 rendszerhez
4. módszer: PDF formátumon keresztül
A PDF egy másik módja annak, hogy nagyobb felbontású képét több képre ossza fel nyomtatáshoz. Ha választ szeretne kapni arra a kérdésre, hogyan nyomtathat nagyméretű képet több oldalra, kövesse az alábbi lépéseket:
Jegyzet: A következő lépéseket hajtják végre Adobe Acrobat DC. Győződjön meg arról, hogy ez a szoftver telepítve van a rendszerében, mielőtt végrehajtaná a következő lépéseket.
1. Keresse meg kívánt képet ban,-ben Fájlkezelő.
2. Kattintson a jobb gombbal rá, és a helyi menüben kattintson a gombra Nyitott > Válasszon másik alkalmazást opciót az alábbiak szerint.

3. Hogyan szeretné megnyitni ezt a fájlt? előugró ablak jelenik meg a rendszerben telepített alkalmazások listájával. Keresse meg és válassza ki Adobe Acrobat DC és kattintson rá rendben.
Jegyzet: Rá lehet kattintani További alkalmazások az alkalmazások listájának további bővítéséhez, ha korábban nem találta meg az Adobe Acrobat alkalmazást.
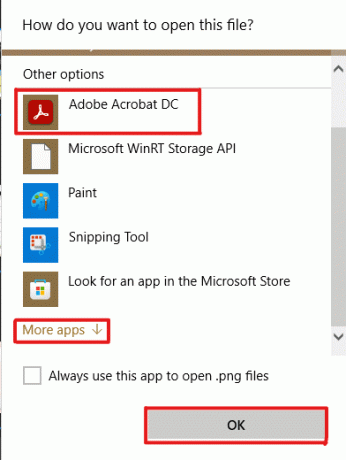
4. Miután a kép megnyílt az Adobe Acrobat programban, nyomja meg a billentyűkombinációt Ctrl + P kinyitni a Nyomtatás ablak.
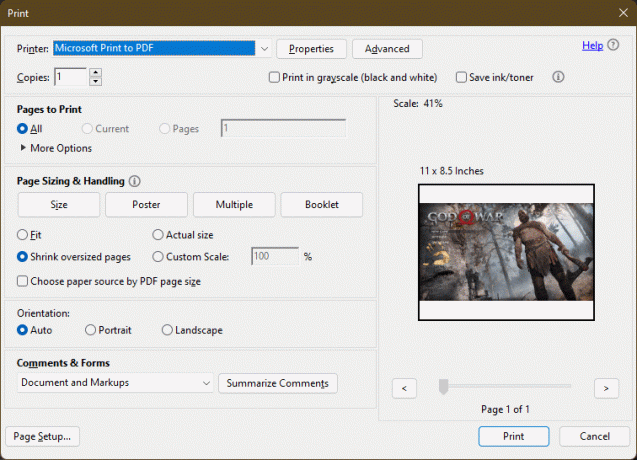
5. Kattintson a Poszter lapon a képek felosztásához.

6. Kattintson a Oldal beállítása… gombot a felosztott képek oldalméretének konfigurálásához.

7. Konfigurálja a Orientáció beállítások és Papírméret beállításokat a legördülő menüből, majd kattintson a gombra rendben.
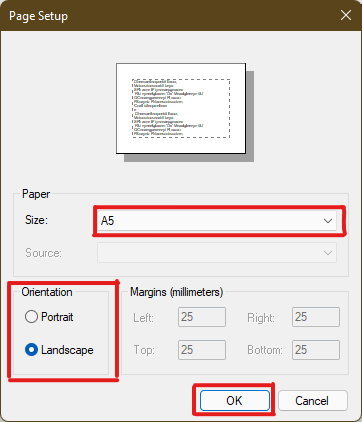
8. Válaszd ki a nyomtató aa rendszerhez csatolva a Nyomtató legördülő menü opciót a bal felső sarokban, és kattintson a Nyomtatás lehetőséget a nyomtatási folyamat elindításához.

Ajánlott:
- Lógó behúzás létrehozása a Wordben és a Google Dokumentumokban
- A Windows 11 alaphelyzetbe állítása
- A Helyi nyomtatási sorkezelő szolgáltatás javítása nem fut
- PDF fájl létrehozása a Windows 11 rendszerben
Reméljük megértetted hogyan nyomtathat nagy képeket több oldalra a Windows 10/11 rendszerben. Ossza meg tapasztalatait az alábbi megjegyzés részben kérdéseivel és javaslataival. Azt is tudassa velünk, hogy melyik témát szeretné, hogy legközelebb megvizsgáljuk.



