A 7 legjobb módszer a sikertelen időszinkronizálás javítására a Windows 11 rendszeren
Vegyes Cikkek / / March 15, 2022
A számítógép pontos dátum és idő beállítása létfontosságú, ha el akarja kerülni a böngészés vagy a használat során felmerülő problémákat. alkalmazások a Windows 11 rendszeren. A Windows általában a Network Time Protocol (NTP) segítségével csatlakoztatja a számítógépet egy internetes időkiszolgálóhoz, hogy szinkronizálja az óráját. Ha azonban meghiúsul, használhatja az alább említett hibaelhárítási tippeket.

1. Ellenőrizze a Dátum és idő beállításokat
Kezdje azzal, hogy ellenőrizze a dátum- és időbeállításokat a Windows rendszerben, hogy megbizonyosodjon arról, hogy azok automatikusan frissülnek. Itt van, hogyan.
1. lépés: Nyomja meg a Windows billentyűt + I a Beállítások alkalmazás elindításához. Lépjen az Idő és nyelv fülre, és nyissa meg a Dátum és idő beállításokat.

2. lépés: Engedélyezze az „Idő automatikus beállítása” és az „Időzóna automatikus beállítása” melletti kapcsolókat.

3. lépés: Nyissa meg a További beállításokat, és kattintson a Szinkronizálás most gombra.

2. Indítsa újra a Windows Time Service szolgáltatást
A Windows Time szolgáltatás egy kis program, amelynek a háttérben kell futnia az idő szinkronizálásához. Ideális esetben ennek a szolgáltatásnak automatikusan futnia kell a számítógép indításakor. De ha a szolgáltatás hibába ütközött az indítás során, akkor az újraindítás segíthet.
1. lépés: Nyomja meg a Windows + R billentyűt a Futtatás parancs elindításához, írja be szolgáltatások.msc, majd nyomja meg az Enter billentyűt.

2. lépés: A Szolgáltatások ablakban keresse meg a Windows Time szolgáltatást. Kattintson rá a jobb gombbal, válassza az Újraindítás lehetőséget a menüből. Ha a szolgáltatás nem fut, nyomja meg a Start gombot.

Ezenkívül a Windows Time szolgáltatást úgy is beállíthatja, hogy az indításkor automatikusan fusson a tulajdonságainak módosításával.
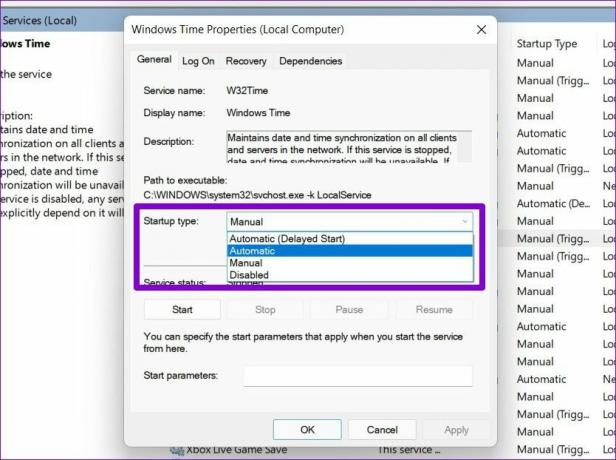
3. Időkiszolgáló módosítása
Ha a probléma továbbra is fennáll, fontolja meg egy másik időkiszolgálóra váltást az időszinkronizálási hiba kijavításához. Vegye figyelembe, hogy be kell jelentkeznie egy rendszergazdai fiókjogosultságok hogy működjön.
1. lépés: Nyomja meg a Windows billentyű + S billentyűt a Windows Search megnyitásához. típus dátum és idő beállítások a keresőmezőben, és nyomja meg az Enter billentyűt.

2. lépés: Görgessen le a Kapcsolódó beállítások részhez, és kattintson a További órák elemre.

3. lépés: Megnyílik a Dátum és idő menüablak. Az Internet idő lapon kattintson a Beállítások módosítása elemre.

4. lépés: Használja a Szerver melletti legördülő menüt egy másik kiszolgáló kiválasztásához, és kattintson a Frissítés most gombra.

Ellenőrizze, hogy az időszinkronizálási hiba most megoldódott-e.
4. Időszinkronizálás kényszerítése parancssorral
Ha egy másik szerverre váltás nem segít, használhatja a parancssor a Windows Time szolgáltatás konfigurációinak visszaállításához és a Windows időszinkronizálására kényszerítéséhez. Itt van, hogyan.
1. lépés: Nyomja meg a Windows billentyű + X billentyűt, és válassza ki a Windows Terminal (admin) opciót a listából.

2. lépés: Futtassa egyenként a következő parancsokat.
net stop w32time w32tm /register w32tm /net start regisztráció w32time w32tm /resync
A parancsok futtatása után a Windowsnak képesnek kell lennie az idő szinkronizálására.
5. SFC Scan
Ha a Windowsból hiányzik bármely fontos rendszerfájl, akkor ilyen problémák merülhetnek fel. Ilyen esetekben az SFC (vagy rendszerfájl-ellenőrző) vizsgálat futtatása segít a hiányzó vagy sérült rendszerfájlok gyorsítótárazott verzióinak visszaállításában.
1. lépés: Nyissa meg a Start menüt, írja be cmd, majd kattintson a „Futtatás rendszergazdaként” lehetőségre a rendszergazdai jogokkal rendelkező parancssor megnyitásához.
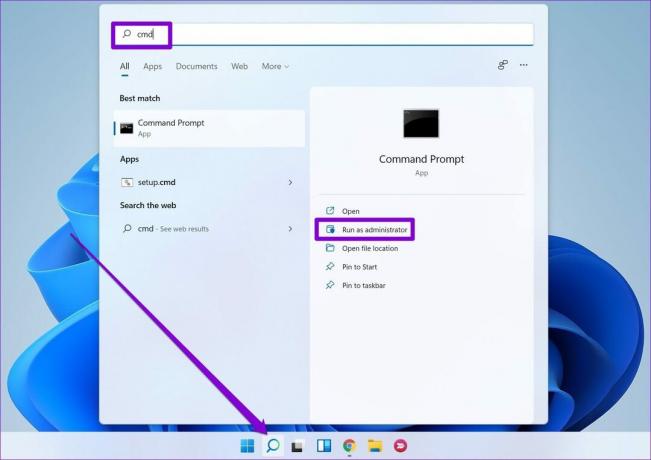
2. lépés: Illessze be az alább említett parancsot, és nyomja meg az Enter billentyűt.
SFC /scannow

6. Tweak Registry
Számos felhasználó javíthatja az időszinkronizálási problémát a frissítési időköz módosításával a Windows rendszeren. Ha ugyanezt szeretné megtenni a számítógépén, módosítania kell a Rendszerleíróadatbázis-szerkesztő segítségével.
Mivel a Rendszerleíróadatbázis-szerkesztő fontos beállításokat tartalmaz a Windows és rendszeralkalmazásai számára, csak akkor használja ezt a módszert, ha a fentiek nem működnek. Továbbá vegyél egy készítsen biztonsági másolatot a rendszerleíró fájljairól mielőtt bármilyen változtatást végrehajtana.
1. lépés: Nyomja meg a Windows + R billentyűt a Futtatás párbeszédpanel elindításához. Begépel regedit és nyomja meg az Entert.
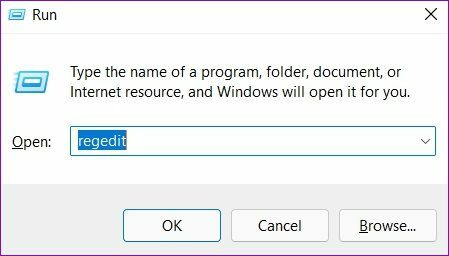
2. lépés: A Rendszerleíróadatbázis-szerkesztő ablakban a tetején lévő címsor segítségével navigáljon a következő kulcshoz.
HKEY_LOCAL_MACHINE\SYSTEM\CurrentControlSet\Services\W32Time\TimeProviders\NtpClient
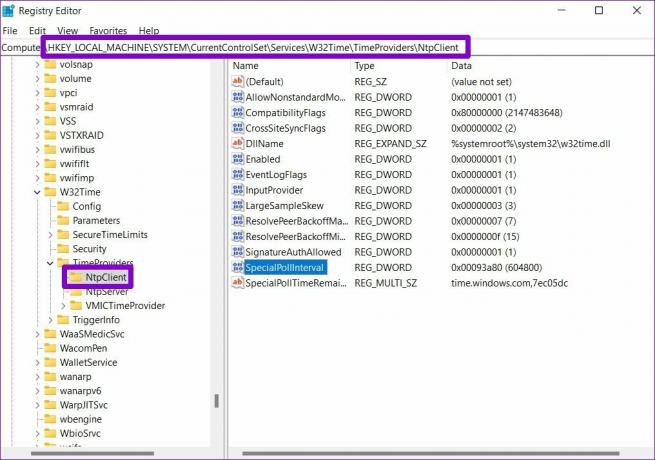
3. lépés: Kattintson duplán a SpecialPollInterval kulcsra, és módosítsa az értékét 86400-ra. Nyomja meg az OK gombot a változtatások mentéséhez.

Indítsa újra a számítógépet, hogy a változtatások érvénybe lépjenek, és ellenőrizze, hogy ez megoldotta-e a problémát.
7. További időkiszolgálók hozzáadása
Végül, ha a fenti megoldások nem működnek, probléma lehet az idő szinkronizálására használt kiszolgálók egyikével. A probléma megoldásához további időkiszolgálókat is hozzáadhat a Windowshoz, és megpróbálhat csatlakozni hozzájuk. Olvasson tovább, hogy megtudja, hogyan.
1. lépés: Nyissa meg az ablakkeresőt, írja be regisztrációs szerkesztő, majd nyomja meg az Enter billentyűt.

2. lépés: Használja a bal oldali ablaktáblát vagy a címsort a következő gombhoz való navigáláshoz. A meglévő időszervereket a jobb oldalon találja.
HKEY_LOCAL_MACHINE\SOFTWARE\Microsoft\Windows\CurrentVersion\DateTime\Servers

3. lépés: Kattintson a jobb gombbal bárhol az üres helyre, lépjen az Új elemre, és válassza a Karakterlánc értéke lehetőséget.

4. lépés: Az Érték neve mezőben adja meg a kiszolgáló számát. Mivel már van 2 szerverünk, beírjuk a 3.at. Az Érték mezőbe írja be time.google.com és nyomja meg az OK gombot.

Ha kívánja, több karakterlánc-értéket hozhat létre további időkiszolgálók hozzáadásához. Miután hozzáadta, kövesse a fenti 3. módszerben említett lépéseket az időkiszolgáló módosításához Windows rendszeren.
Mindig időben
Az ilyen időszinkronizálási hibák könnyen vezethetnek csatlakozási problémák több alkalmazással Windows rendszeren. Ezenkívül az Ön által létrehozott fájl vagy dokumentum rossz időbélyegzővel is végződhet, ami további problémákhoz vezethet. Remélhetőleg a fenti megoldások egyike segített véglegesen kijavítani az időszinkronizálási problémát a Windows 11 rendszeren.
Utolsó frissítés: 2022. március 04
A fenti cikk olyan társult linkeket tartalmazhat, amelyek segítenek a Guiding Tech támogatásában. Ez azonban nem befolyásolja szerkesztői integritásunkat. A tartalom elfogulatlan és hiteles marad.

Írta
Pankil építőmérnök, aki íróként indult az EOTO.tech-nél. Nemrég csatlakozott a Guiding Tech-hez szabadúszó íróként, hogy útmutatásokkal, magyarázókkal, vásárlási útmutatókkal, tippekkel és trükkökkel foglalkozzon Androidra, iOS-re, Windowsra és webre.



