A Fájlelőzmények használata a fájlok biztonsági mentésére és visszaállítására a Windows 11 rendszeren
Vegyes Cikkek / / March 15, 2022
A Fájlelőzmények egy hasznos segédprogram a Windows 11 rendszerben, amellyel automatikusan biztonsági másolatot készíthet a kiválasztott fájlokról és mappákról egy külső meghajtóra. Rendszeresen tart fontos fájljairól biztonsági másolatot készíteni amely Windows bármikor visszaállítható. A Fájlelőzmények segítségével visszakeresheti az esetleg törölt fájlok vagy mappák korábbi verzióit is.

Ez a cikk bemutatja, hogyan állíthatja be és használhatja a Fájlelőzményeket Windows 11 rendszeren a fájlok biztonsági mentéséhez és visszaállításához.
A fájlelőzmények beállítása a Windows 11 rendszeren
A korábbi iterációkkal ellentétben a Windows 11 nem teszi lehetővé a Fájlelőzmények elérését a Beállítások alkalmazásból. Ehelyett a Vezérlőpultot kell használnia a Fájlelőzmények beállításához és használatához a Windows 11 rendszeren.
1. lépés: Nyissa meg a Start menüt, írja be kezelőpanel, majd nyomja meg az Enter billentyűt.

2. lépés: Módosítsa a Nézet típusát nagy vagy kicsi ikonra, és válassza a Fájlelőzmények lehetőséget.

3. lépés: Ha nem csatlakoztatott külső meghajtót, a „Nem található használható merevlemez” hibaüzenet jelenik meg. Csatlakoztasson egy külső merevlemezt, és a folytatáshoz frissítse az oldalt.

4. lépés: Kattintson a Bekapcsolás gombra a Fájlelőzmények engedélyezéséhez.

Ha engedélyezve van, a Fájlelőzmények automatikusan megkezdi a fájlok biztonsági mentését. Opcionálisan dönthet úgy is, hogy biztonsági másolatot készít egy hálózati helyre, ha elérhető.
A fájlelőzmények használata Windows 11 rendszeren
Nézzük meg, hogyan használhatja a Fájlelőzményeket fájlok biztonsági mentésére, mappák hozzáadására vagy eltávolítására, valamint az egyéb fontos beállítások módosítására.
Fájlok biztonsági mentése a fájltörténettel
Alapértelmezés szerint a Fájlelőzmények csak a Könyvtárak, Asztal, Névjegyek és Kedvencek fájljairól készít biztonsági másolatot. Az alábbi lépések végrehajtásával azonban tetszés szerint hozzáadhat további mappákat.
1. lépés: Keresse meg a mappát, amelyet hozzá szeretne adni a Fájlelőzmények biztonsági másolatához.
2. lépés: Kattintson a jobb gombbal a mappára, lépjen a „Felvétel a könyvtárba” lehetőségre, és válassza ki a kívánt helyet.

Ez az. Mivel a könyvtárról már készül biztonsági mentés, az ott hozzáadott összes fájl vagy mappa része lesz.
Hasonlóképpen, ha ki szeretne zárni néhány mappát a Fájlelőzmények biztonsági mentéséből, a következőket kell tennie.
1. lépés: Kattintson a Windows Keresés gombra, és írja be fájltörténet, majd nyomja meg az Enter billentyűt.

2. lépés: A bal oldali panelen válassza a Mappák kizárása lehetőséget.

3. lépés: Kattintson a Hozzáadás gombra.

4. lépés: Keresse meg azt a mappát vagy almappát, amelyet ki szeretne zárni a biztonsági mentésből. Ezután kattintson a Mappa kiválasztása elemre.
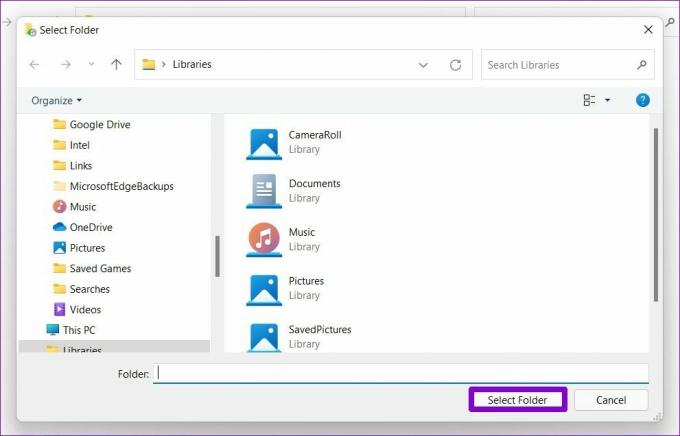
A biztonsági mentés gyakoriságának módosítása
Azt is megadhatja, hogy milyen gyakran szeretné automatikusan biztonsági másolatot készíteni a fájlokról. A biztonsági mentés gyakoriságát beállíthatja néhány percenkénti vagy napi rendszerességgel, amennyiben rendelkezésre áll a külső vagy a hálózati meghajtó. Itt van, hogyan.
1. lépés: A Fájlelőzmények ablakban nyissa meg a Speciális beállításokat.

2. lépés: A Verziók alatt használja a „Fájlok másolatainak mentése” melletti legördülő menüt a kívánt biztonsági mentési gyakoriság kiválasztásához.

Ezenkívül azt is meghatározhatja, hogy mennyi ideig szeretné megőrizni a mentett verzióit. Ha elkészült, kattintson a Módosítások mentése gombra.
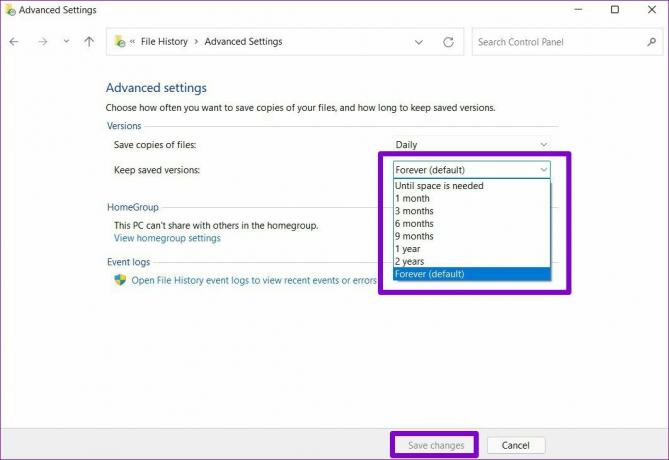
Válassza a Fájlelőzmények meghajtót
A fájlok számától és a biztonsági mentés gyakoriságától függően a külső merevlemezen előbb-utóbb kifogy a hely. Szerencsére az alábbi lépések végrehajtásával bármikor átválthat másik meghajtóra.
1. lépés: A Fájlelőzmények ablakban kattintson a Meghajtó kiválasztása elemre.
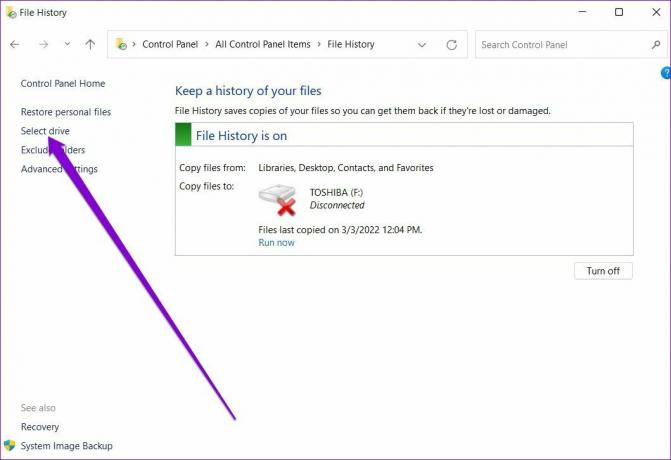
2. lépés: Itt megjelenik az elérhető meghajtók listája. Alternatív megoldásként rákattinthat a Hálózati hely hozzáadása lehetőségre, hogy biztonsági másolatot készítsen fájljairól a hálózaton.

Fájlok visszaállítása a Fájlelőzményekből a Windows 11 rendszeren
Abban az esetben, ha elveszítené a hozzáférést fontos fájljaihoz, a Fájlelőzményekből való visszaállításuk meglehetősen egyszerű. Itt van, hogyan.
1. lépés: Nyomja meg a Windows billentyű + S billentyűt a Windows Search megnyitásához. Begépel fájltörténet mezőbe, és nyomja meg az Enter billentyűt.
2. lépés: Kattintson a Személyes fájlok visszaállítása lehetőségre a bal oldalon.

3. lépés: Itt megtalálja az összes biztonsági mentési fájlt néhány médiavezérlővel az alján. Az előre és vissza gombok segítségével görgetheti a fájlok és mappák különböző verzióit.

4. lépés: Válasszon ki egy vagy több mappát, amelyet vissza szeretne állítani, majd kattintson a visszaállítás gombra.

A visszaállítás után megkeresheti a fájlt vagy mappát az eredeti helyén a számítógépen.
Mentés és visszaállítás
Bár lehet készítsen biztonsági másolatot fájljairól és mappáiról a OneDrive segítségével, A Fájlelőzmények kényelmes lehetőség a fájlok offline tárolására. Ezenkívül a fájlok különféle verzióit is visszaállíthatja gyakori biztonsági mentésekkel. Használja a Fájlelőzményeket, vagy inkább a felhőben tárolja fájljait? Tudassa velünk az alábbi megjegyzésekben.
Utolsó frissítés: 2022. március 04
A fenti cikk olyan társult linkeket tartalmazhat, amelyek segítenek a Guiding Tech támogatásában. Ez azonban nem befolyásolja szerkesztői integritásunkat. A tartalom elfogulatlan és hiteles marad.

Írta
Pankil építőmérnök, aki íróként indult az EOTO.tech-nél. Nemrég csatlakozott a Guiding Tech-hez szabadúszó íróként, hogy útmutatásokkal, magyarázókkal, vásárlási útmutatókkal, tippekkel és trükkökkel foglalkozzon Androidra, iOS-re, Windowsra és webre.


![Credential Manager Error 0x80070057 A paraméter nem megfelelő [JAVÍTOTT]](/f/d8a9c733f387943ac85978ad7b225f1a.jpg?width=288&height=384)
