Telegram videók letöltése
Vegyes Cikkek / / March 16, 2022

A fájlok megosztásában az egyik alkalmazás a Telegram. A világjárvány időszakának felemelkedése miatt népszerű alkalmazássá vált, amellyel mindenféle fájlt könnyedén megoszthatunk. Ha választ keres azokra a kérdésekre, hogy hogyan tölthet le Telegram videókat, mi az a Telegram Video Downloader, hogyan tölthet le gyorsabban a Telegram videókat stb., ne aggódjon. Ez a cikk jó információkat nyújt a Telegram alkalmazásról és a benne lévő fájlok letöltésének módszereiről. Ezenkívül megtudhatja a Free Telegram Video Downloader és a Free Telegram Video Downloader HD minőséget is. Olvassa el a teljes cikket, hogy többet megtudjon erről.

Tartalom
- Telegram videók letöltése
- 1. módszer: Asztali alkalmazáson keresztül
- 2. módszer: Harmadik féltől származó eszközön keresztül
- 3. módszer: Böngészőbővítményeken keresztül
- 4. módszer: Telegram Boton keresztül
- 5. módszer: közösségi média webhelyeken keresztül
Telegram videók letöltése
Az Távirat Az asztali alkalmazás az alábbiakban ismertetett módszerek magyarázatára szolgál, és nem lehet rá támaszkodni a Telegram webes vagy a mobiltelefonos Telegram alkalmazásban. A Telegram Desktop alkalmazást le kell tölteni a számítógépére az alább ismertetett módszerek megértéséhez.
1. módszer: Asztali alkalmazáson keresztül
Ez a rész leírja, hogyan tölthet le egy videót a Telegram alkalmazásból a számítógépére. A módszer magában foglalja a videó elmentését a Telegramban a számítógép egy helyi mappájába. A letöltött fájl offline módban is megtekinthető.
lépés: Töltse le a Telegram videót
1. Keressen rá Távirat alkalmazást a keresősávban.
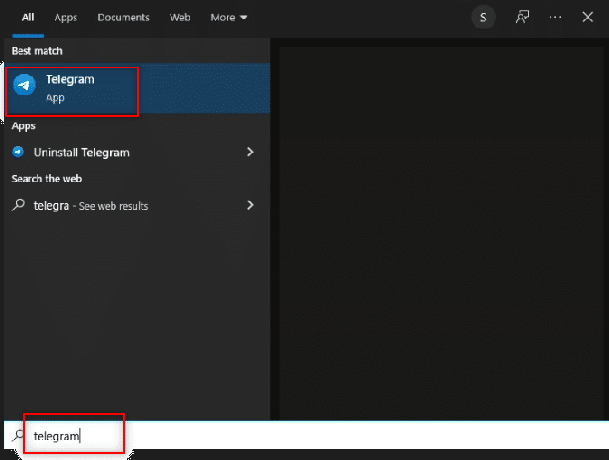
2. Nyisd ki Telegram asztal alkalmazást a számítógépén, ha duplán kattint az alkalmazásra.
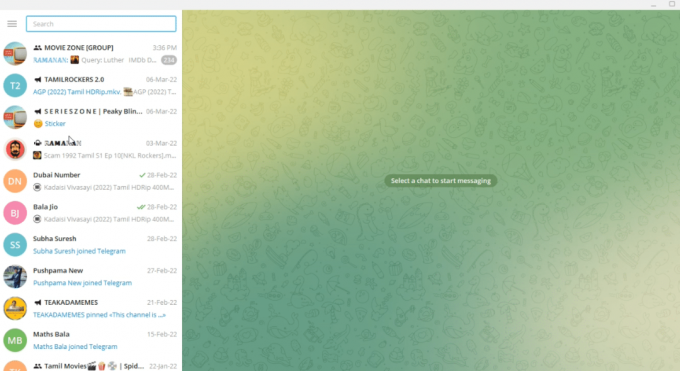
3. Az ablak bal oldali ablaktáblájában található keresősávba írja be a keresni kívánt videófájl kulcsszót vagy nevét.
Jegyzet: Magyarázat céljából fizika videó át van keresve.
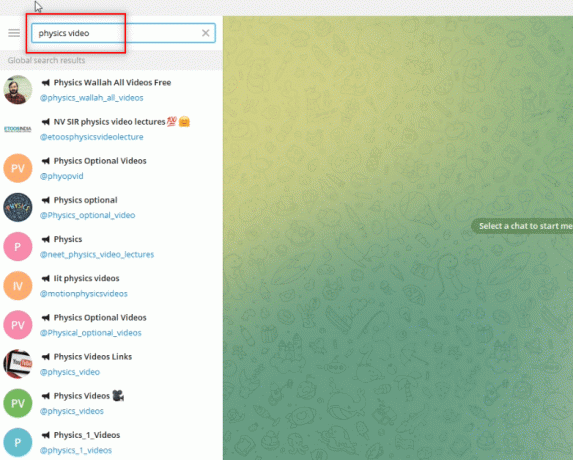
4. Keressen a fiókok között az ablak bal oldali ablaktáblájában, és válassza ki azt a fiókot, amelyről le szeretné tölteni a videót.
Jegyzet:Fizika opcionális a fiók nevével @Physics_optional_video magyarázó céllal van kiválasztva.
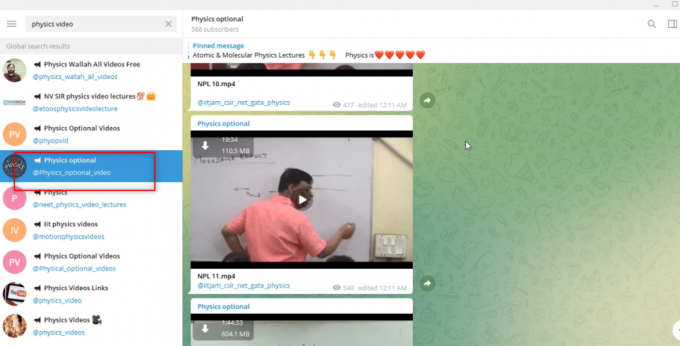
5. Töltse le a szükséges videót a gombra kattintva lefelé mutató nyíl gomb elérhető a videó tetején.
Jegyzet: A videó fájl NPL 11.mp4 letöltődik a Fizika opcionális magyarázat céljára.
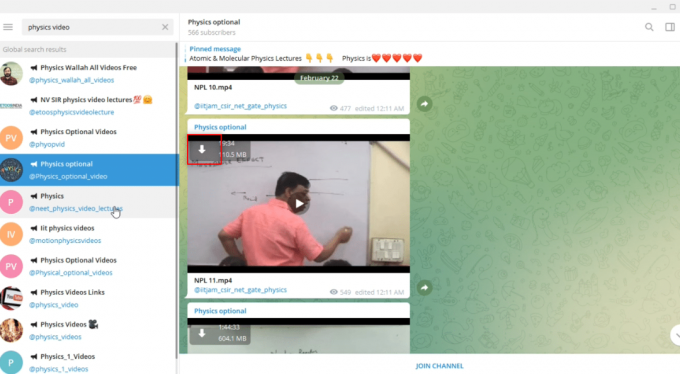
6. Miután rákattintott a letöltés gombra, amelyet a lefele nyíl, megkezdődik a videó letöltése. Várja meg, amíg a folyamat befejeződik, és megtekintheti a letöltött fájlt.
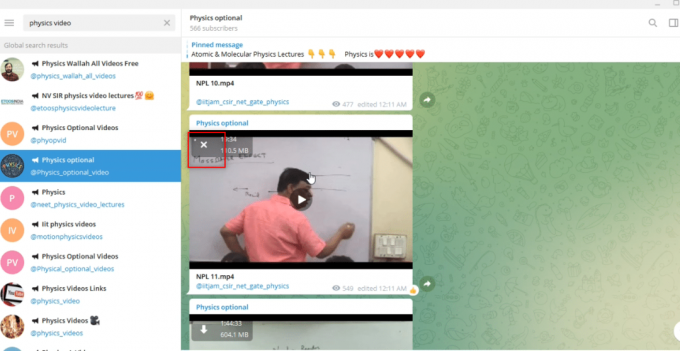
7. Ha meg szeretné tekinteni a videó előnézeti lehetőségét, kattintson a játék gomb elérhető a videó közepén. Egy kis információt kaphat a videóról, például a videó minőségéről, a hang tisztaságáról stb. ebben a nézetben.
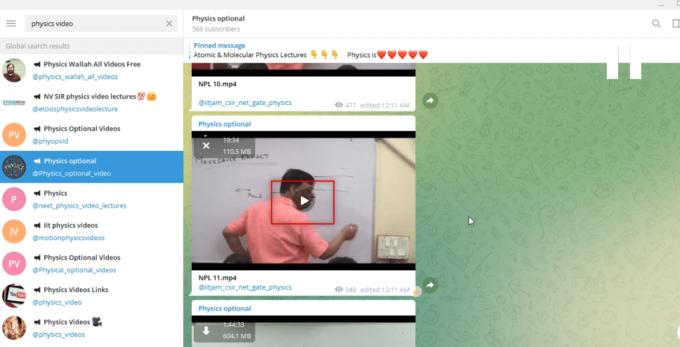
II. lépés: Videó megtekintése a Telegram alkalmazásban
Az alább leírt lépések lehetővé teszik, hogy a videót magában a Telegram alkalmazásban tekintse meg, és az alkalmazást Video Player alkalmazásként használja.
1. A videó letöltése után kattintson a gombra játék gombot a letöltött videón, és tekintse meg a fájlt magában a Telegram alkalmazásban.
Jegyzet: A letöltési lehetőség eltűnik a videóról, és a videó időtartama felül lesz elérhető, jelezve, hogy a fájl letöltése megtörtént.

2. A videófájlt itt tekintheti meg teljes képernyős mód gombra kattintva Teljes képernyő által jelzett opció Teljes képernyő ikon elérhető a videó alján.
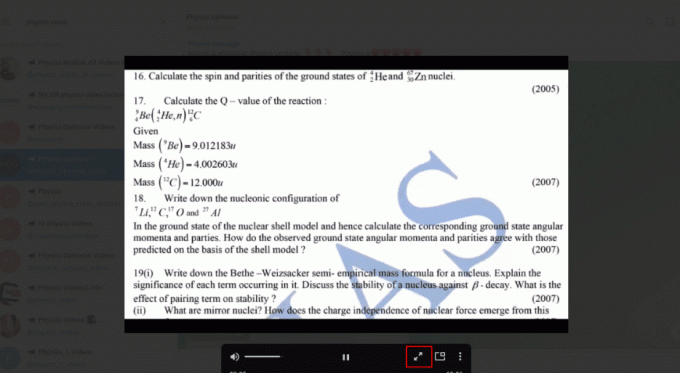
3. Nak nek kijárat a Telegram alkalmazásban található videofájlt, kattintson a gombra Bezárás által jelzett opció Bezárás vagy x ikont a videó tetején.
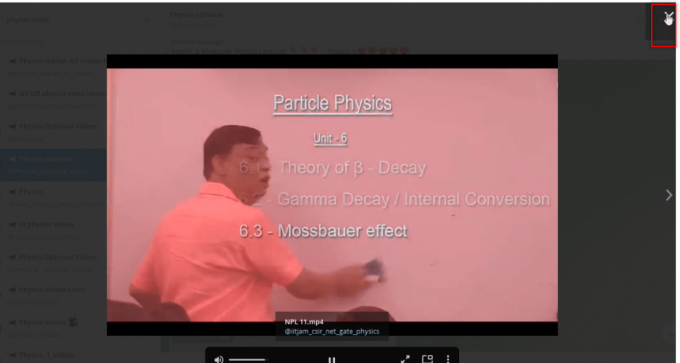
III. lépés: Videó megtekintése fájlként
Az alábbiakban ismertetett lépések lehetővé teszik a videó megtekintését a számítógépén lévő bármely Video Player alkalmazással. Más szóval, lehetővé teszi a letöltött videó megtekintését, mint bármely más fájlt a rendszerében.
1. Nyisd ki Windows Intéző számítógépén, és navigáljon a Letöltések mappát.
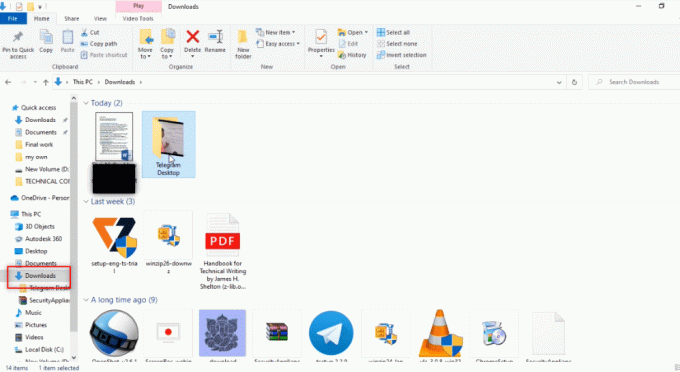
2. Találsz egy mappát Telegram asztal létrejön ebben a mappában, amint elindítja bármely videó letöltési folyamatát a Telegram alkalmazásból.
Jegyzet: A hiányos fájlt azonnal megtalálja, amint elindítja bármely videó letöltési folyamatát a Telegram alkalmazásban. Itt láthatod a NPL 11.mp4 lejátszhatatlan formátumú fájlt a Telegram asztal mappát.
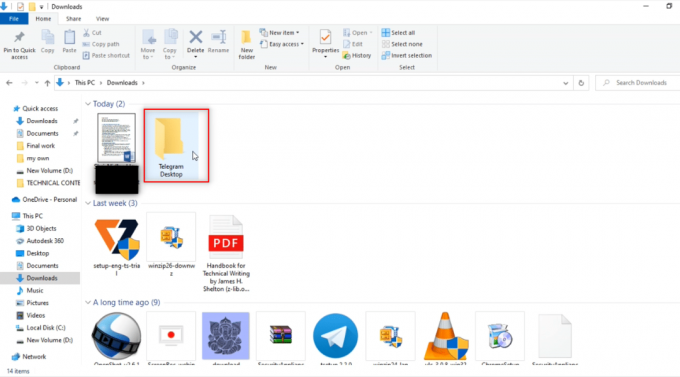
3. Nyissa meg a Telegram asztal mappát, és ott találja a letöltött videót. Meg fogod találni NPL 11.mp4 ebben a mappában.
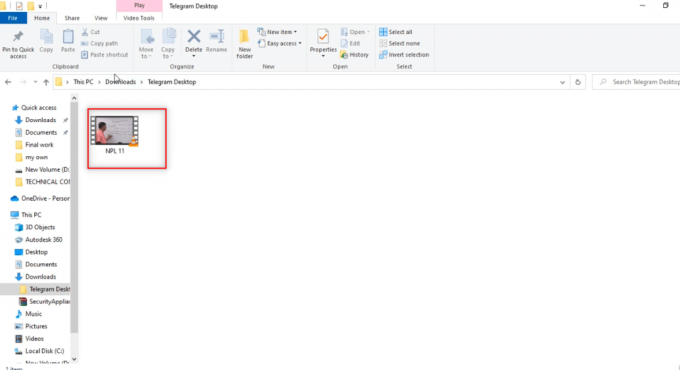
4. A fájlt a számítógépén elérhető bármelyik Video Player alkalmazásban megtekintheti.
Jegyzet: Itt, VLC médialejátszó magyarázó céllal van kiválasztva.

IV. lépés: Videó mentése máshová
Az alább említett lépések elmagyarázzák, hogyan mentheti a fájlt a számítógépén a kijelölt mappától eltérő helyre. Ez azt jelenti, hogy lehetővé teszi a videofájl elmentését bármely más helyre. Ha nem tetszik a a videofájl célhelye, azaz a Telegram Desktop, akkor elmentheti a videót a kívánt helyre.
1. Mielőtt elkezdené a videó letöltését, Jobb klikk a fiókban üzenetként elérhető videofájlon.
Jegyzet: A letöltés ikon elérhető a fiók videofájljában, jelezve, hogy a videofájlt egyelőre nem töltötték le.

2. Az elérhető legördülő menüben válassza ki a Mentés másként lehetőség a videofájl mentésére.

3. A fájl mentésére rendelkezésre álló ablakban válassza ki azt a mappát, amelybe menteni szeretné a videót az ablak bal oldali ablaktáblájából.
Jegyzet: Az Asztali mappa van kiválasztva a videó mentésére szolgáló célmappa magyarázó célból.
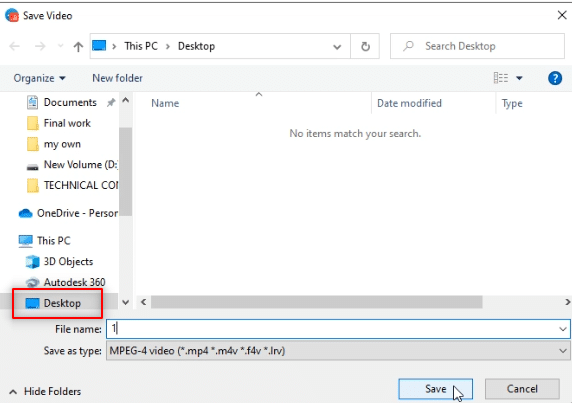
4. A fájl mentésére szolgáló sávba írja be a videofájl új nevét.
Jegyzet: Itt, 1phy a videofájl neveként van beírva.
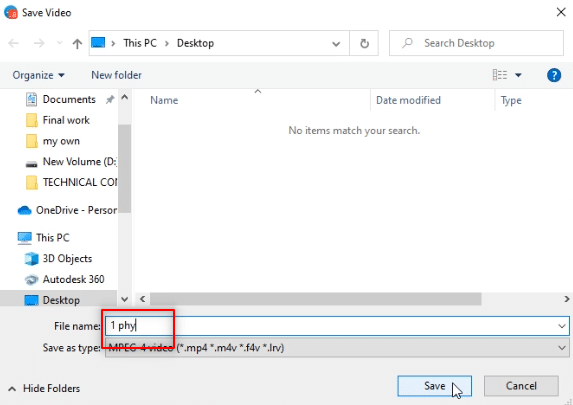
5. Kattintson a Megment gombbal mentheti a videofájlt a kiválasztott mappába.
Jegyzet: Itt a videó 1phy.mp4 el van mentve a Asztali mappát.

6. Most megtekintheti a fájlt 1phy.mp4 ban,-ben Asztali mappába a számítógépén található Video Player alkalmazás segítségével.
Jegyzet: Alternatív megoldásként átnevezheti a letöltött videofájlt Telegram asztal mappát, és helyezze át bármelyik mappába, amelybe el szeretné menteni a videót.

2. módszer: Harmadik féltől származó eszközön keresztül
A Telegramnak szüksége van egy Video Downloaderre, amely gyorsan letölti a Telegram videó fájljait. Ez egy online szolgáltatás, amely megkönnyíti a táviratfájlok letöltését HD minőségben. Ehhez szükségünk lenne egy botra, amely a videofájlt használható hivatkozási címmé konvertálja, és egy megbízható Videó letöltőre. A folyamathoz használhatja a leírt Videó letöltőt.
1. A Telegram alkalmazás keresősávjába írja be @Files2LinkProBot hogy parancsoljon a botnak.
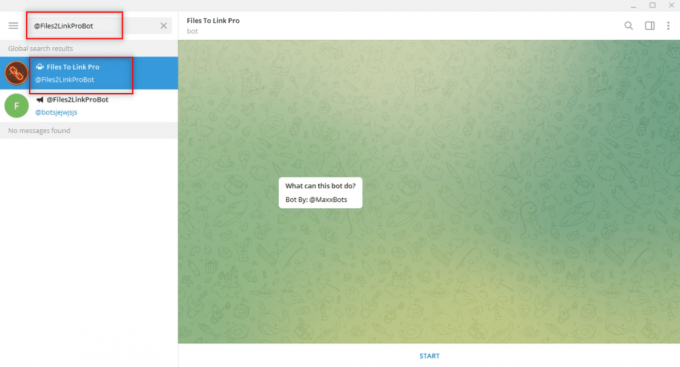
2. Kattintson RAJT a fiók alján a botban. Kattintson a CSATLAKOZÁS A CSATORNÁHOZ ablakot, és kattintson rá CSATLAKOZÁS A CSATORNÁHOZ a csatornafiók alján.

3. Válasszon ki egy videofájlt, és kattintson rá jobb gombbal. A legördülő menüben válassza ki a lehetőséget Előre választási lehetőség.

4. A megjelenő képernyőn válassza a lehetőséget Fájlok összekapcsolásához Pro bot címzettként, és nyomja meg a gombot Belép kulcs.
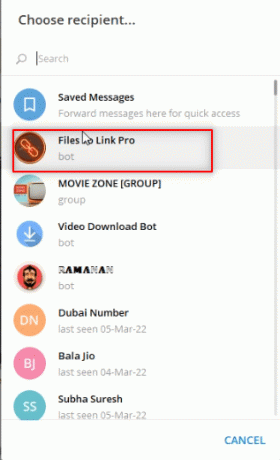
5. Várjon néhány percet, és üzenetet fog kapni a bottól az elküldött videofájlról.
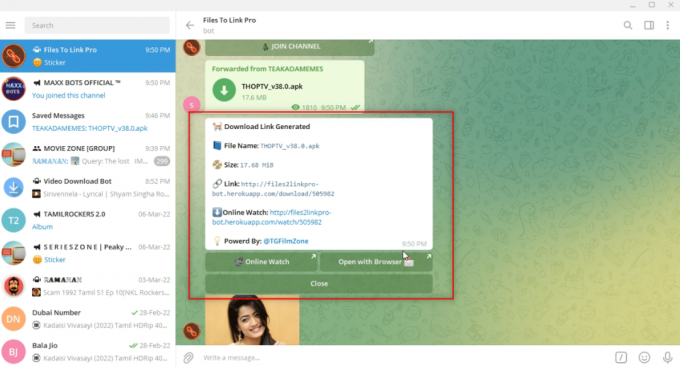
6. A kapott üzenetben kattintson a gombra Link: elérhető. Egy pillanatnyi üzenetet fog kapni A szöveg a vágólapra másolva megerősítő üzenetként.

7. Nyissa meg a webböngészőt, és keressen rá Telegram Video Downloader és kattintson az első keresési eredményre.
Jegyzet: Alternatív megoldásként használhatja a PasteDownload a Telegram által kijelölt Video Downloader megnyitásához.
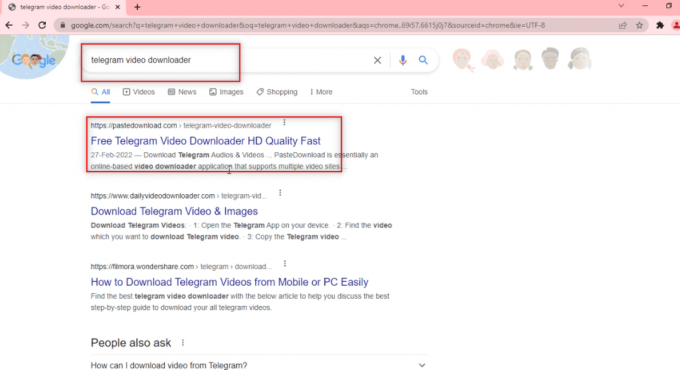
8. A megadott keresősávba illessze be a Telegramból másolt hivatkozást a gomb megnyomásával Ctrl+V billentyűk egyidejűleg.
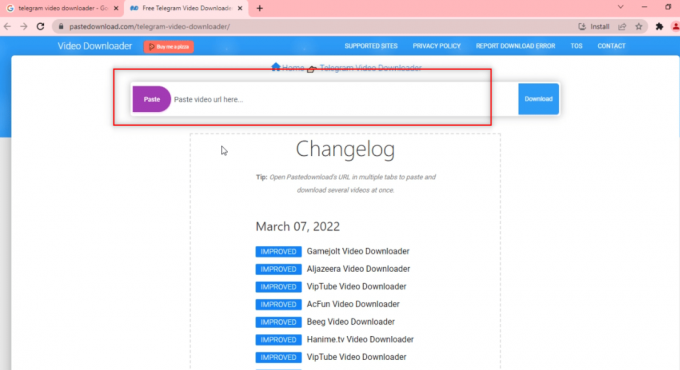
9. Várja meg, amíg a letöltési folyamat befejeződik, és alul megjelenik egy letölthető fájl. Kattintson Letöltés gombot a videofájl letöltéséhez.
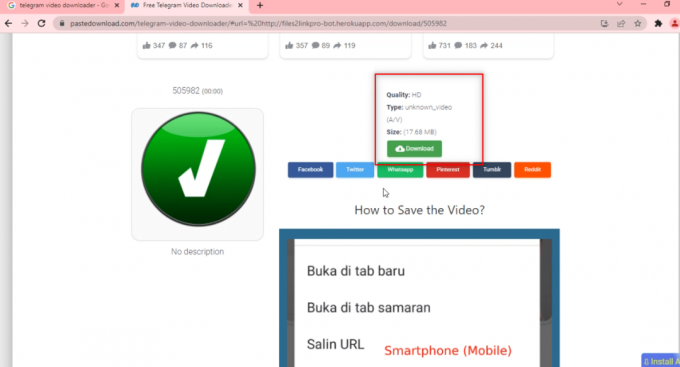
Olvassa el még:GIF-ek küldése a Slackben
3. módszer: Böngészőbővítményeken keresztül
Ez a módszer lehetővé teszi a videofájl letöltését egyetlen kattintással. Ez használja a böngésző letöltési célokra. A módszer egy bot segítségével konvertálja a videofájlt a webböngésző által használható hivatkozássá.
1. A Telegram alkalmazás keresősávjába írja be @Files2LinkProBot hogy parancsoljon a botnak.
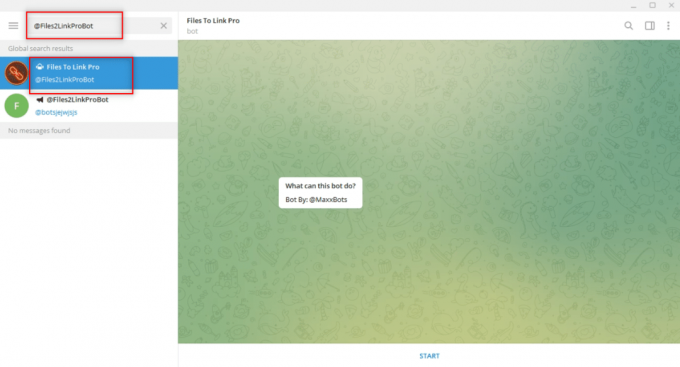
2. Kattintson RAJT a fiók alján a botban. Kattintson a CSATLAKOZÁS A CSATORNÁHOZ ablakot, és kattintson rá CSATLAKOZÁS A CSATORNÁHOZ a csatornafiók alján.

3. Válasszon ki egy videofájlt, és kattintson rá jobb gombbal. A legördülő menüben válassza ki a lehetőséget Előre választási lehetőség.

4. A megjelenő képernyőn válassza a lehetőséget Fájlok összekapcsolásához Pro bot címzettként, és nyomja meg a gombot Belép kulcs.
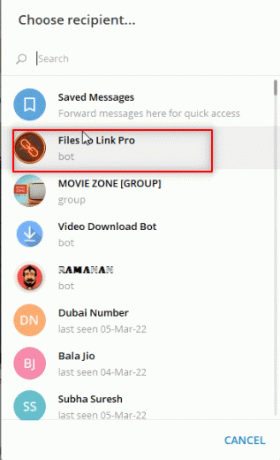
5. Várjon néhány percet, és üzenetet fog kapni a bottól az elküldött videofájlról.

6. A bottól kapott üzenetben egy nevű hivatkozást fog látni Nyissa meg a böngészővel az üzenet alatt. Kattintson rá a fájlletöltési folyamat elindításához.

7. A következő ablakban kattintson a gombra NYISD KI és várja meg, amíg a fájl átirányításra kerül a webböngészőbe, például a Google Chrome-ba.
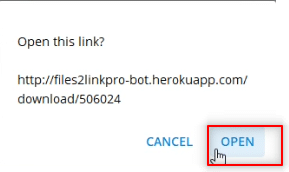
8. Egy idő után a videó letöltődik a böngésző képernyőjének alján, és offline módban is elérhető lesz.
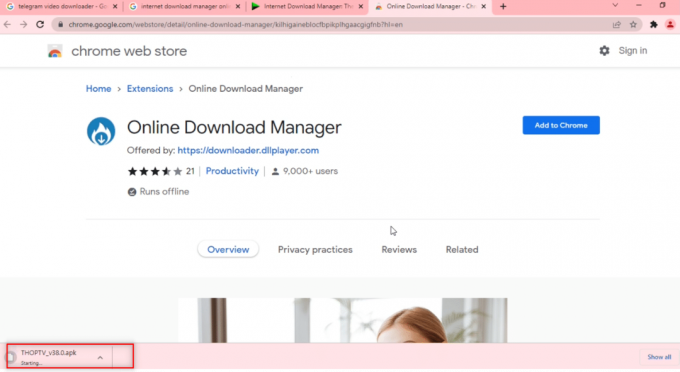
4. módszer: Telegram Boton keresztül
Ez a módszer nagy fájlok letöltésére használható, mivel egy botot használ, amely a videofájlt letölthető fájllá alakítja. Más szóval, a táviratfájlt webfájllá teszi, amely egyetlen kattintással letölthető.
1. Keressen rá Nyilvános letöltési link a Telegram alkalmazás keresősávjában.
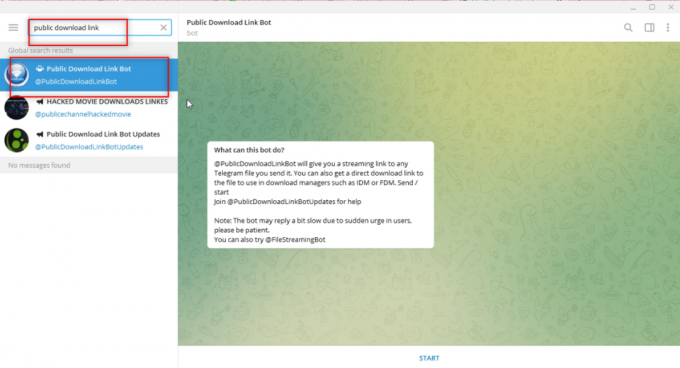
2. Kattintson RAJT lehetőség a bot indítására.
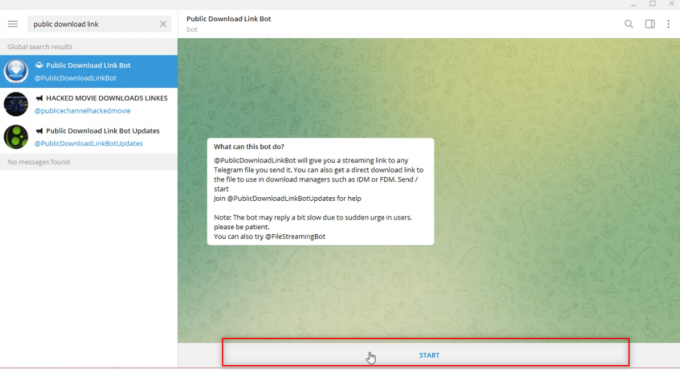
3. Csatlakozik @PTGProjects csoportban a bot használatához kattintson a gombra CSATLAKOZÁS A CSATORNÁHOZ a csoport alján.

4. Válasszon ki egy videofájlt, és kattintson rá jobb gombbal. A legördülő menüben megjelenő lehetőségek közül kattintson a gombra Előre választási lehetőség.

5. A következő ablakban válassza ki Nyilvános letöltési link bot a listában rákattintással.
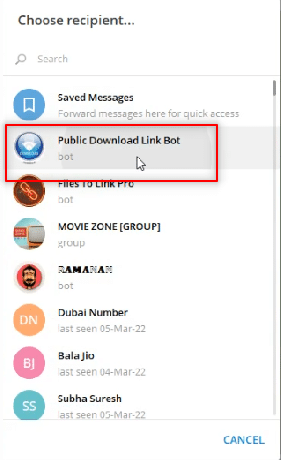
6. megnyomni a Belép gombot, és várjon egy ideig. Üzenetet fog kapni a bottól a webes hivatkozással. Kattintson rá a hivatkozás megnyitásához a webböngészőben.

7. A hivatkozás betöltése után görgessen lefelé, hogy megtalálja a LETÖLTÉS gomb elérhető a böngészőben. Kattintson rá a videofájl letöltéséhez.
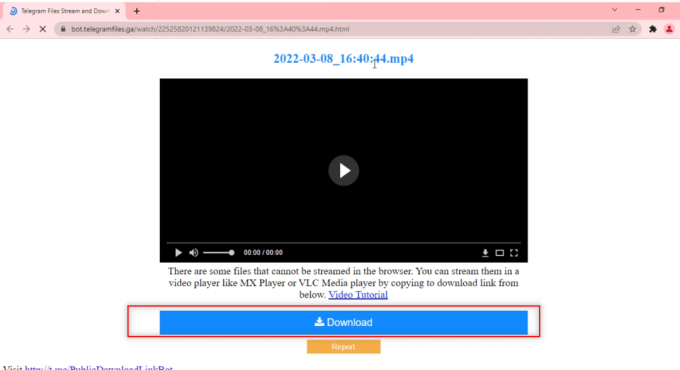
Olvassa el még:Videohívások kezdeményezése a táviraton
5. módszer: közösségi média webhelyeken keresztül
Ez a rész bemutatja, hogyan tölthet le videókat más közösségi oldalakról számítógépére a Telegram alkalmazás segítségével. Ezzel a módszerrel gyorsabban és jobb minőségben tölthet le videókat.
1. Keressen rá @VideoDownloadBot a Telegram alkalmazás keresősávjában.
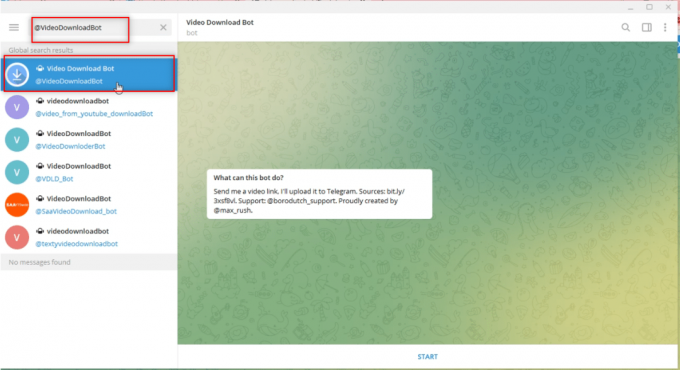
2. Kattintson RAJT az alkalmazás képernyőjének alján található, hogy elindítsa a bot műveleteit.
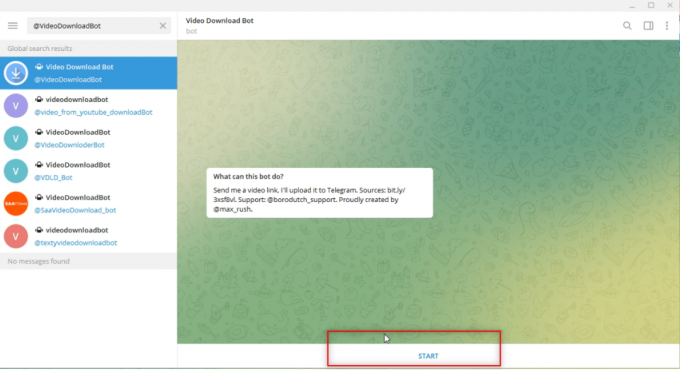
3. Másold ki a letölteni kívánt videó linkjét vagy URL-címét a felül található sávból.
Jegyzet: Magyarázat céljából a Youtube videót veszik figyelembe.

4. Illessze be a linket a Telegram alkalmazás üzenetsávjába a botfiókhoz, ahogy az ábra mutatja.
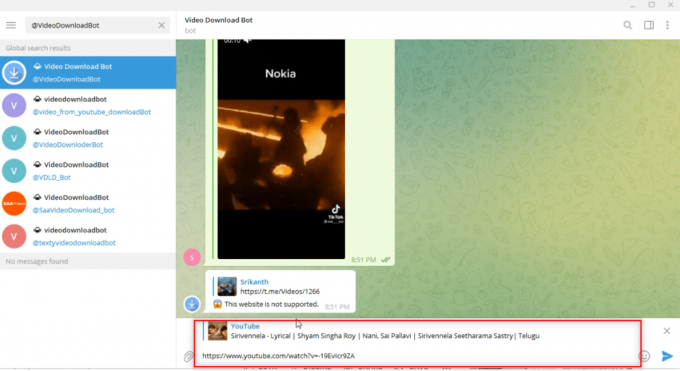
5. nyomja meg Belép a folyamat elindításához. Várja meg, amíg a bot végrehajtja a műveleteket.
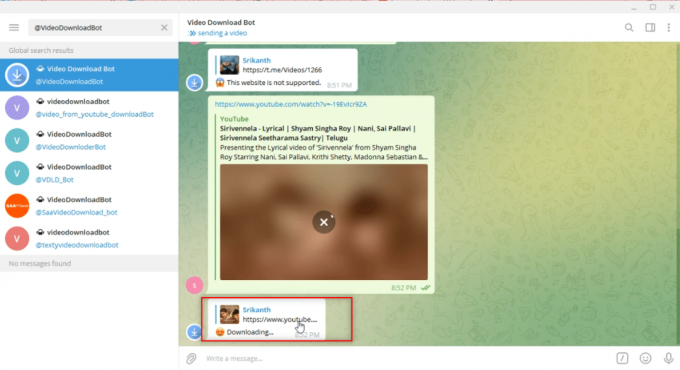
6. A folyamat befejezése után üzenetet fog kapni Letöltés kész! A YouTube-videó mostantól letölthető formátumban jelenik meg üzenetként a botfiókban. Kattintson a Letöltés ikonra a videó letöltéséhez.
Jegyzet: A videó azonnal és jobb minőségben letöltődik.

Ajánlott:
- Az Uber Eats fiók törlése
- A Telegram Web nem működő javítása
- 15 legjobb virtuális postafiók ingyenes szolgáltatás
- A küldéskor elakadt Instagram-bejegyzés javítása
Ennek a cikknek a fő célja, hogy betekintést nyújtson a Telegram alkalmazásba, és megválaszolja a videók letöltésével kapcsolatos kérdéseket. Ebben a cikkben találkoztál a kifejezésekkel, hogyan kell Telegram videók letöltése. A témával kapcsolatos értékes javaslatait és kérdéseit nyugodtan tegye fel a megjegyzés rovatba.



