Mi az a Wondershare Helper Compact?
Vegyes Cikkek / / March 17, 2022

A Wondershare Video Converter segítségével videóit több mint 1000 különböző formátumba konvertálhatja. A könnyen használható felület a külső eszközökről érkező videók gyorsabb felismerését is lehetővé teszi. A Wondershare Video Convertert használhatja tömörítésre, javításra, írásra, szerkesztésre, rögzítésre, letöltésre és biztonsági mentésre is. videók és DVD-k. Szupergyors, kiváló minőségű konvertálási ideje miatt egyedülálló a különféle videokonvertáló szoftverek között Kimenet. Amikor telepíti a Wondershare Video Converter programot a készülékére, a Wondershare Helper Compact a számítógépére is telepíti. Pontosabban, ez a szoftvercsomag automatikusan települ a számítógépére, amikor más Wondershare alkalmazásokat, például a Recoverit telepít. Ha zavarban van a szoftverre vonatkozó vírusfenyegetéssel kapcsolatban, amelyet számos társadalmi vitafórumon közzétettek, olvassa el ezt az útmutatót, és ugyanerre a következtetésre jut.

Tartalom
- Mi az a Wondershare Helper Compact?
- Töröljem a Wondershare Helper Compactot?
- A Wondershare Helper Compact egy vírus?
- 1. módszer: Vezérlőpulton keresztül
- 2. módszer: A Windows beállításain keresztül
- 3. módszer: Használja a Harmadik fél eszközét
- 4. módszer: Alkalmazásadatok törlése
- 5. módszer: Távolítsa el a rendszerleíró kulcsokat
- 6. módszer: Futtassa a rosszindulatú programok vizsgálatát
- 7. módszer: Rendszer-visszaállítási pontok használata
- I. lépés: Rendszer-visszaállítási pont létrehozása
- II. lépés: Használja a Rendszer-visszaállítást
Mi az a Wondershare Helper Compact?
Amint azt korábban tárgyaltuk, a Wondershare Helper Compact a Wondershare Video Converter összetevője. A Wondershare Video Converter egy csodálatos videó konvertáló szoftver, amely az alábbiakban felsorolt formátumok széles skáláját támogatja.
| Támogatott beviteli formátumok | Támogatott kimeneti formátumok | |
| DVD | DVD, ISO fájlok, DVD mappa, IFO fájlok, VOB fájlok | DVD, ISO fájlok, DVD mappa, IFO fájlok, VOB fájlok |
| Hang | MP3, M4A, AC3, AAC, WMA, WAV, OGG, APE, MKA, AU, AIFF, FLAC, M4B, M4R, MP2, MPA stb. | MP3, M4A, AC3, AAC, WMA, WAV, OGG, APE, MKA, AU, AIFF, FLAC, M4B, M4R, MP2, MPA stb. |
| Videó | MP4, Apple Videos (MOV, M4V, QT), Windows Media Video (WMV, AVI, ASF), HD Video (AVCHD, MTS, M2TS, TS, M2T, 1080P), MPG, MPEG-1, 2, 4, H .263, H.264, H.265, TOD, MOD, DVD, VOB, ISO, IFO, BUP, SVCD, DV, DVR-MS, VCD, DAT, DivX, Xvid, Real Video (RM, RMVB), 3GP, 3G2, MKV, FLV, F4V, AMV, DVR-MS, AMR, TP, TRP stb. | MP4, ASF, MOV, M4V, WMV, MKV, AVI, OGV, XVID, DV, MPEG-1, MPEG-2, 3GP, 3G2, HEVC, H.265, HEVC MP4, HEVC MKV, DIVX, WEBM, PRORES PROXY, PRORES 422 LT, PRORES 422, PRORES 422 HQ, PRORES 4444, H.264, MXF; 4K: 4K MOV, 4K MKV, 4K MP4; 3D: 3D MP4, 3D WMV, 3D AVI, 3D MKV, 3D MOV; HD: HD MKV, HD TS, HD TRP, TS, TRP, HD AVI, HD MP4, HD MPG, HD WMV, HD MOV; Online videó formátumok: YouTube videó, Vimeo, Facebook Videó, FLV, SWF, F4V stb. |
Az alábbiakban bemutatjuk a Wondershare Helper Compact szolgáltatásait.
- Ez egy videó konvertáló csomag a Wondershare Video Convertertől.
- Ez az a program, amely előugró ablakokat hoz létre és épít fel a videofájlok konvertálásakor.
- Elsősorban útmutatóként funkcionál, amely segít a videókonverziós folyamatok követésében.
Ha meg akar bizonyosodni a jogszerű folyamatról a Windows PC-n, kiértékelheti magának a végrehajtható fájlnak a helyéről. A Wondershare Video Converter fájlnak innen kell futnia C:\Program Files\Wondershare\DVD Creator\DVDCreator.exe és sehol máshol.
Töröljem a Wondershare Helper Compactot?
Ahhoz, hogy őszinte választ adjunk, nincs szükség Wondershare Helper-kompaktra a PC-n. Bár a Wondershare Video Converter működését ismerteti, ennek a szoftvernek nincs valódi célja. Sok felhasználó panaszkodott, hogy a szoftver telepítése után a számítógép teljesítménye láthatóan lelassult. Az alkalmazás és a hozzá tartozó szoftver a háttérben fut, és felhasználja az összes CPU és RAM erőforrást. Győződjön meg arról, hogy a számítógép nem omlik össze, és indítsa újra gyakran.
- A gyakori rendszerösszeomlások adatvesztéshez és nem mentett adatokhoz vezetnek, amelyeken már órák óta dolgozik. Ezért eltávolíthatja a számítógépről. Ennek a csomagnak az eltávolítása azonban nem könnyű feladat. Annak ellenére, hogy eltávolítja a végrehajtható fájlt, a fájl néhány nem eltávolítható nyoma a számítógépben marad, ami a szokásos módon túl lassúvá teszi a számítógépet. Ha fél a Wondershare helper compact eltávolításától, ez az útmutató sokat segít.
- Mindig vegye figyelembe, hogy a végrehajtható fájl érvényes ok nélküli eltávolítása hatással lesz a kapcsolódó programok teljesítményére a számítógépen. A sérült és rosszul konfigurált fájlokból származó problémák elkerülése érdekében mindig tartsa naprakészen operációs rendszerét és programjait. Ellenőrizze az illesztőprogramok frissítéseit, és így nem fog szembesülni a teljesítményproblémákkal.
A Wondershare Helper Compact egy vírus?
Zavarban van, ha a Wondershare helper vírust tömörít? Hadd derítsük ki.
Több tesztstratégiával is meghatározhatja, hogy a Wondershare helper tömöríti-e a vírust vagy sem. Mint korábban említettük, ennek a szoftvercsomagnak csak a következőről kell futnia C:\Program Files\Wondershare\DVD Creator\DVDCreator.exe és sehol máshol. Íme néhány megbízható tény, amit biztosan tudnia kell.
- Mappa helye: C: Program Files\Wondershare\DVD Creator\ almappa;
- Kiadó: Wondershare szoftver
- Teljes útvonal: C:\Program Files\Wondershare\DVD Creator\DVDCreator.exe
- Súgó fájl: cbs.wondeshare.com/go.php? pid=619&m=ds
- Kiadó URL-je: www.wondershare.com
- Körülbelül lenni 79,52 MB (Ablakok).
Első lépésként ellenőrizze, hogy a szoftver és a végrehajtható fájl csak az említett helyen található-e, ha nem, távolítsa el őket a fenyegetések elkerülése érdekében. Ha a számítógép megfelel az összes felsorolt paraméternek, és még akkor is, ha teljesíti a teljesítményt és egyéb kapcsolódó problémákat, futtathatja SFC és DISM parancsok megoldására.
Számos platformon rögzített jelentések szerint a szoftvert telepítő felhasználók több mint 19%-a eltávolította a fájlt, miután úgy ítélte meg, hogy haszontalan. Ha azonban nem számít vírusnak, és mégis törölni szeretné, olvassa tovább az útmutatót.
Olvassa el még:Hogyan lehet a WAV-ot MP3-ba konvertálni
Most menjünk le a szakaszhoz, hogy megtanuljuk a Wondershare Helper szoftver teljes eltávolításának eljárásait a számítógépről. Ez a szakasz az ismert módszerekből összegyűjtött lépéseket gyűjtötte össze. Noha egymást követő módszerekből áll össze, ezek egymással összefüggenek, így minden szoftvert eltávolíthat. Kövesse az összes felsorolt módszert ugyanabban a sorrendben a Wondershare Helper szoftver teljes eltávolításához a számítógépről.
1. módszer: Vezérlőpulton keresztül
A Wondershare Helper szoftver végrehajtható fájljának eltávolításának elsődleges módja a Vezérlőpultról történő eltávolítás. Lépjen előre a vezérlőpultra, keresse meg a végrehajtható fájlt, és törölje az alábbi utasítások szerint.
1. Üsd a Windows kulcs és írja be Kezelőpanel a keresősávban az ábrán látható módon.

2. Készlet Megtekintés > Kategória szerint, majd kattintson a gombra Távolítson el egy programot az alábbiak szerint.

3. Most kattintson a gombra Wondershare Helper Compact 2.5.3 az ábra szerint, és válassza ki a Eltávolítás lehetőség az ábrán látható módon.
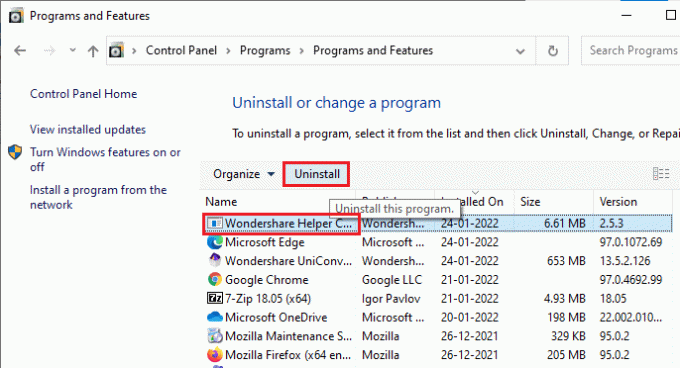
4. Ezután erősítse meg a felszólítást, ha van ilyen, és várja meg, amíg a program törlődik a számítógépről.
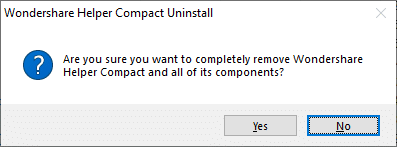
Ne felejtsd el újraindítása számítógépét a futtatható fájl eltávolítása után.
2. módszer: A Windows beállításain keresztül
Ha nem találja a Wondershare Helper szoftverösszetevőt a Vezérlőpulton, vagy ha a szoftver nem a folyamat bármely hibája miatt teljesen törölve, megpróbálhatja eltávolítani a Beállításokból az utasításoknak megfelelően lent.
1. nyomja meg és tartsa Windows + I billentyűk együtt kinyitni a Beállítások ablak.
2. Most kattintson a gombra Alkalmazások elemre az alábbiak szerint.

3. Ezután keressen Wondershare a keresés menüben, és kattintson a gombra Eltávolítás megfelelő Wondershare Helper Compact 2.5.3 az ábrázolt módon.

4. Ezután erősítse meg a felszólítást, ha van ilyen, és győződjön meg róla újraindítás a számítógépen a program eltávolítása után.
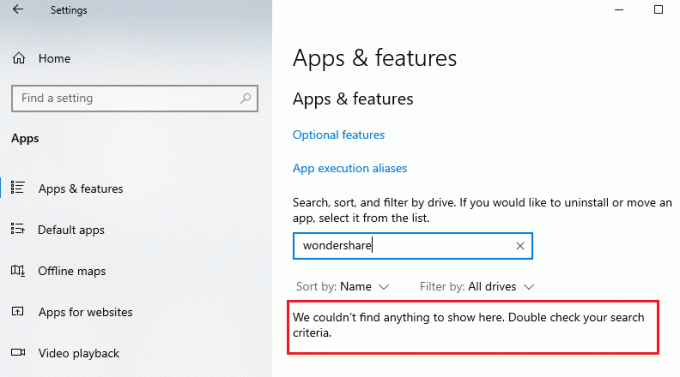
Olvassa el még:Hogyan adjunk véglegesen feliratot egy filmhez
3. módszer: Használja a Harmadik fél eszközét
Ha nehézségekbe ütközik a szoftver hagyományos Vezérlőpult és beállítások segítségével történő eltávolítása során, bármilyen megbízható, harmadik féltől származó programeltávolító eszközt használhat. Ahelyett, hogy megbízhatatlan forrásból származó programeltávolító eszközöket használna, megbízhat a Microsoftban Program telepítési és eltávolítási hibaelhárító szoftver. Az alábbiakban bemutatjuk ennek az eszköznek a jellemzőit.
- Ez az eszköz megoldja az összes olyan problémát, amely blokkolja az eltávolítási folyamatot, és segít a problémák automatikus kijavításában.
- Ez az eszköz Windows 7, 8, 8.1 és 10 rendszeren is használható.
- A szoftver elhárítja azokat a problémákat, amelyek megakadályozzák bármely program telepítését/eltávolítását a számítógépen, javítja a sérült rendszerleíró kulcsokat, és megoldja azt a problémát, amely megakadályozza, hogy programokat és alkalmazásokat töröljön a Vezérlőpultról.
Íme néhány egyszerű utasítás a Wondershare szoftver eltávolításához a Program telepítése és eltávolítása hibaelhárító szoftver segítségével.
1. Letöltés Microsoft Program telepítési és eltávolítási hibaelhárító tól hivatalos honlapján.
2. Most navigáljon ide Letöltéseim és kattintson duplán a telepített fájlra.

3. Program telepítési és eltávolítási hibaelhárító szoftver megoldja az összes nehézséget, amellyel a program eltávolítása során szembesül. Most kattintson a gombra Következő és kövesse a képernyőn megjelenő utasításokat a letöltött fájl telepítéséhez.
4. Itt válassza ki Eltávolítás felszólítás alatt, Problémái vannak egy program telepítése vagy eltávolítása során?
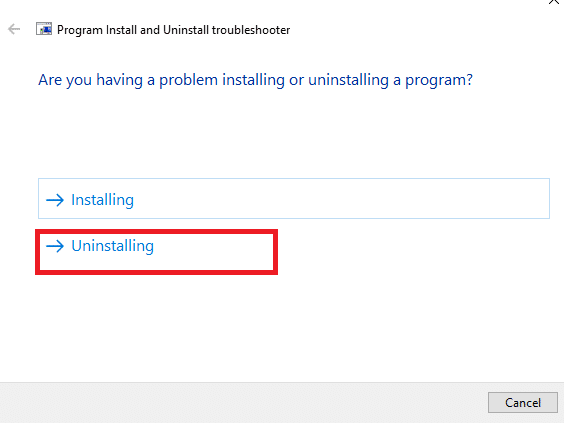
5. Most a szoftver ellenőrzi a rendszerleíró adatbázisban a Patch-hez kapcsolódó problémákat.
6. Ezután válassza ki az eltávolítani kívánt programot. Ha nem látja a programot, válassza a lehetőséget Nem felsorolt és kattintson Következő.
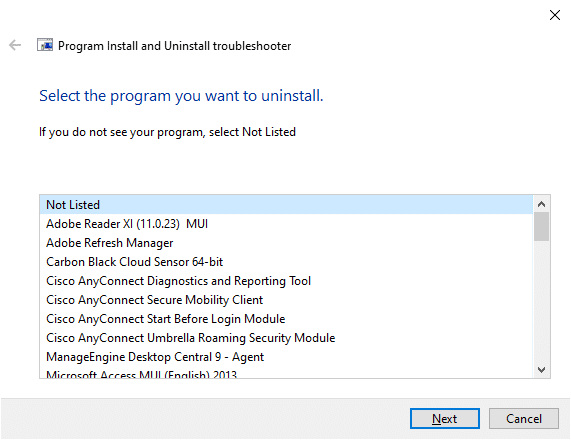
7A. Ha most megtalálja a programot, kövesse a képernyőn megjelenő utasításokat a szoftver eltávolításához.
7B. Ennek ellenére, ha nem találja a programot, akkor a rendszer kérni fogja a termékkód. A termékkódot az MSI fájl tulajdonságtáblázatában találja. Nyissa meg a kódot, és kövesse a képernyőn megjelenő utasításokat a szoftver eltávolításához.
4. módszer: Alkalmazásadatok törlése
Annak ellenére, hogy törölte a Wondershare-t a számítógépéről, hatalmas maradék fájlok rejtőznek a mappákban, ami befolyásolja a számítógép teljesítményét. A fájlok PC mappáiból való törléséhez kövesse az alábbi lépéseket.
1. nyomja meg Windows + E billentyűk együtt nyitni Fájlkezelő.
2. Ezután navigáljon ide C:\Program Files (x86)\Wondershare vagy C:\Program Files (x86)\ Common Files \Wondershare és törölje az összes fájlt a mappában.
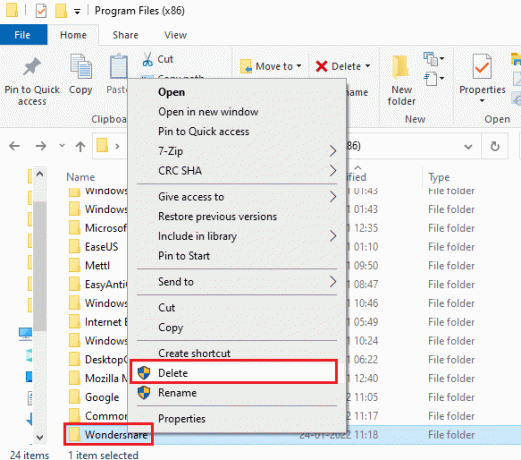
3. Ismét navigáljon ide C:\ProgramData\Wondershare és törölje az összes fájlt a mappában.

4. Most nyomja meg a Windows kulcs és írja be %App adatok%

5. Válaszd ki a AppData Roaming mappa és navigáljon a Wondersharemappát.
6. Most kattintson a jobb gombbal és töröl azt.
7. Kattints a Windows keresőmező újra és gépeld be %LocalAppData%

8. Találd meg Wondersharemappát a kereső menü és a töröl azt.
Most sikeresen törölte az összes maradékot sérült konfigurációs fájlok Wondershare szoftvert a rendszeréből. A módszer végrehajtása után feltétlenül indítsa újra a számítógépet.
Olvassa el még:MP4 konvertálása MP3-ba VLC, Windows Media Player, iTunes segítségével
5. módszer: Távolítsa el a rendszerleíró kulcsokat
Bár eltávolítja a Wondershare helper compact telepítési fájljait és megmaradt adatait a számítógépéről, a rendszerleíró kulcsok minden adott program vagy szoftver esetében eltávolítódnak. Egy online rendszerleíró adatbázis tisztító segítségével eltávolíthatja az adatokat, vagy manuálisan törölheti a szoftvernek megfelelő rendszerleíró kulcsokat. Nagyon óvatosnak kell lennie a rendszerleíró kulcsok kezelésekor, mivel egy kisebb változtatás óriási hatással lehet a számítógép teljesítményére.
1. nyomja meg és tartsa Windows + R billentyűk együtt kinyitni a Futtatás párbeszédpanel.
2. Most pedig írj regedit a dobozba és ütni Belép.
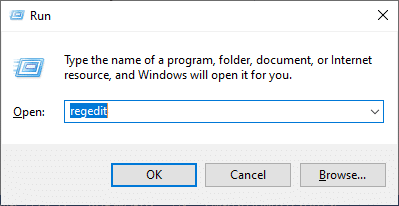
3. Most egyenként navigáljon a következő helyekre, és keressen rá Wondershare.
HKEY_CURRENT_USER > SZOFTVERHKEY_LOCAL_MACHINE > SZOFTVERHKEY_USERS > DEFAULT > Szoftver
4. Ezután keresse meg és kattintson rá jobb gombbal Wondershare mappát ezen elérési utak bármelyikén, és válassza ki a Töröl opciót az ábrán látható módon.
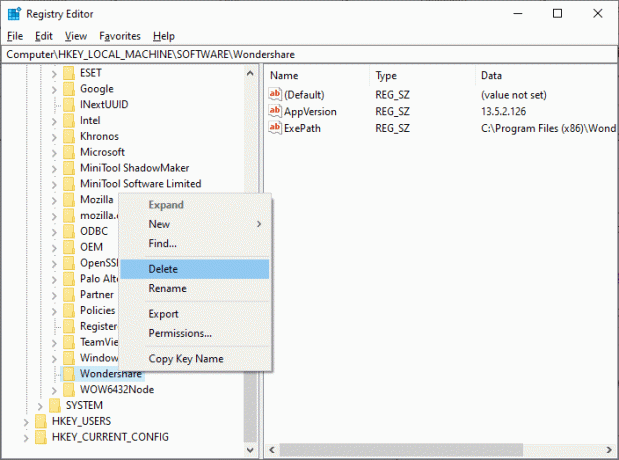
5. Most erősítse meg a felszólítást, Biztos benne, hogy véglegesen törli ezt a kulcsot és az összes alkulcsot? gombra kattintva Igen.

6. A változtatások végrehajtásához indítsa újra a számítógépet.
Most sikeresen törölte az összes rendszerleíró kulcsot a számítógépéről.
6. módszer: Futtassa a rosszindulatú programok vizsgálatát
Most törölte a Wondershare szoftver futtatható fájlját, megmaradt fájljait, rendszerleíró kulcsait és programfájljait. Ennek ellenére a Wondershare láthatatlan fenyegetési fájljainak eltávolítása érdekében mindig ajánlott a számítógépen a rosszindulatú programok ellenőrzése. Kövesse az alábbi lépéseket a számítógépen a Wondershare helper compact rosszindulatú programjainak kereséséhez.
1. Találat Windows + I billentyűk egyidejűleg indítani Beállítások.
2. Ide kattints Frissítés és biztonság az ábrán látható beállításokat.

3. Menj Windows biztonság a bal oldali ablaktáblában.

4. Kattintson a Vírus- és fenyegetésvédelem opciót a jobb oldali ablaktáblában.

5. Kattintson a Gyors vizsgálat gombot a rosszindulatú programok kereséséhez.

6A. A vizsgálat befejezése után az összes fenyegetés megjelenik. Kattintson Indítsa el a műveleteket alatt Aktuális fenyegetések.

6B. Ha nincs fenyegetés az eszközben, az eszköz megjeleníti a Nincsenek aktuális fenyegetések éber.

Végül a Microsoft Windows Defender eltávolítja a megmaradt Wondershare szoftver összes fenyegetésfájlját a vizsgálati folyamat befejezése után.
Olvassa el még:Videóvágás a Windows 10 rendszerben VLC használatával
7. módszer: Rendszer-visszaállítási pontok használata
Ez a módszer több, mint a hibaelhárítási módszer, amely egy alapvető lépés, amelyet követni szeretne, mielőtt bármilyen szoftvert telepítene a számítógépére. Ez még akkor is távol tartja a számítógépet a problémáktól, ha valami elromlik. Mindig hozzon létre egy rendszer-visszaállítási pontot, mielőtt bármilyen alkalmazást telepítene, és ha szükség van arra, hogy a dolog nem fut jól, bármikor visszaállíthatja a számítógépet. Ha korábban létrehozott egy rendszer-visszaállítási pontot, kövesse az alábbi utasításokat, hogy teljesen megszabaduljon a Wondershare helper compact-tól a számítógépéről.
I. lépés: Rendszer-visszaállítási pont létrehozása
Jegyzet: Javasoljuk, hogy hozzon létre egy rendszer-visszaállítási pontot előtt bármilyen szoftver telepítése, nem pedig a telepítés után.
1. Kattintson Rajt, típus visszaállítási pont, és nyomja meg a Enter gomb.
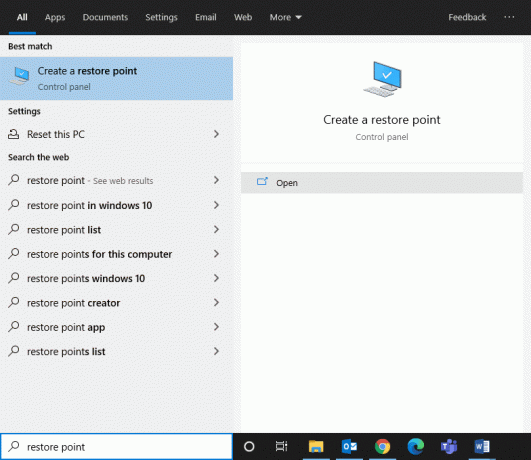
2. Most váltson a Rendszervédelem fület, és kattintson rá Teremt… gomb.

3. Most, írj be egy leírást hogy segítsen azonosítani a visszaállítási pontot. Itt az aktuális dátum és idő automatikusan hozzáadásra kerül.
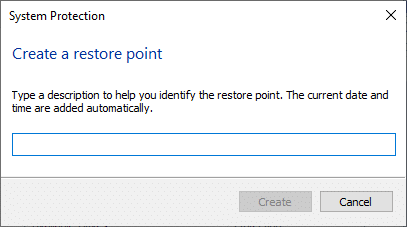
4. Várjon néhány percet, és most egy új visszaállítási pont jön létre.
5. Végül kattintson a Bezárás gombot az ablakból való kilépéshez.
Ha bármilyen hiba vagy sérült fájlok miatt vissza kell állítania a rendszert a kezdeti állapotába, kövesse az alábbi lépéseket.
II. lépés: Használja a Rendszer-visszaállítást
Szerencsére, ha visszaállította a számítógépet a Wondershare Video Converter telepítése előtt, visszaállíthatja a számítógépet az előző állapotába, hogy teljesen eltávolítsa a Wondershare helper compactot a számítógépről.
jegyzet: Mielőtt végrehajtaná az alábbi lépéseket, indítsa el a rendszert csökkentett módba. Néha rendszerhibák és hibás illesztőprogramok miatt általában nem tudja futtatni a rendszer-visszaállítást. Ilyen esetekben indítsa el a rendszert csökkentett módba, majd hajtsa végre a rendszer-visszaállítást. Íme néhány lépés, hogyan kell ezt megtenni.
1. megnyomni a Windows + R billentyűk együtt kinyitni a Fuss párbeszédablak.
2. típus msconfig és ütött Belép kinyitni Rendszerbeállítások.
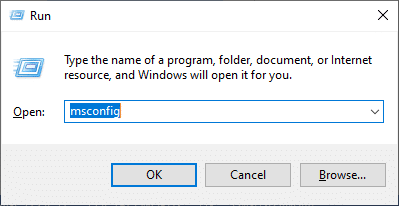
3. Most a megnyíló új ablakban váltson át a Csomagtartó lapon.
4. Itt ellenőrizze a Biztonságos rendszerindítás alatti doboz Csomagtartó opciókat, és kattintson rá rendben.

5. Most egy üzenet jelenik meg a képernyőn: „Lehet, hogy újra kell indítania a számítógépet a módosítások alkalmazásához. Újraindítás előtt mentsen el minden megnyitott fájlt, és zárjon be minden programot." Erősítse meg választását, és kattintson valamelyikre Újrakezd vagy Kilépés újraindítás nélkül. A rendszer csökkentett módba kerül.
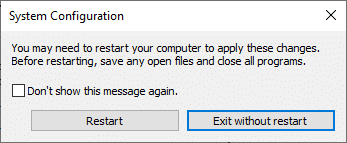
6. Üsd a Windows kulcs, típus Parancssor, és kattintson a gombra Futtatás rendszergazdaként.

7. Írja be a rstrui.exe parancsol és üss Enter gomb.
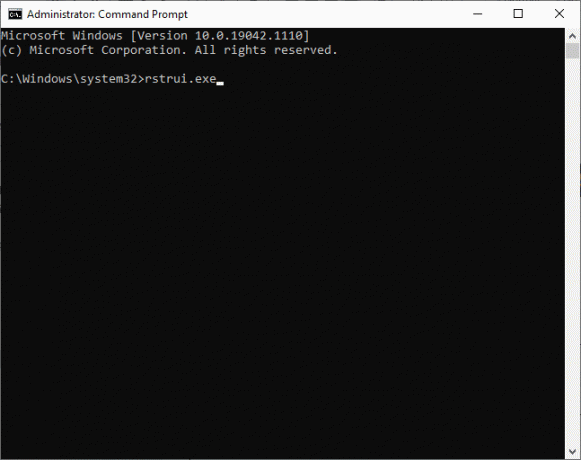
8. Az Rendszer-visszaállítás ablak most megjelenik a képernyőn. Ide kattints Következő, ahogy az alábbi képen látható.
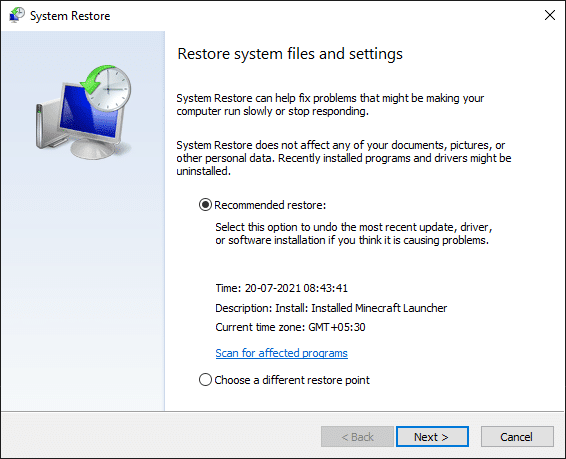
9. Végül erősítse meg a visszaállítási pontot a gombra kattintva Befejez gomb.
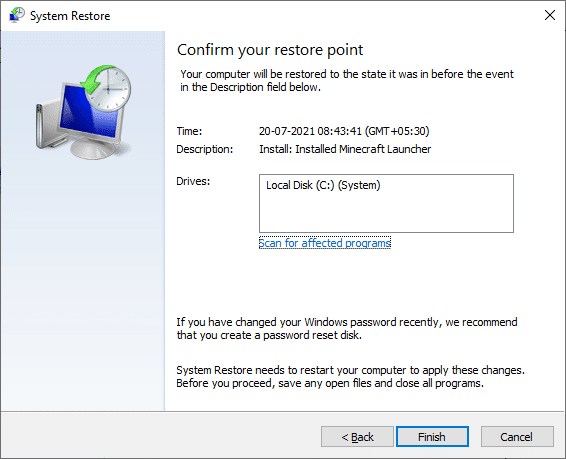
A rendszer visszaáll az előző állapotba, és most ellenőrizze, hogy a probléma megoldódott-e.
Ajánlott:
- A Windows Defender definíciófrissítésének végrehajtása
- Javítsa meg a laptop hőszabályozását
- Javítsa ki a Teamviewer nem kapcsolódását a Windows 10 rendszerben
- Mi az Amazon felvételi folyamat?
Reméljük, hogy ez az útmutató hasznos volt, és sikeresen eltávolította Wondershare Helper Compact számítógépéről. Ossza meg velünk, melyik módszer vált be a legjobban az Ön számára. Ha elégedett ezzel az útmutatóval, dobjon egy szívet a megjegyzés rovatba.



