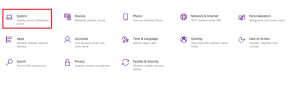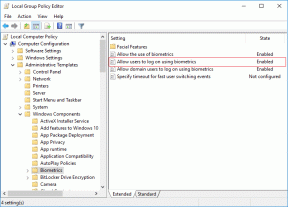A 6 legjobb módszer a JavaScript-hibák javítására a Discordon
Vegyes Cikkek / / March 18, 2022
A kezdetben csak a játékosok kiszolgálására indított Discord hamarosan felkeltette más közösségek figyelmét. De miközben a platformnak sikerült vonzani a felhasználókat a folyamatos hozzáadással új funkciók és fejlesztések, voltak alkalmak, amikor a Discord alkalmazás rövidnek tűnt. Az egyik ilyen eset az, amikor a Discord hirtelen azt mutatja, hogy „JavaScript hiba történt”.

Ha a Discord hasonló hibaüzenettel megzavarja Önt, ne aggódjon. Ebben a bejegyzésben összegyűjtöttük a legjobb hibaelhárítási tippeket, amelyek segítenek kijavítani a Discord JavaScript-hibáit. Szóval, kezdjük.
1. Zárja le a Discord folyamatokat
Kezdje a Discord alkalmazás újraindításával. Lehet, hogy ezt már kipróbáltad, de a Discord újraindításakor le kell állítani az összes háttérben futó Discord szolgáltatást.
1. lépés: Kattintson a jobb gombbal a Start menüre, és válassza a Feladatkezelő lehetőséget a listából. Alternatív megoldásként lenyomhatja a Ctrl + Shift + Esc billentyűket a billentyűzeten a Feladatkezelő gyors elindításához.

2. lépés: Kattintson a További részletek elemre a Feladatkezelő kibontásához.

3. lépés: Válassza ki a Discord alkalmazást, és kattintson a Feladat befejezése gombra.

Indítsa el újra a Discord alkalmazást, és ellenőrizze, hogy ez javítja-e a JavaScript hibát.
2. Futtassa a Discord-ot rendszergazdaként
Egy másik ok, amiért szembesülhet a JavaScript-hibával, az, ha az alkalmazás nem rendelkezik a szükséges engedélyekkel, vagy ha egy másik, a háttérben futó alkalmazás zavarja a működését. Ennek kijavításához próbálkozzon a Discord futtatásával rendszergazdai jogosultságokat.
Kattintson jobb gombbal a Discord alkalmazás ikonjára, és válassza a Futtatás rendszergazdaként lehetőséget a menüből.

Ha a Discord jól működik, beállíthatja, hogy az alkalmazás mindig rendszergazdai jogokkal induljon el. Itt van, hogyan.
1. lépés: Kattintson a jobb gombbal az alkalmazás parancsikonjára, és válassza a Tulajdonságok lehetőséget.

2. lépés: A Kompatibilitás lapon jelölje be a „Futtassa ezt a programot rendszergazdaként” mezőt. Ezután kattintson az Alkalmaz, majd az OK gombra.

3. Távolítsa el a Discord alkalmazásadatokat, és telepítse újra a Discord-ot
Ha a probléma továbbra is fennáll, megpróbálhatja eltávolítani a Discord programot, majd újra telepíteni. Ezek a JavaScript-hibák egyes sérült alkalmazásadatok miatt fordulhatnak elő. Ha ez a helyzet, akkor a meglévő alkalmazásadatok eltávolítása és a Discord újratelepítése segít.
1. lépés: Nyomja meg a Windows billentyű + R billentyűt a Futtatás parancsmező elindításához. A Megnyitás mezőbe írja be %App adatok% és nyomja meg az Entert.

2. lépés: A megnyíló File Explorer ablakban válassza ki a Discord mappát. Ezután kattintson a tetején lévő Kuka ikonra a törléshez.

3. lépés: Ezután nyissa meg a Start menüt, és írja be viszály, és kattintson az Eltávolítás lehetőségre a jobb oldalon.

Az eltávolítás után keresse fel a Microsoft Store-t a Discord alkalmazás letöltéséhez és telepítéséhez.
4. Módosítsa a minőségi Windows Audio Video Experience Service szolgáltatást
Ezután megpróbálhatja a „Minőségi Windows audio-videó élmény” szolgáltatás indítási típusát automatikusra módosítani. Számos felhasználó arról számolt be, hogy ezzel a változtatással sikerült kijavítani a JavaScript-hibákat a Discordon. Ki is próbálhatod. Itt van, hogyan.
1. lépés: Nyomja meg a Windows billentyű + S billentyűt a Windows Search megnyitásához, írja be szolgáltatásokgombot, és válassza ki az elsőként megjelenő eredményt.

2. lépés: A Szolgáltatások ablakban görgessen lefelé a „Minőségi Windows Audio Video Experience” szolgáltatás megkereséséhez. Kattintson rá jobb gombbal, és válassza a Tulajdonságok menüpontot.

3. lépés: Az Általános területen használja az Indítás típusa melletti legördülő menüt, hogy módosítsa az értékét Automatikusra. Nyomja meg az Alkalmaz, majd az OK gombot.
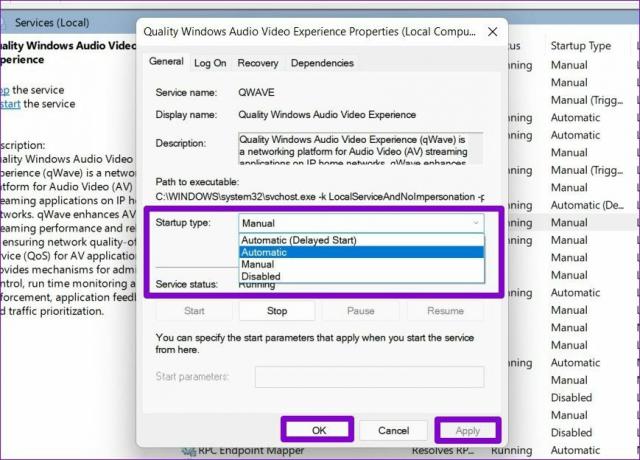
5. Használja a Parancssort
Ha továbbra is zavarják a Discord JavaScript-hibái, akkor itt az ideje frissíteni a csoportházirendeket a Windows számítógépén. Használnia kell a Parancssor ezért.
1. lépés: Nyissa meg a Start menüt, írja be cmd, majd kattintson a Futtatás rendszergazdaként lehetőségre a parancssor elindításához rendszergazdai jogokkal.
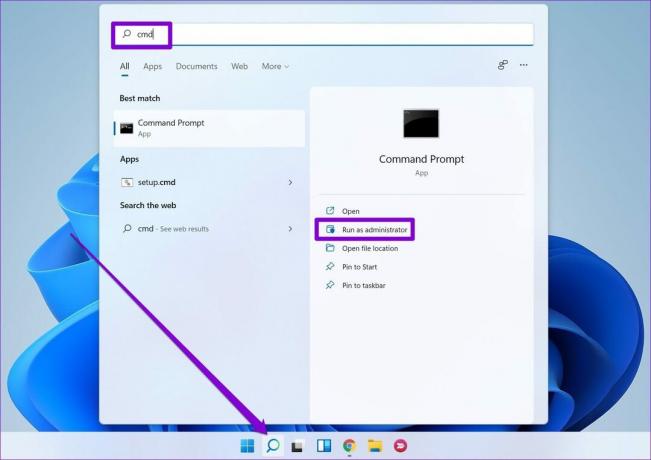
2. lépés: A konzolba illessze be az alábbi parancsot, és nyomja meg az Enter billentyűt.
gpupdate /force

Ezt követően indítsa újra a Discord-ot, és nézze meg, hogy a JavaScript-hiba ismét előfordul-e.
6. A víruskereső ideiglenes letiltása
A víruskereső programok gyakran blokkolják az alapvető Discord-fájlokat, és időnként megzavarják az alkalmazást. Tehát meg kell győződnie arról, hogy víruskereső programja semmilyen módon nem blokkolja a Discordot. Ehhez ideiglenesen letilthatja a víruskereső programot, majd használhatja a Discord alkalmazást. Ha a Discord jól működik, akkor át kell ásnia a víruskereső program beállításait, és onnan kell engedélyeznie a Discord alkalmazást.
Helyed, ahol beszélhetsz
A Discord alkalmazással kapcsolatos problémák a Windows rendszeren semmi újdonság. Legtöbbször ez vagy egy sérült telepítés vagy a víruskereső program miatt van. Ennek ellenére a fenti megoldásoknak minden esetben segíteniük kell. Ha nem, akkor bármikor átválthat a Discord webes verziójára, amely megegyezik az asztali megfelelőjével.
Tetszik a Discord használata? Akkor itt van néhány a legjobb Discord botok amit szeretni fogsz.
Utolsó frissítés: 2022. március 14
A fenti cikk olyan társult linkeket tartalmazhat, amelyek segítenek a Guiding Tech támogatásában. Ez azonban nem befolyásolja szerkesztői integritásunkat. A tartalom elfogulatlan és hiteles marad.

Írta
Pankil építőmérnök, aki íróként indult az EOTO.tech-nél. Nemrég csatlakozott a Guiding Tech-hez szabadúszó íróként, hogy útmutatásokkal, magyarázókkal, vásárlási útmutatókkal, tippekkel és trükkökkel foglalkozzon Androidra, iOS-re, Windowsra és webre.