Javítás a tálcán, kattintson a jobb gombbal Nem működik
Vegyes Cikkek / / March 18, 2022

Amikor frissíti számítógépét Windows 7 vagy 8 rendszerről, és átvált a KB4034674 frissítés, akkor szembesülhet a jobb gombbal a tálcán, hogy nem működik. Kevés felhasználó számolt be arról, hogy a probléma csak néhány percig fennáll, és néhányan arról számoltak be, hogy már nem tudtak jobb gombbal kattintani a tálcára. A bal kattintás funkcióival azonban nincs probléma. Ha a jobb gombbal a Start menüre vagy a tálcára kattint, és a helyi menü nem jelenik meg, ez a cikk segíthet a tálcán található jobb gombbal történő kattintás nem működik problémájának megoldásában.

Tartalom
- Hogyan javítsa ki a tálcát a jobb gombbal, nem működik
- 1. módszer: Frissítse a Windows rendszert
- 2. módszer: Indítsa újra a Windows Intézőt
- 3. módszer: Rendszerfájlok javítása
- 4. módszer: Indítsa újra a csempe adatmodell-kiszolgálót (ha van)
- 5. módszer: Windows PowerShell segítségével
- 6. módszer: Cserélje ki a WinX mappát
- 7. módszer: Felhasználói profil újbóli létrehozása
- 8. módszer: Futtassa a vírus/rosszindulatú programok keresését
- 9. módszer: Hajtsa végre a tiszta rendszerindítást
- 10. módszer: Állítsa vissza a BIOS-t az alapértelmezettre
- 11. módszer: Hajtsa végre a rendszer-visszaállítást
- 12. módszer: Állítsa vissza a számítógépet
Hogyan javítsa ki a tálcát a jobb gombbal, nem működik
Ebben az útmutatóban összeállítottunk egy listát azokról a módszerekről, amelyek segíthetnek kijavítani a tálcán lévő jobb gombbal történő kattintást. A módszerek a probléma súlyosságától és hatásszintjüktől függően vannak elrendezve a probléma megoldására. Kövesse őket ugyanabban a sorrendben a legjobb eredmény elérése érdekében.
Jegyzet: Mielőtt kipróbálná az alábbiakban tárgyalt hibaelhárítási módszereket, javasoljuk, hogy tegye meg tartsa lenyomva a Shift billentyűt, miközben jobb gombbal kattint a Tálcán. Ez segíthet a probléma ideiglenes megoldásában.
1. módszer: Frissítse a Windows rendszert
Van néhány esélye annak, hogy a rendszerben hibák vannak, amelyek a tálcán jobb gombbal kattintva nem működik probléma. A Microsoft rendszeres időközönként frissítéseket ad ki a rendszer hibáinak kijavításához. Az új frissítések telepítése segít a rendszer hibáinak kijavításában.
Ezért mindig győződjön meg arról, hogy a rendszert a frissített verziójában használja. Ellenkező esetben a rendszerben lévő fájlok nem lesznek kompatibilisek azokkal a rendszerfájlokkal, amelyek a tálcán jobb gombbal történő kattintással nem működnek. A Windows operációs rendszer frissítéséhez kövesse az alábbi lépéseket.
1. nyomja meg Windows + I billentyűk egyidejűleg indítani Beállítások.
2. Kattintson a Frissítés és biztonság csempe, az ábra szerint.

3. Ban,-ben Windows Update fület, kattintson rá Frissítések keresése gomb.

4A. Ha elérhető új frissítés, kattintson a gombra Telepítés most és kövesse az utasításokat a frissítéshez.

4B. Ellenkező esetben, ha a Windows naprakész, akkor megjelenik Ön naprakész üzenet.

2. módszer: Indítsa újra a Windows Intézőt
A Windows Intéző újraindításával azonnal megoldhatja a tálcán a jobb gombbal történő kattintás nem működő problémáját. Itt található egy gyors útmutató az újraindításhoz Windows Intéző szolgáltatást a számítógépén.
1. Nyisd ki Feladatkezelő nyomással Ctrl+Shift+Esc kulcsok összesen.
2. Ban,-ben Folyamatok fülre, kattintson a jobb gombbal Windows Intéző és válassza ki Újrakezd.

Olvassa el még:Javítsa ki a Windows 10 tálca hiányzó ikonjait
3. módszer: Rendszerfájlok javítása
A Windows 10 felhasználók automatikusan átvizsgálhatják és kijavíthatják rendszerfájljaikat a futtatással Rendszerfájl-ellenőrző. Ezenkívül ez egy beépített eszköz, amely lehetővé teszi a felhasználó számára, hogy töröljön fájlokat, és javítsa a tálcán lévő jobb gombbal a nem működő problémát. Ugyanennek megvalósításához kövesse az alábbi lépéseket:
1. Üsd a Windows kulcs, típus Parancssor és kattintson rá Futtatás rendszergazdaként.

2. Kattintson Igen ban,-ben Felhasználói felület gyors.
3. típus sfc /scannow és nyomja meg Enter gomb futni Rendszerfájl-ellenőrző letapogatás.

Jegyzet: A rendszer egy rendszerellenőrzést indít, és néhány percet vesz igénybe. Eközben folytathat más tevékenységeket, de ügyeljen arra, hogy véletlenül se zárja be az ablakot.
A vizsgálat befejezése után az alábbi üzenetek valamelyike jelenik meg:
- A Windows Resource Protection nem talált integritássértést.
- A Windows Resource Protection nem tudta végrehajtani a kért műveletet.
- A Windows Resource Protection sérült fájlokat talált, és sikeresen kijavította azokat.
- A Windows Resource Protection sérült fájlokat talált, de néhányat nem tudott kijavítani.
4. Amint a szkennelés befejeződött, újrakezda számítógépét.
5. Újra indítás Parancssor rendszergazdaként és egymás után hajtsa végre a megadott parancsokat:
dism.exe /Online /cleanup-image /scanhealthdism.exe /Online /cleanup-image /restorehealthdism.exe /Online /cleanup-image /startcomponentcleanup
Jegyzet: A DISM-parancsok megfelelő végrehajtásához működő internetkapcsolattal kell rendelkeznie.

4. módszer: Indítsa újra a csempe adatmodell-kiszolgálót (ha van)
Kevés felhasználó számolt be arról, hogy újraindítja a Csempe adatmodell szerver szolgáltatás kijavíthatja a jobb gombbal a tálcán lévő nem működő problémát. A Tile Data modellkiszolgáló szolgáltatás újraindításához kövesse az alábbi lépéseket:
1. típus Szolgáltatások ban,-ben ablakok keresősáv, és kattintson Nyisd ki.

2. Görgessen le a menüben, és keresse meg Csempe Adatmodell szerver.
3. Kattintson jobb gombbal a Csempe Adatmodell szerver és válassza ki a Újrakezd választási lehetőség.
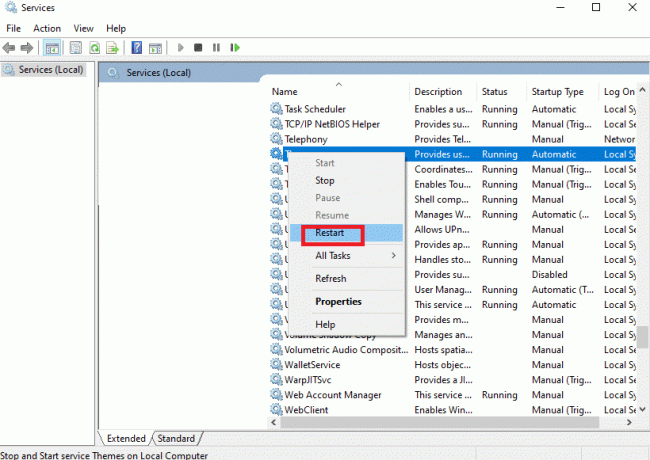
Olvassa el még:Az Asztali megjelenítése ikon hozzáadása a tálcához a Windows 10 rendszerben
5. módszer: Windows PowerShell segítségével
Egyes esetekben néhány gyakori parancs segíthet a rendszerbeállítások újrakonfigurálásában, amelyek kijavíthatják a tálcán a jobb gombbal történő kattintás nem működő problémáját. Itt a PowerShell a parancs végrehajtására szolgál. Ugyanennek megvalósításához kövesse az alábbi lépéseket.
1. Üsd a Windows kulcs és írja be PowerShell a keresősávban, és kattintson a gombra Futtatás rendszergazdaként.
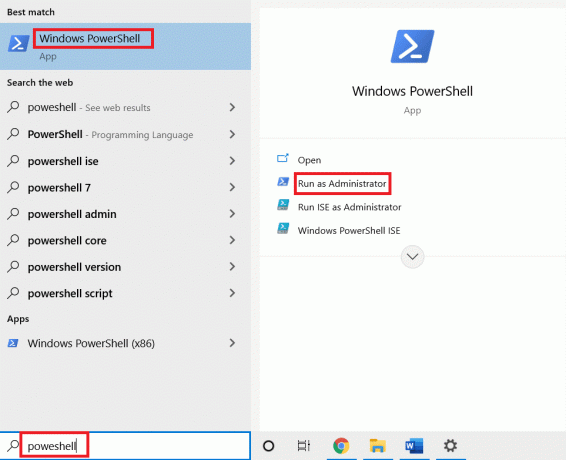
2. Írja be a következőt parancs és ütött Enter gomb.
Get-AppXPackage -AllUsers | Foreach {Add-AppxPackage -DisableDevelopmentMode -Register "$($_.InstallLocation)\AppXManifest.xml"}
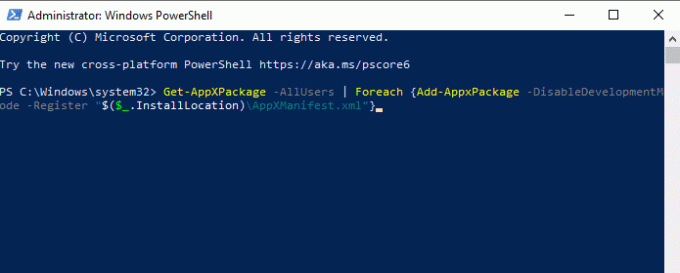
3. Végül várja meg a parancs végrehajtását, és ellenőrizze, hogy megoldotta-e a problémát.
6. módszer: Cserélje ki a WinX mappát
A WinX mappa segít ebben fájlok kezelése és mappákat a számítógépen. Néhány alapvető műveletet végrehajthat, mint például a kötegelt átnevezés, a fájlok közötti navigáció egy könnyen használható felület segítségével. Ha azonban a WinX mappa tartalma sérült vagy sérült, akkor a tálcán lévő jobb gombbal történő kattintás nem működik. Íme néhány utasítás a WinX mappa cseréjéhez a számítógépen:
1. Töltse le a WinX Zip fájlok a számítógépén.
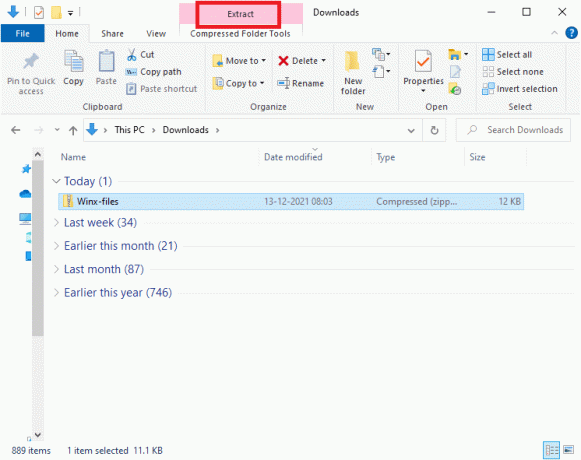
2. Kivonat a fájlokat, és nyissa meg őket. Válaszd ki a 1. csoport, 2. csoport, 3. csoport fájlokat a mappából, kattintson a jobb gombbal, és válassza ki Másolat az alábbiak szerint.

3. Ezután lépjen a következőre pálya ban,-ben Fájlkezelő.
C:\Users\%USERPROFILE%\AppData\Local\Microsoft\Windows\WinX

4. Illessze be a másolt fájlokat 2. lépés nyomással Ctrl + V billentyűk.
5. Válaszd ki a Cserélje ki a fájlokat a célhelyen opció be Fájlok cseréje vagy kihagyása gyors.
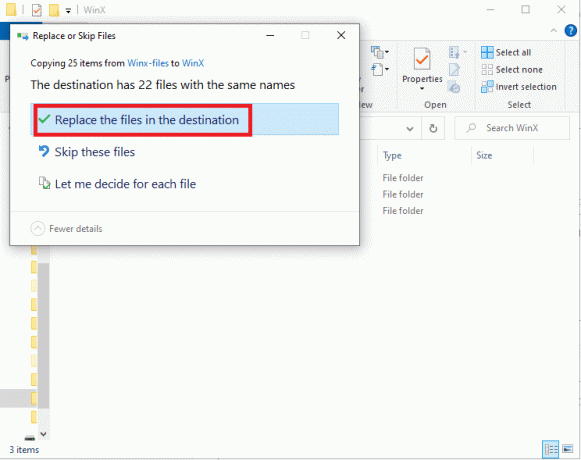
Olvassa el még: Javítsa ki a Windows 10 tálca villogását
7. módszer: Felhasználói profil újbóli létrehozása
A felhasználói profil törlésével eltávolítja a fiókjához társított összes sérült programot és fájlt. Ez megoldja a jobb gombbal kattintva a tálcán nem működő problémát. Íme néhány lépés a felhasználói profil törléséhez, majd a számítógépen való újbóli létrehozásához.
1. Indítsa el a Fuss párbeszédpanel megnyomásával Windows + R billentyűk együtt.
2. Most pedig írj Sysdm.cpl és ütött Enter gomb elindítani Rendszer tulajdonságai ablak.
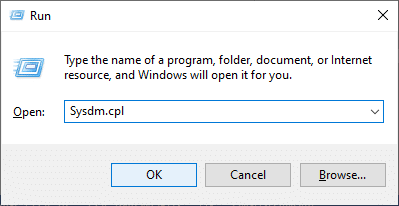
3. Váltson a Fejlett fület, és kattintson rá Beállítások… alatti opciót Felhasználói profilok.
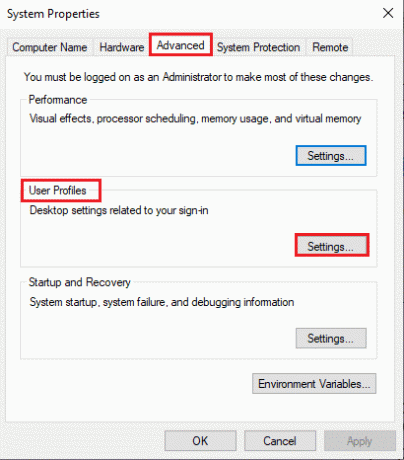
4. Válassza ki Számla ismeretlen profilt, és kattintson a Töröl választási lehetőség.
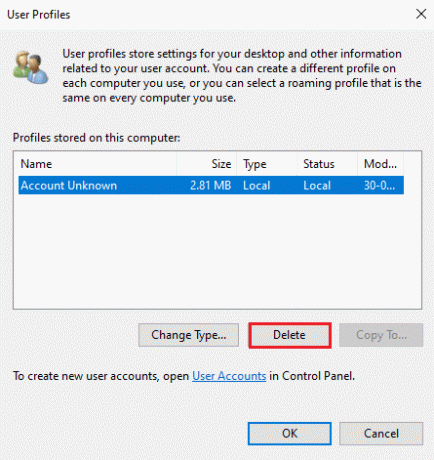
5. Várja meg, amíg a profil törlődik. Ezután navigáljon ide Beállítások nyomással Windows + I billentyűk együtt.
6. Kattintson Fiókok az ábrán látható módon.

7. Kattintson Család és más felhasználók és válassza ki Adjon hozzá valakit ehhez a számítógéphez.

8. A következő ablakban kattintson a gombra Nem rendelkezem ennek a személynek a bejelentkezési adataival.
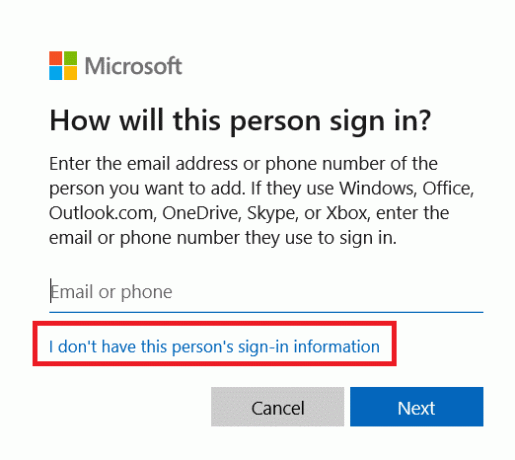
9. Kattintson Adjon hozzá egy felhasználót Microsoft-fiók nélkül.
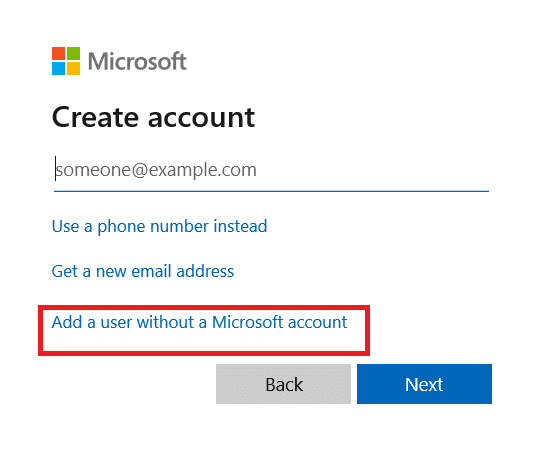
10. A típus felhasználónév, Jelszó és kattintson rá Következő.
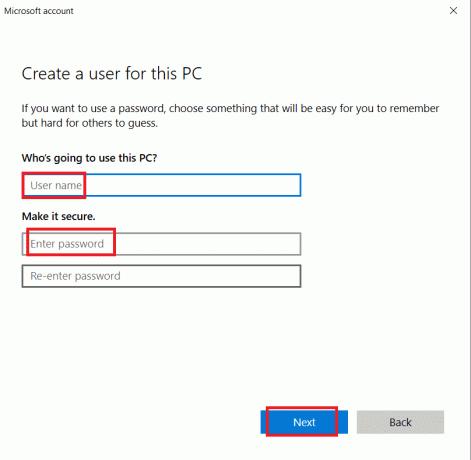
11. Új felhasználói profil esetén ellenőrizze, hogy megoldotta-e a problémát.
Olvassa el még: A nem működő Windows 11 tálca javítása
8. módszer: Futtassa a vírus/rosszindulatú programok keresését
Előfordulhat, hogy a Windows Defender nem ismeri fel a fenyegetést, ha bármely vírus vagy rosszindulatú program használja a rendszerfájlokat. Így a hackerek könnyen behatolhatnak a rendszerbe. Néhány rosszindulatú szoftver, például férgek, hibák, robotok, reklámprogramok stb. is hozzájárulhat ehhez a problémához. Mivel a céljuk a felhasználó rendszerének károsodása, személyes adatok ellopása vagy a rendszer kémkedése anélkül, hogy a felhasználó tudomást szerezne róla. Csodálkozó Hogyan futtathatok víruskeresést a számítógépemen? Íme A rosszindulatú programok eltávolítása a számítógépről Windows 10 rendszerben.
9. módszer: Végezze el Tiszta Csomagtartó
A tálcán nem működő jobb gombbal történő kattintással kapcsolatos problémák megoldhatók a Windows 10 rendszer összes alapvető szolgáltatásának és fájljának tiszta indításával, amint azt ebben a módszerben ismertetjük.
Jegyzet: Győződjön meg róla jelentkezzen be rendszergazdaként a Windows tiszta rendszerindítás végrehajtásához.
1. Elindításához a Fuss párbeszédpanelen nyomja meg a gombot Windows + R billentyűk együtt.
2. típus msconfig és kattintson a rendben gombot a megnyitáshoz Rendszerbeállítások ablak.
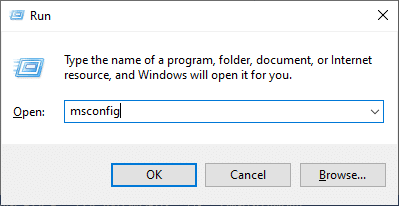
3. Váltson a Szolgáltatások lapon.
4. Jelölje be a mellette lévő négyzetet Az összes Microsoft szolgáltatás elrejtése, és kattintson a gombra Az összes letiltása gombot a kiemelten látható módon.

5. Váltson a Indítás fül és kattintson a linkre Nyissa meg a Feladatkezelőt
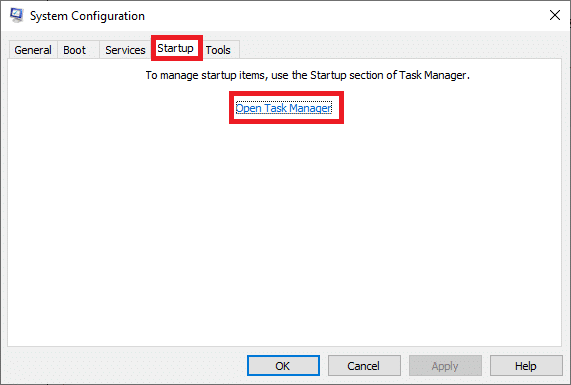
6. Váltson a üzembe helyezés lap be Feladatkezelő.
7. Válassza ki a nem szükséges indítási feladatokat, és kattintson a gombra Letiltás

8. Lépjen ki a Feladatkezelő és Rendszerbeállítások ablak.
9. Újrakezda számítógépét és ellenőrizze, hogy a jobb gombbal a tálcán lévő nem működő probléma megoldódott-e.
10. módszer: Állítsa vissza a BIOS-t az alapértelmezettre
A rendszer BIOS-ában számos testreszabási beállítás található a rendszer teljesítményének javítása érdekében. Egyes tevékenységek, például a túlhúzás és a gyorsítótárazás, bármit megváltoztathatnak alapbeállítások és ezzel hozzájárulva az említett problémához. A probléma megoldásának legegyszerűbb módja azonban a BIOS alaphelyzetbe állítása. Íme, hogyan kell ezt megtenni.
1. Indítsa újra a rendszert, és tartsa lenyomva f2 gombot, miközben lenyomva tartja a bekapcsológombot.
Jegyzet: A BIOS-beállítások bekapcsolására szolgáló kombinációs billentyűk a használt rendszermodelltől függően változhatnak. Javasoljuk, hogy ellenőrizze, mely kombinációs billentyűk működnek a számítógépen. Olvas 6 módszer a BIOS eléréséhez Windows 10 (Dell/Asus/HP) rendszerben itt.
2. Navigáljon a Speciális BIOS szakasz és válassz Konfigurációs adatok visszaállítása.
3. Végül válassza ki Mentés és kilépés opciót a jobb alsó sarokban.
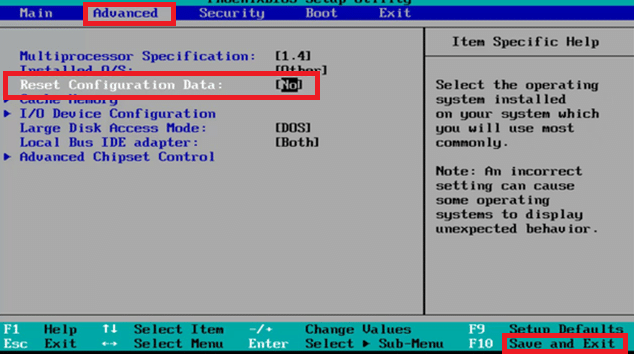
11. módszer: Hajtsa végre a rendszer-visszaállítást
Gyakrabban előfordulhat, hogy a jobb gombbal kattintva a tálcán nem működik a probléma, miután a Windows Update. Ha ezt a problémát tapasztalja, visszaállíthatja a rendszert a korábbi verziójára.
jegyzet: Mielőtt végrehajtaná az alábbi lépéseket, indítsa el a Windows 10 számítógépet csökkentett módban. Néha rendszerhibák és hibás illesztőprogramok miatt általában nem tudja futtatni a rendszer-visszaállítást. Ilyen esetekben indítsa el a rendszert csökkentett módban, majd hajtsa végre a rendszer-visszaállítást.
1. Indítsa el a Parancssor lépjen a keresés menübe, és kattintson a gombra Futtatás rendszergazdaként.
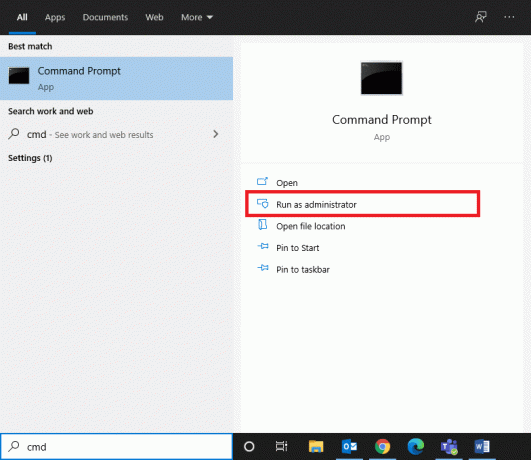
2. Írja be a rstrui.exe parancsol és üss Enter gomb.
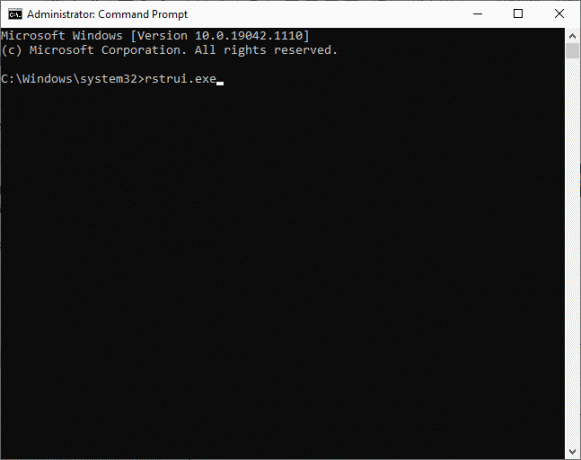
3. Az Rendszer-visszaállítás ablak jelenik meg a képernyőn. Kattintson Következő választás után Javasolt visszaállítás választási lehetőség.
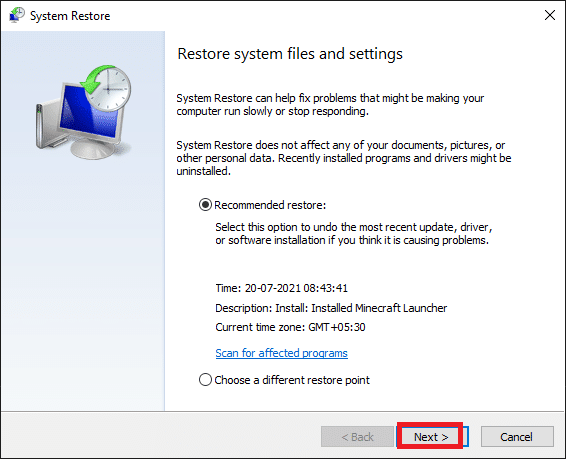
4. Végül erősítse meg a visszaállítási pontot a gombra kattintva Befejez gomb.
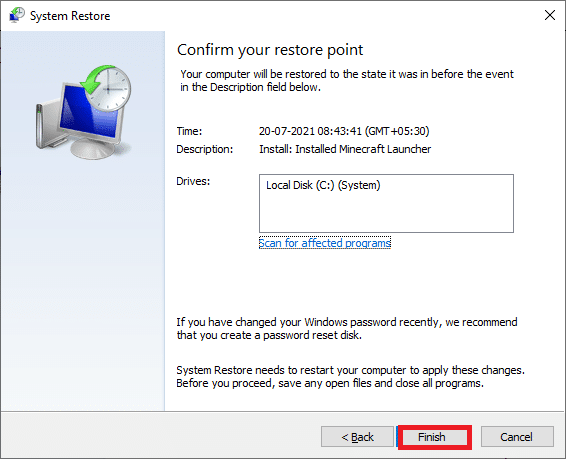
9. A rendszer visszaáll az előző állapotba.
Olvassa el még: A tálca színének megváltoztatása a Windows 10 rendszerben
12. módszer: Állítsa vissza a számítógépet
Ha nem elégedett a Windows új frissített verziójával, és vissza szeretne térni az előző verzióra, kövesse az alábbi lépéseket.
1. megnyomni a Windows + I billentyű együtt nyitni Beállítások a rendszerében.
2. Válassza ki Frissítés és biztonság.
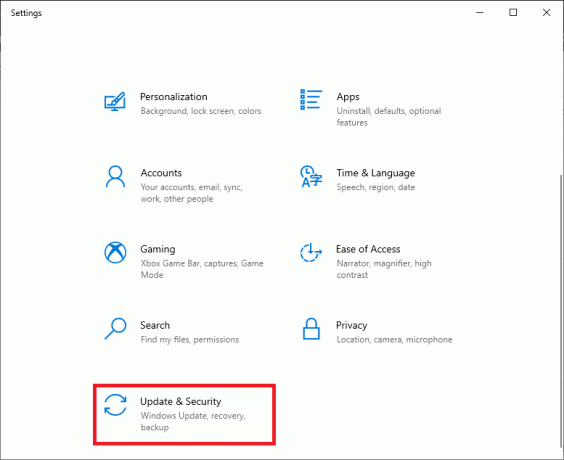
3. Válaszd ki a Felépülés opciót, és kattintson rá Fogj neki.
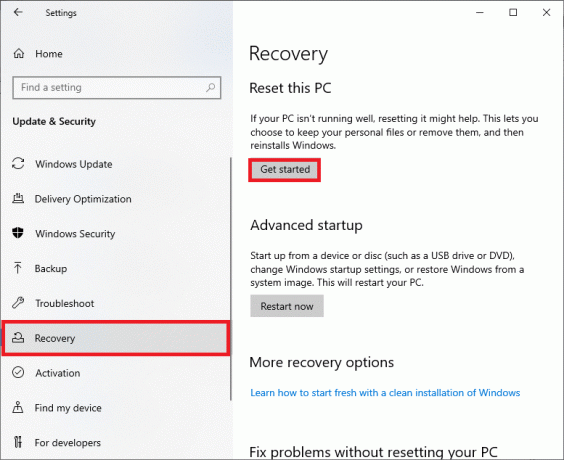
4. Most válasszon egy lehetőséget a Állítsa alaphelyzetbe ezt a számítógépet ablak.
- Tartsa meg a fájljaimat opció eltávolítja az alkalmazásokat és beállításokat, de megtartja személyes fájljait.
- Távolítson el mindent opció eltávolítja az összes személyes fájlt, alkalmazást és beállítást.
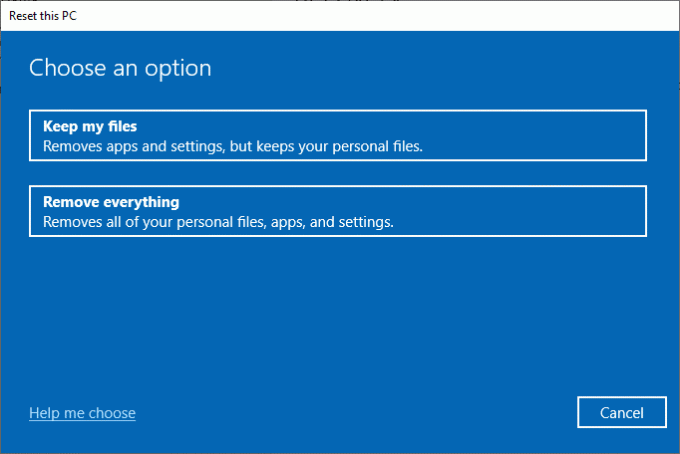
5. Végül kövesse a képernyőn megjelenő utasításokat a visszaállítási folyamat befejezéséhez.
Ajánlott:
- Hogyan lehet a képet szürkeárnyalatos festékre konvertálni
- A teljes képernyőn megjelenő tálca javítása Windows 10 rendszeren
- Hogyan tegyük átlátszóvá a tálcát a Windows 10 rendszerben
- A Windows 11 üres terület használata a tálcán
Reméljük, hogy ez az útmutató hasznos volt, és meg tudta javítani Nem működik a jobb gombbal a tálcán. Ossza meg velünk, melyik módszer vált be a legjobban az Ön számára. Továbbá, ha bármilyen kérdése / javaslata van ezzel a cikkel kapcsolatban, akkor nyugodtan tegye fel azokat az alábbi megjegyzések részben.



