A 7 legjobb módszer a Microsoft Teams képernyőmegosztásának javítására, amely nem működik Mac rendszeren
Vegyes Cikkek / / March 18, 2022
Eltekintve a gyakoritól bejelentkezési hibák, a Microsoft Teams másik szembetűnő gyengesége továbbra is a képernyőmegosztási részleg. Néha az alkalmazás nem osztja meg a képernyőt másokkal videohívás közben. Már megmutattuk, hogyan kell javítsa ki a problémát Windows rendszeren.

Ebben a bejegyzésben megoldásokat találunk a Microsoft Teams képernyőmegosztási problémájának megoldására Mac rendszeren. Kezdjük el.
1. A Microsoft Teams kényszerített újraindítása
A Mac számítógépére telepített alkalmazások gyakori újraindításra szorulnak, hogy hiba nélkül működjenek. Ha olyan problémákkal szembesül, hogy a Teams nem válaszol, vagy nem működik a képernyőmegosztás, kényszerítheti, hogy kilépjen az alkalmazásból, és próbálkozzon újra.
Kétféleképpen lehet kikényszeríteni egy alkalmazásból való kilépést Mac rendszeren. Először kattintson a jobb gombbal a Teams alkalmazás ikonjára a Mac dokkon, és válassza a Kilépés kényszerítése lehetőséget. Ha a trükk nem működik, segítő kezet kell ragadnia az Activity Monitortól.
1. lépés: Nyomja meg a Command + Szóköz billentyűket, és keresse meg az Activity Monitor kifejezést.
2. lépés: Nyissa meg az alkalmazást, és keresse meg a Microsoft Teams-t a listában. Kattintson rá, és válassza ki az x jelet a tetején.

A macOS teljesen felfüggeszti a Teams összes folyamatát a háttérben. Nyissa meg az alkalmazást, és indítsa újra a képernyőmegosztást.
2. Képernyőrögzítés engedélyezése a csapatoknak
A Mac alapértelmezett adatvédelmi beállításai megakadályozhatják a Teams képernyőtartalmak megosztását. Engedélyeznie kell a Teams alkalmazásnak, hogy rögzítse a képernyő tartalmát, még akkor is, ha más alkalmazásokat használ. Kövesse az alábbi lépéseket.
1. lépés: Kattintson a kis Apple ikonra a menüsorban. Nyissa meg a Rendszerbeállítások menüt.

2. lépés: Válassza a Biztonság és adatvédelem menüt.

3. lépés: Húzza az ujját az Adatvédelem fülre.
4. lépés: Görgessen le a Képernyőfelvétel lehetőséghez.
5. lépés: Kattintson a lakat ikonra, és hitelesítse a módosításokat.
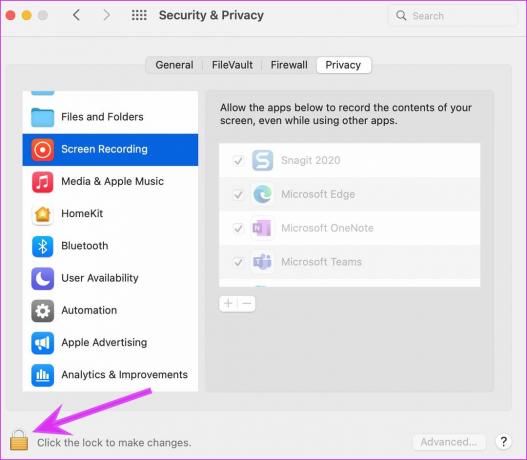
6. lépés: Engedélyezze a képernyőrögzítés opciót a Microsoft Teams számára, és zárja be a menüt.
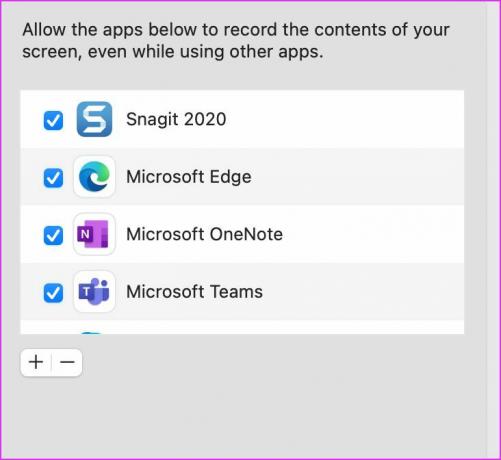
3. Megjelenítési felbontás módosítása
Az új, nagy felbontású kijelzőkkel rendelkező Mac-ek piacra dobásával meglehetősen nehézkes lehet a Teams számára, hogy vázlatos internetkapcsolaton keresztül megosszák azt a résztvevők között.
A Windowshoz hasonlóan Macen is lehetősége van a kijelző felbontásának módosítására.
1. lépés: Nyomja meg a Command + Szóköz billentyűket, és keresse meg a Rendszerbeállítások elemet.
2. lépés: Lépjen a Kijelzők elemre.
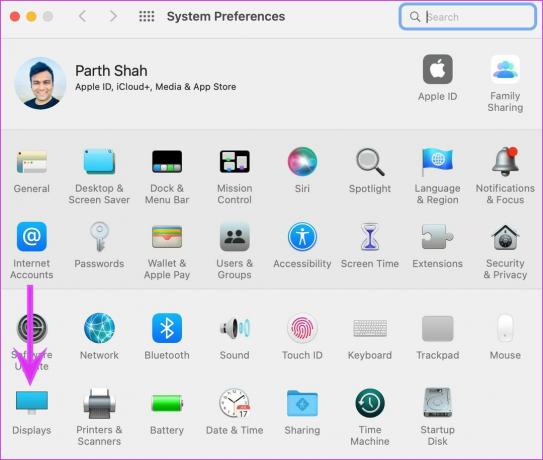
3. lépés: Ha skálázott felbontást használ, csökkentheti a kijelző felbontását.

Ez a beállítás akkor a leghasznosabb, ha a Mac számítógépe külső monitorhoz csatlakozik.
4. A GPU hardveres gyorsításának letiltása
A Microsoft Teams alapértelmezés szerint a GPU hardveres gyorsítását használja az alkalmazás hibamentes működéséhez. Kikapcsolhatja az opciót, és újra megpróbálhatja a képernyőmegosztást.
1. lépés: Nyissa meg a Teams alkalmazást Mac számítógépén.
2. lépés: Kattintson a felső hárompontos menüre, és lépjen a Beállítások elemre.
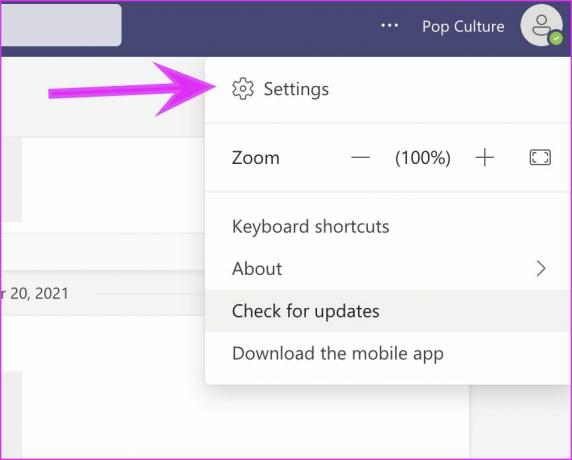
3. lépés: Az Általános menüben jelölje be a Hardveres gyorsítás letiltása opciót.
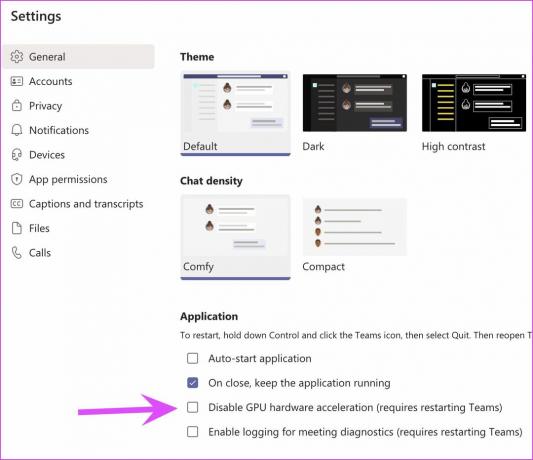
Indítsa újra az alkalmazást.
5. Frissítse a Microsoft Teams alkalmazást
A Microsoft gyakran ad ki új alkalmazásfrissítéseket, hogy új funkciókat adjon hozzá és csökkentse a hibákat. Az alkalmazás nem érhető el a Mac App Store-ból. Manuálisan kell frissítenie az alábbi lépések végrehajtásával.
1. lépés: Nyissa meg a Microsoft Teams programot Mac számítógépén.
2. lépés: Kattintson a felső hárompontos menüre.

3. lépés: Válassza a Frissítések keresése lehetőséget, és telepítse a legújabb alkalmazásverziót a Mac számítógépére.
6. Ellenőrizze a Microsoft Teams állapotát
A Microsoft Teams összes finomsága közül a szoftver nem a megbízhatóságáról ismert Mac rendszeren. A Microsoft nehezen tudja fenntartani a Teams működését. Míg az állásidők arányosak, ellenőrizze, hogy működik-e a hálózati kapcsolat. Ha ez nem így van, akkor meglátogathatja downdetektor és keresse meg a Microsoft Teams kifejezést a szolgáltatás állapotának ellenőrzéséhez.
7. A Teams használata a weben
A Microsoft Teams tapasztalata nem korlátozódik csak az asztali alkalmazásokra. A legtöbb funkcióhoz a Teams webes verzióját használhatja. Ha problémákba ütközik a Mac alkalmazás képernyőmegosztása során, áttérhet a Teams webre, csatlakozhat a videohíváshoz, és megoszthatja a képernyőt.
Képernyőtartalom megosztása az értekezletek során
Ha a képernyőmegosztás nem működik a Microsoft Teams for Mac rendszeren, nem kell olyan riválisra váltani, mint a Zoom vagy a Google Meet a munka elvégzéséhez. Továbbra is megoldhatja a problémát a Teams alkalmazásban, és már indulhat is. Bár előfordulhat, hogy az egész élmény nem lesz olyan zökkenőmentes az Office 365 integrációja és olyan kiegészítők nélkül, mint tábla.
Kipróbálhatja a fenti trükköket, és engedélyezheti a zökkenőmentes képernyőmegosztást a Teams for Mac alkalmazásban. Melyik trükk vált be a probléma megoldására? Ossza meg tapasztalatait az alábbi megjegyzésekben.
Utolsó frissítés: 2022. március 14
A fenti cikk olyan társult linkeket tartalmazhat, amelyek segítenek a Guiding Tech támogatásában. Ez azonban nem befolyásolja szerkesztői integritásunkat. A tartalom elfogulatlan és hiteles marad.

Írta
Parth korábban az EOTO.tech-nél dolgozott, és műszaki hírekkel foglalkozott. Jelenleg szabadúszóként dolgozik a Guiding Technél, ahol alkalmazások összehasonlításáról, oktatóanyagokról, szoftvertippekről és trükkökről ír, és mélyen belemerül az iOS, Android, macOS és Windows platformokba.


