A 3 legjobb módja a fájlok csatolásának az iPhone-hoz készült Gmailben
Vegyes Cikkek / / March 18, 2022
Az iOS Mail alkalmazás nem a legjobb az egyszerű használat és funkciók miatt. A felület nagyon intuitív, és az e-mailek kategorizálása kihívást jelent. Ezért váltani A Gmail az alapértelmezett e-mail alkalmazás egy jó lehetőség. Az iOS-en futó Gmail alkalmazás számos funkciót tartalmaz jellemzők és egységes elrendezésű a platformok között. Tehát, ha a Gmailt használja a számítógépén, ismerheti az alkalmazás működését iPhone-ján.

A folyamata fájlok csatolása e-mailhez nem hasonló a Gmailben. Ez nem olyan egyszerű, mivel az iPhone fájlrendszere nem teljesen hozzáférhető, ellentétben az Androiddal. Íme a 3 legjobb módszer, amellyel könnyedén csatolhat fájlokat a Gmailben iPhone-járól.
Milyen fájlokat csatolhat a Gmail iPhone-hoz
Android-eszközön vagy számítógépen hozzáférhet a fájlkezelőhöz, hogy megtalálja a kívánt fájlt, és csatolja azt egy e-mailhez. iPhone-on ez nem lehetséges. Ennek ellenére hozzáférhet a Fájlok alkalmazáshoz, így csatolhat néhány fájlt, amelyet offline mentett iPhone-ján.

Egyszerűbb a képek csatolása a Fotók alkalmazásból vagy közvetlenül a fényképezőgépről. Más e-mailekből kapott mellékleteket is hozzáadhat, vagy akár fájlt is importálhat a Google Drive-ból. Lássuk, hogyan tudod mindezt megtenni.
1. Fényképek csatolása a Gmail for iPhone-hoz
A Gmail iPhone-hoz alkalmazásban a legkönnyebben csatolható fájl egy kép. Csatolhat egy már készített képet, vagy közvetlenül a kameráról készíthet egyet a Gmail alkalmazásban. Íme, hogyan kell csinálni.
1. lépés: Nyissa meg a Gmail alkalmazást iPhone-ján, és érintse meg a Levélírás lehetőséget.

2. lépés: Írja be a címzett e-mail címét és az összes szükséges információt az e-mail törzsében.

3. lépés: Érintse meg a Csatolás ikont a képernyő jobb felső sarkában.

4. lépés: Ekkor megjelenik egy felugró ablak a képernyő alján a Fotók opcióval. Most már vízszintesen görgethet a fényképek miniatűrjein, és a képre koppintva csatolhatja azt.
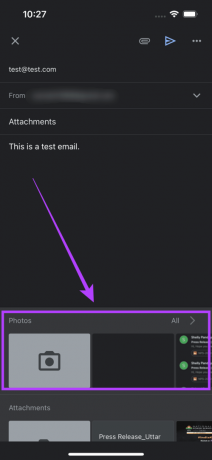
5. lépés: Ha jobban meg szeretné tekinteni a galériát, és olyan képet szeretne hozzáadni, amely nem jelenik meg, válassza az Összes lehetőséget a Fotók alkalmazás megnyitásához. Válassza ki a csatolni kívánt képeket ide.


6. lépés: Ha új fényképet szeretne csatolni, érintse meg a kamera ikont a felugró menüben, és ez a kamera keresőjéhez vezet.


7. lépés: Készítse el a kívánt fényképet vagy videót, majd válassza a Fénykép használata lehetőséget.

Sikeresen hozzáadott egy fényképet mellékletként az iPhone-ján lévő Gmailhez. Több kép hozzáadásához ismételje meg a folyamatot.
2. Dokumentumok csatolása a Gmail for iPhone-on
Ez egy gyakoribb forgatókönyv, amikor aláírt dokumentumot szeretne küldeni valakinek, vagy prezentációt szeretne elküldeni egy értekezletre. Íme, hogyan teheti meg.
1. lépés: Nyissa meg a Gmail alkalmazást iPhone-ján, és érintse meg a Levélírás lehetőséget.

2. lépés: Írja be a címzett e-mail címét és az összes szükséges információt az e-mail törzsében.

3. lépés: Érintse meg a Csatolás ikont a képernyő jobb felső sarkában.

4. lépés: Ekkor megjelenik egy felugró ablak a képernyő alján. Csúsztasson kissé felfelé rajta, és megjelenik az összes csatolási lehetőség.
5. lépés: A Mellékletek részben láthatja a nemrég kapott mellékleteket. Ha kívánja, ebből a szakaszból kiválaszthat egy fájlt.

6. lépés: Ha iPhone-ján tárolt dokumentumot szeretne csatolni, érintse meg a Mappa bélyegképét a Fájlok alkalmazás megnyitásához.
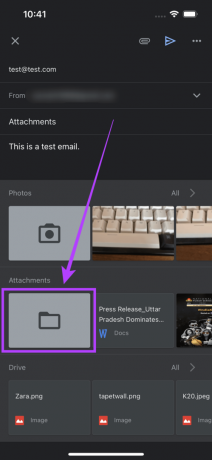
7. lépés: Keresse meg azt a helyet, ahol a fájlt tárolja, és koppintson rá, hogy mellékletként adhassa hozzá.
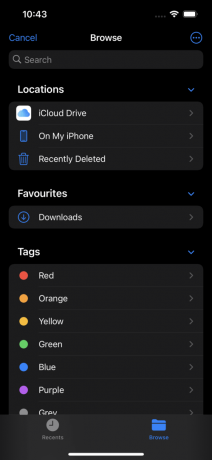
Látni fogja, hogy az iOS mellékletként hozzáadja a dokumentumot az e-mailhez. Több dokumentum hozzáadásához ismételje meg a folyamatot.
3. Fájlok csatolása a Google Drive-ból a Gmail for iPhone-on
A Google Drive-fiókból közvetlenül is csatolhat fájlokat az iPhone Gmail alkalmazásához. Íme, hogyan kell ezt megtenni.
1. lépés: Nyissa meg a Gmail alkalmazást iPhone-ján, és érintse meg a Levélírás lehetőséget.

2. lépés: Írja be a címzett e-mail címét és az összes szükséges információt az e-mail törzsében.

3. lépés: Érintse meg a Csatolás ikont a képernyő jobb felső sarkában.

4. lépés: Ekkor megjelenik egy felugró ablak a képernyő alján. Csúsztassa ujját kissé felfelé rajta, és megjelenik az összes csatolási lehetőség.
5. lépés: A legfrissebb fájljai a Drive részben jelennek meg. A fájl kiválasztásához görgetheti őket.

6. lépés: Alternatív megoldásként érintse meg az Összes lehetőséget a Drive alkalmazás megnyitásához, és válassza ki a csatolni kívánt fájlt.

Ismételje meg a folyamatot, ha több fájlt szeretne hozzáadni a Google Drive-ból az e-mailekhez.
Könnyen csatolhat fájlokat iPhone-on
Mostantól bármilyen fájlt csatolhat iPhone-jához, függetlenül attól, hogy milyen formátumban van. Csak mentse el az internetről a kívánt fájlt a Fájlok alkalmazásba, és adja hozzá mellékletként. Jó lesz menni!
Utolsó frissítés: 2022. március 14
A fenti cikk olyan társult linkeket tartalmazhat, amelyek segítenek a Guiding Tech támogatásában. Ez azonban nem befolyásolja szerkesztői integritásunkat. A tartalom elfogulatlan és hiteles marad.



