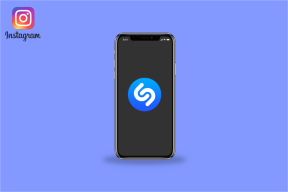14 módszer a gyorsítótár törlésére a Windows 11 rendszerben
Vegyes Cikkek / / March 19, 2022

A gyorsítótár sok memóriát felemészthet a meghajtópartíciókon, amelyeket általában nem lehet törölni, miközben manuálisan próbálják megtenni. A gyorsítótár-memória felhalmozódása többnyire a webhelyekről és alkalmazásokról származó ideiglenes fájlokból áll, különösen, ha internetes böngészési és hirdetési cookie-kat használ, az összes cookie elfogadásával. A gyorsítótár-memória mappák a rendszerpartíciós meghajtóinkban is el vannak rejtve a nem törölhető memória között. Ma az összes lehetséges módról fogunk beszélni, amelyek révén a cache memória törlése lehetséges és könnyen megismételhető a jövőben is. Olvasson tovább, ha többet szeretne megtudni a gyorsítótár törlésével kapcsolatban a Windows 11 rendszerben.
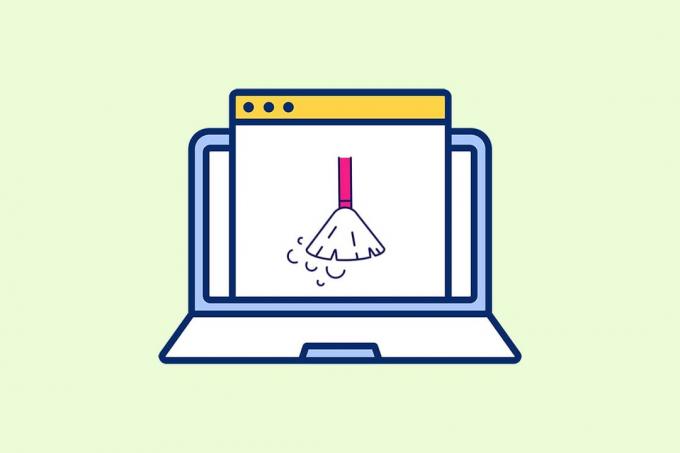
Tartalom
- 14 módszer a gyorsítótár törlésére a Windows 11 rendszerben
- 1. módszer: Törölje a helyi gyorsítótárat az ideiglenes mappából.
- 2. módszer: Távolítsa el a gyorsítótárat a tárolási beállítások közül
- 3. módszer: Használja a Lemezkarbantartó segédprogramot
- 4. módszer: Törölje a DNS-gyorsítótárat
- 5. módszer: Törölje a Microsoft Store gyorsítótárát
- 6. módszer: Törölje a böngésző gyorsítótárát
- 7. módszer: Helyelőzmények törlése
- 8. módszer: A tevékenységelőzmények törlése
- 9. módszer: Törölje az előzetes letöltési fájlokat
- 10. módszer: Tisztítsa meg a File Explorer gyorsítótárát
- 11. módszer: Törölje a rendszer-visszaállítási gyorsítótárat
- 12. módszer: Törölje a megjelenítési gyorsítótárat
- 13. módszer: Törölje a vágólap gyorsítótárát
- 14. módszer: A fel nem használt tartalom törlésének beállítása Storage Sense segítségével
14 módszer a gyorsítótár törlésére a Windows 11 rendszerben
Mielőtt rátérnénk a módszerekre, először is tisztázzuk, mi a gyorsítótár és a gyorsítótár.
- A gyorsítótár egy nagy sebességű hardver- vagy szoftverkomponens, amely gyorsítótárazza a gyakran kért adatokat és utasításokat. Lehetővé teszi webhelyek, alkalmazások, szolgáltatások és a rendszer egyéb vonatkozásai számára gyorsabban tölt be. A gyorsítótár készíti a legtöbbet használt adatokat könnyen megközelíthető. PNG-k, ikonok, logók, árnyékolók, és más, különféle programokban gyakran használt fájlok néven gyorsítótár fájlok. Ezek a fájlok általában rejtettek, és a merevlemezen vannak elmentve.
- Cache memória ez egy emlék gyorsabb, mint a fő memória és/vagy a RAM. Mivel közelebb van elhelyezve a CPU-hoz, mint a RAM-hoz, és gyorsabb is, jelentősen csökkenti az adatelérési időt. Azt segíti a CPU-t a számítások felgyorsítása, ami gyorsabb PC-t eredményez.
A gyorsítótár törlésének módja a Windows 11 rendszerben attól függ, hogy milyen típusú gyorsítótárat kell törölni. Például a böngésző gyorsítótára törölhető a webböngészőből, míg a helyi gyorsítótár a C meghajtóra mentett Temp mappákon keresztül. Hajtsa végre az összes megadott módszert a gyorsítótár törléséhez a memóriaterület felszabadításához és a rendszer sebességének növeléséhez.
1. módszer: Törölje a helyi gyorsítótárat az ideiglenes mappából
Az összes ideiglenes/gyorsítótár-fájl törölhető ezzel az egyszerű old school módszerrel, amely más Windows-verziókkal, például 7-es, 8-as és 10-es verziókkal is segíthet. A gyorsítótár-memória törlési folyamatának végrehajtása a következő:
1. megnyomni a Windows + R billentyűkombináció a megnyitásához Fuss párbeszédablak.
2. típus %temp% és nyomja meg Belép kulcs a nyitáshoz App Data Local Temp mappát.
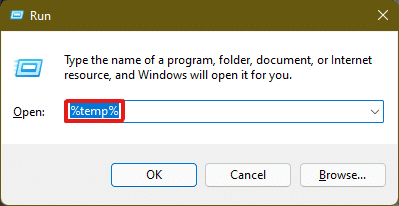
3. nyomja meg Ctrl + A billentyűkombinációval jelölje ki az összes fájlt, majd kattintson a gombra Töröl opciót a felső panelen a kijelölt fájlok törléséhez.

4. címmel felugró ablak Mappa hozzáférés megtagadva meg fog jelenni. Kattintson Folytatni haladni előre.
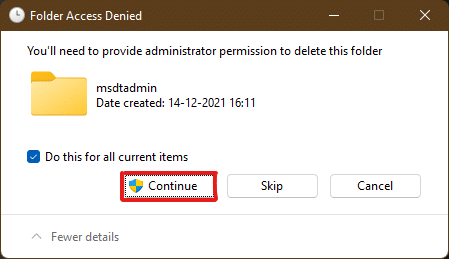
Jegyzet: Biztos lehet más felszólítás is fájlok, amelyeket nem lehet törölni. Jelölje be az opciót Tegye ezt az összes jelenlegi elemnél és kattintson rá Kihagyás hogy haladjunk előre. Tegye ugyanezt, ha további ilyen felszólításokat talál a folyamat során.

Az alkalmazás-gyorsítótár fájljai törlődnek a Windows 11 számítógépről.
Olvassa el még:Képernyőn kívüli ablak áthelyezése a Windows 11 rendszerben
2. módszer: Távolítsa el a gyorsítótárat a tárolási beállítások közül
Szintén nagyon alkalmas módszer, amelyet a Windows 11 interfész biztosít a cache memória törlésére.
1. Nyisd ki az ablakokat Beállítások alkalmazáson keresztül Start menü az ábrán látható módon.

2. Kattintson a Tárolás opciót a Beállítások ablakban.

3. Megjelennek a tárolási statisztikák. Kattintson a Ideiglenes fájlok opció kiemelve.

4. Az Ideiglenes fájlok részben láthatja a rendszerben tárolt összes mappa és fájl listáját egy rövid leírással. Görgessen le a lehetőséghez választ a törölni kívánt fájlokat választása szerint, majd kattintson a Fájlok eltávolítása lehetőséget a gyorsítótár fájlok törlésére.

5. Erősítse meg a törlési folyamatot a gombra kattintva Folytatni. Az ideiglenes gyorsítótár törlődik a rendszerből.

Olvassa el még:C:\windows\system32\config\systemprofile\Desktop nem érhető el: Javítva
3. módszer: Használja a Lemezkarbantartó segédprogramot
A lemeztisztítás egy másik módja a gyorsítótár egyszerű tisztításának a Windows 11 rendszerben. A Lemezkarbantartó gyorsítótár-törlési folyamat használatához,
1. típus Lemez tisztítás a Start menüben kereső sáv és kattintson rá Futtatás rendszergazdaként kinyitni.
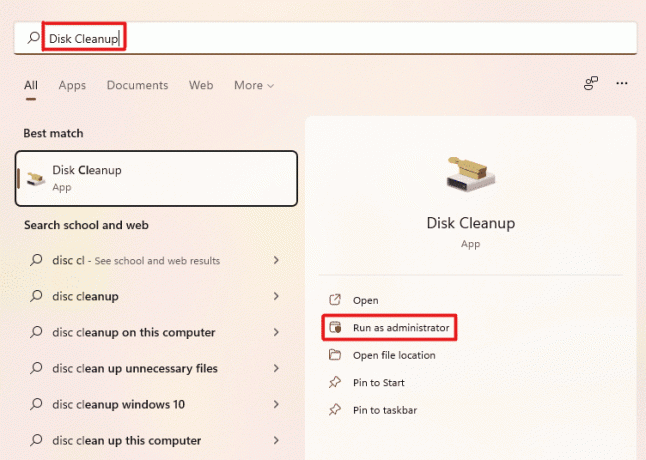
2. A Lemezkarbantartás: Meghajtó kiválasztása ablak fog felbukkanni. Válassza ki C: autóval a Meghajtók legördülő menüből, és kattintson rendben.
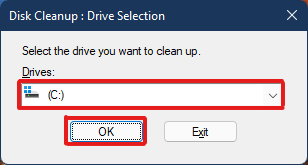
3. A Lemezkarbantartó kiszámítja és megnyitja az ideiglenes gyorsítótár-fájlokkal együtt tárolt, esetleg törölhető fájlok listáját. Görgessen le és válassza ki válassza ki a kívánt fájlokat, majd kattintson a gombra rendben az alábbiak szerint.

4. A következő felugró ablakban kattintson a Fájlok törlése gombot a törlés megerősítéséhez.

Olvassa el még:Programból való kilépés kényszerítése Windows 11 rendszeren
4. módszer: Törölje a DNS-gyorsítótárat
A Domain Name System (DNS) a számítógépén böngészett webhelyek könyvtáraként működik. A DNS a tartományneveket (például www.google.com) IP-címekké (8.8.8.8) alakítja át. Míg a DNS-gyorsítótár segíti számítógépét a webhelyek gyors betöltésében, elképzelhető, hogy a gyorsítótár-fájlok mennyisége az idő múlásával bővült. A legrosszabb esetben DNS-gyorsítótár-mérgezést tapasztalhat, amikor rosszindulatú támadás történik, és módosítja a rögzített IP-címeket. Ennek elkerülése érdekében kövesse az alábbi lépéseket a DNS-gyorsítótár törléséhez a Windows 11 rendszerben:
1. típus Parancssor a Windowsban kereső sáv és kattintson Nyisd ki.
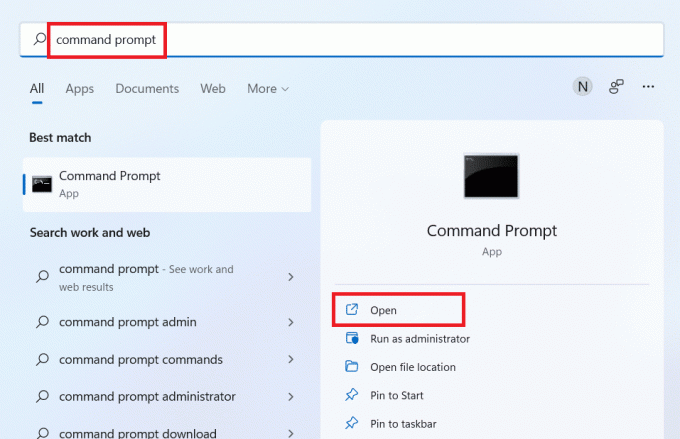
2. típus ipconfig /flushdns a Parancssor ablakban az alábbiak szerint, és nyomja meg a gombot Belép kulcs.

A parancs végrehajtása után az összes DNS-gyorsítótár megtisztul a számítógépről.
Olvassa el még:DNS-kiszolgáló megváltoztatása Windows 11 rendszeren
5. módszer: Törölje a Microsoft Store gyorsítótárát
A Microsoft Store más alkalmazásokhoz hasonlóan a gyorsítótárazott adatokat tárolja a rendszeren. A gyorsítótár törlése segíthet megoldani a vásárlásokkal, letöltésekkel vagy a Store alkalmazásokkal kapcsolatos problémákat, amelyek egyszerűen nem töltődnek be. Hogy törölje a Microsoft Store gyorsítótár, kövesse az alábbi lépéseket:
1. nyomja meg Windows + R billentyűkombinációt a billentyűzetről a megnyitáshoz Fuss párbeszédablak.
2. típus wsreset.exe és nyomja meg Belép gomb a parancs végrehajtásához.
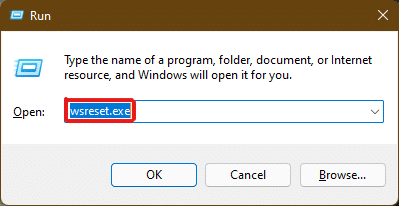
3. Egy üres Parancssor ablak jelenik meg a képernyőn. Várjon néhány másodpercet, amíg ez az ablak automatikusan bezárul. Nem sokkal ezután megnyílik a Microsoft Store az összes gyorsítótár törlése után.
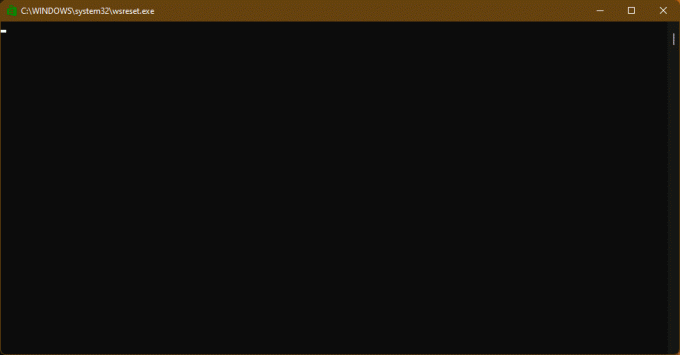
Olvassa el még:Hol telepíti a játékokat a Microsoft Store?
6. módszer: Törölje a böngésző gyorsítótárát
A webböngészők elmentik a számítógépére a gyakran látogatott weboldalak statikus elemeit, így a későbbi látogatások során gyorsabban érheti el azokat. Más szóval, a statikus eszközök olyan webhelyek, amelyek többé-kevésbé azonosak minden látogatáskor. Előfordulhat azonban, hogy egy webhely számítógépén tárolt gyorsítótárazott adatai elavultak. Az tud problémákat okoz minden alkalommal, amikor megpróbál hozzáférni ehhez a webhelyhez. Ebben az esetben a böngésző gyorsítótárának törlése lehet a legjobb megoldás.
Jegyzet: Szemléltetés céljából figyelembe vettük Google Chrome böngésző. A módosítások elvégzése előtt ellenőrizze a böngészőt.
1. Nyisd ki Króm böngészőt, és nyomja meg a gombkombinációt Ctrl + Shift + Delete kinyitni Böngészési adatok törlése felugrik a beállítások.

2. Kattintson a Időtartományban legördülő menüből, és válassza ki a Mindig választási lehetőség.

3. Ujelölje be az összes lehetőséget, kivéve a Gyorsítótárazott képek és fájlok és kattintson rá Adatok törlése.

7. módszer: Helyelőzmények törlése
A PC helymeghatározó szolgáltatás használata sok gyorsítótárat hoz a számítógépbe, ha gyakran használják. A helyelőzmények törlése segíthet a gyorsítótár törlésében a Windows 11 rendszerben az alábbiak szerint:
1. Nyisd ki az ablakokat Beállítások alkalmazáson keresztül Start menü.

2. Kattintson Adatvédelem és biztonság csempe.
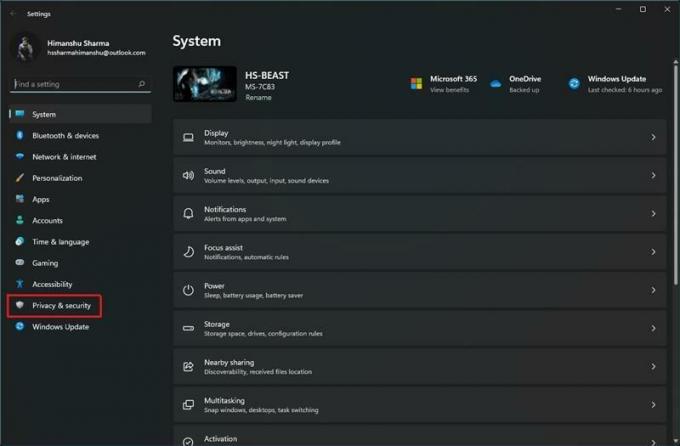
3. Kattintson a Elhelyezkedés opciót az alábbiak szerint.

4. Itt, Találd meg Helyelőzmények opciót, és kattintson Egyértelmű gomb az alábbiak szerint.

Olvassa el még:A Google Térkép letöltése Windows 11 rendszerhez
8. módszer: A tevékenységelőzmények törlése
Csakúgy, mint a helymeghatározó szolgáltatás, aktív órák a rendszeren gyűjtsön egy kis gyorsítótárat, miközben különféle feladatokat hajt végre a számítógépen. Ezt a gyorsítótárat a megadott lépések végrehajtásával törölheti:
1. Kövesse 1-2 nak,-nek 7. módszer kinyitni a Adatvédelem és biztonság menü.
2. Kattintson a Tevékenységtörténet alatti opciót Windows engedélyek.
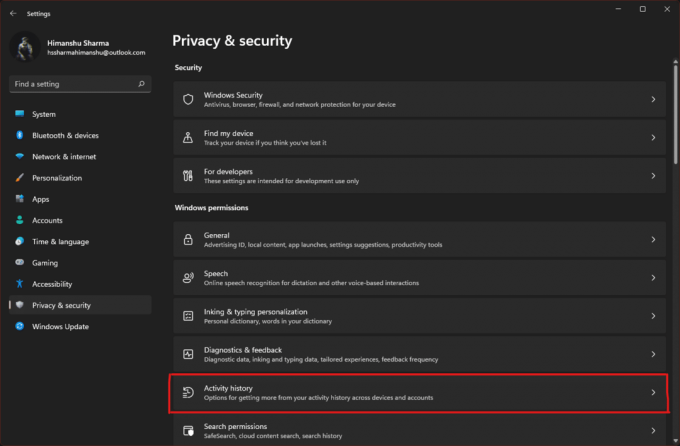
3. Jelölje be a megjelölt opciót, vagy törölje a jelölést A tevékenységi előzmények tárolása ezen az eszközön, igény szerint. Ezután kattintson a gombra Egyértelmű alatt Tevékenységi előzmények törlése címet a kiemelten látható módon.

9. módszer: Törölje az előzetes letöltési fájlokat
A Windows XP rendszerben először bevezetett előzetes letöltési fájlok a Windows PC indításának felgyorsítására szolgálnak. Ha rendszerét rosszindulatú szoftverek fertőzték meg, és problémákat tapasztal az indításkor, akkor teljesen elképzelhető, hogy el kívánja távolítani az előzetes letöltési fájlokat.
Jegyzet: Az előzetes letöltési fájlok a rendszerindítási idő csökkentésére szolgálnak. Ezek törlése befolyásolhatja a számítógép indítását, ezért fontolja meg ezt, mielőtt bármilyen változtatást végrehajtana a rendszeren.
1. Nyisd ki Fuss párbeszédpanel, mint korábban. típus előhívni és ütött Belép.

2. Ban,-ben Windows előzetes letöltése mappát, nyomja meg Ctrl + A billentyűk az összes fájl kiválasztásához, és nyomja meg a gombkombinációt Shift + Delete a kiválasztott fájlok végleges törléséhez.

3. Erősítse meg a törlési folyamatot a gombra kattintva Igen ban,-ben Több elem törlése gyors.
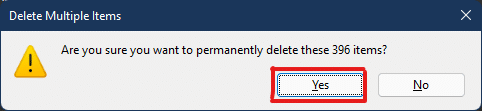
Olvassa el még:Asztali parancsikonok létrehozása Windows 11 rendszeren
10. módszer: Tisztítsa meg a File Explorer gyorsítótárát
Az Gyors hozzáférési lehetőség egy jó példa arra, hogy a File Explorer hogyan emlékszik meg a rendszerén gyakran használt fájlokra és helyekre. A Windows lehetővé teszi az ezeket az információkat tartalmazó File Explorer gyorsítótár-fájlok törlését. Íme, hogyan kell ugyanezt tenni:
1. Nyisd ki Fájlkezelő keresztül Start menü az ábrán látható módon.

2. A File Explorer ablakban kattintson a gombra Három pontozott ikon >Opciók az ábrázolt módon.

3. A Mappabeállítások ablakban kattintson a gombra Egyértelmű alatt Magánélet szakasz.
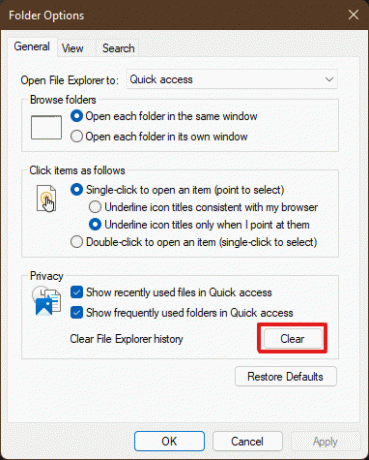
4. A File Explorer cache memóriája törlődik, és a gombra kattintva kiléphet rendben.
11. módszer: Törölje a rendszer-visszaállítási gyorsítótárat
Amikor eltávolítja rendszer-visszaállítási pontok a Windows 11 rendszerben, a hozzájuk kapcsolódó gyorsítótár-fájlok törlődnek, és ez egy kis memóriát szabadít fel a rendszeren.
Jegyzet: Ez a módszer magában foglalja a rendszeren tárolt visszaállítási pontok eltávolítását, ami megtiltja a Windows visszaállítását a jövőben, ha kék képernyő (BSOD) hibát kap. Tehát legyen nagyon óvatos a gyorsítótár-memória törlésének végrehajtása során.
1. Nyissa meg a Windowst Beállítások és kattintson a Ról ről opciót, az alábbiak szerint.

2. Kattintson a Haladó rendszerbeállítások tól Kapcsolódó linkek szakaszt az ábra szerint.
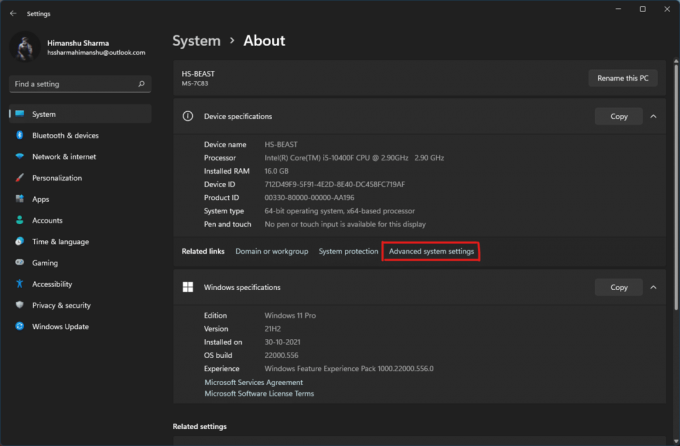
3. Váltson a Rendszervédelem lapon a Rendszer tulajdonságai ablak. Ezután kattintson Beállítás opció a Védelmi beállítások szakasz.
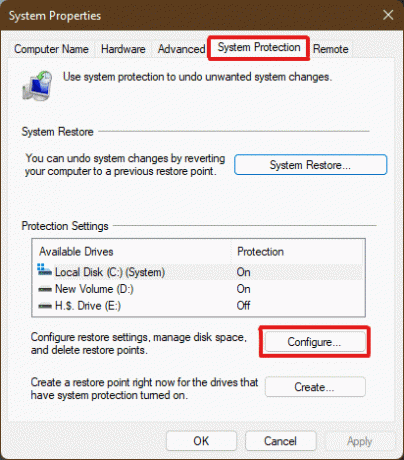
4. Ban,-ben Rendszervédelem helyi lemezekhez (C:) ablakban kattintson rá Töröl az üzenet mellett Törölje a meghajtó összes visszaállítási pontját ahogy az ábrán kiemelten látható.

5. A Rendszervédelem felugró ablak jelenik meg a megerősítéshez, kattintson a gombra Folytatni.
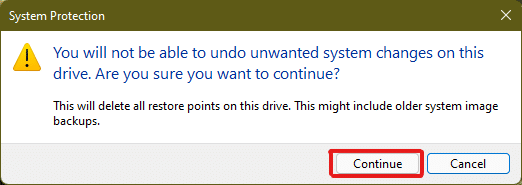
A visszaállítási pontok a hozzájuk tartozó gyorsítótárral együtt törlődnek.
Olvassa el még:28 A legjobb ingyenes képszerkesztő szoftver PC-re
12. módszer: Törölje a megjelenítési gyorsítótárat
Windows 11 rendszeren a kijelző gyorsítótára információkat tárol a rendszer kijelzőjéről. Ez az információ többek között mindent tartalmazhat az előzőleg használt felbontástól a választott színmódig. A megjelenítési gyorsítótár nem mentes a más gyorsítótártípusokat sújtó problémáktól. Ha problémái vannak a rendszer kijelzőjével, érdemes lehet törölni a gyorsítótárat és visszaállítani a megjelenítési beállításokat az alábbiak szerint:
1. Nyissa meg a Fuss párbeszédpanel, írja be regedit parancsot és nyomja meg Belép elindítani Rendszerleíróadatbázis-szerkesztő.
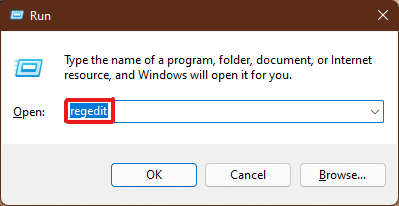
2. Paszta HKEY_LOCAL_MACHINE\SYSTEM\CurrentControlSet\Control\GraphicsDrivers a felső címpanelben az ábrán látható módon.
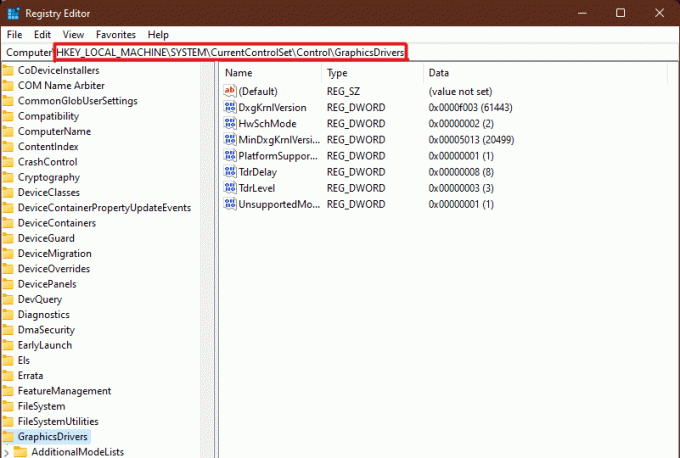
3. A bal oldali ablaktáblában kattintson jobb gombbal a Konfiguráció mappát, és kattintson rá Töröl az alábbiak szerint.
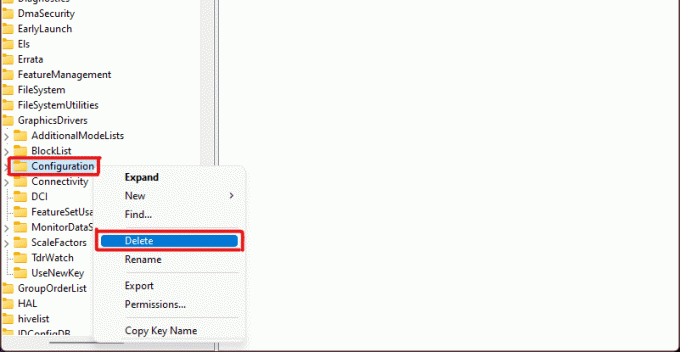
4. Töröl a mappákat Konfiguráció és ScaleFactors ugyanúgy.
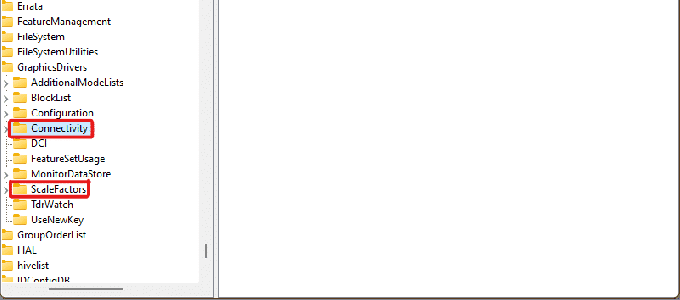
5. Indítsa újra a számítógépet és a gyorsítótár törlődik.
Olvassa el még:A hangzúgás javítása a Windows 11 rendszerben
13. módszer: Törölje a vágólap gyorsítótárát
A Windows vágólapja némi gyorsítótárat is tárol, és könnyen törölhető az alábbi lépések végrehajtásával:
1. Nyissa meg a Windowst Beállításokés görgessen lefelé, hogy kattintson a gombra Vágólap választási lehetőség.

2. Itt kattintson a Egyértelmű opció a A vágólap adatainak törlése szakaszt az alábbiak szerint.

Olvassa el még:Mappák és almappák törlése a PowerShellben
14. módszer: A fel nem használt tartalom törlésének beállítása Storage Sense segítségével
Ha nem szeretné manuálisan végrehajtani a gyorsítótár-memória törlését a számítógépén, a Windows 11 tartalmaz egy beépített eszközt, amely ezt elvégzi Ön helyett. Storage Sense egy olyan funkció, amely a gyorsítótár rendszeres, előre meghatározott gyakoriságú eltávolítására használható. A Windows 11 gyorsítótárának törléséhez a tárolási értelmű használatához kövesse az alábbi lépéseket:
1. Nyissa meg a Windowst Beállítások és kattintson a Tárolás opciót a listából az ábrán látható módon.

2. Kattintson a Storage Sense alatti opciót Tároláskezelés szakaszt az alábbiak szerint.

3. Jelölje be az alábbi négyzetet Ideiglenes fájlok tisztítása és győződjön meg arról, hogy az alatti csúszkát Felhasználói tartalom automatikus tisztítása be van kapcsolva.

4. Ezenkívül ellenőrizze és állítsa be az időtartamokat háromtól legördülő menük alatt Konfigurálja a tisztítási ütemterveket az Ön kényelme szerint:
- Futtassa a Storage Sense alkalmazást
- Törölje a fájlokat a lomtáramból, ha már régebb óta ott vannak
- Törölje a fájlokat a Letöltések mappából, ha több mint régen nem volt megnyitva
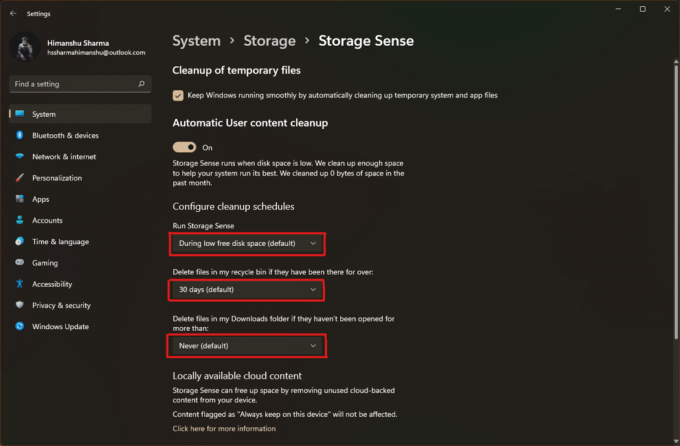
Ajánlott:
- Zene hozzáadása a Kodihoz
- Szoftver telepítése rendszergazdai jogok nélkül
- Nagy képek nyomtatása több oldalra Windows 11 rendszerben
- A Windows 11 alaphelyzetbe állítása
Reméljük, hogy ez a cikk segített Önnek gyorsítótár törlése a Windows 11 rendszerben PC. Említse meg tapasztalatait az alábbi megjegyzés részben arról, hogy mennyi gyorsítótárat törölt egyszerre az itt felsorolt gyorsítótár-törlési folyamatokkal.