Zene hozzáadása a Kodihoz
Vegyes Cikkek / / March 19, 2022

Hallottál már a Kodi szoftverről? Ha nem, akkor hiányzik a legokosabb alkalmazás, amely kitölthetné a digitális életének megkönnyítését szolgáló űrt. A legtöbben lustáknak érzik magukat a rendszerezéshez, különösen a médiaalkalmazások rendben tartása olyasvalami, amit soha nem csinálunk. Itt a Kodi megment tőle, és egy mozdulattal irányíthatja az előre telepített és harmadik féltől származó médiaalkalmazásokat. Korábban XBMC néven ismert, ez egy nyílt forráskódú és ingyenes platform, amely lehetővé teszi a felhasználók számára, hogy videókat, fényképeket, filmeket, podcastokat, streameket és így tovább nézzenek. Összességében ez egy egyablakos digitális szórakoztató központ. Hasznos útmutatót nyújtunk Önnek, amely megtanítja Önnek, hogyan tölthet le zenét a Kodiról, és hogyan adhatja hozzá azokat.

Tartalom
- Zene hozzáadása a Kodihoz
- Hogyan tartsuk biztonságban a Kodi-t
- I. lépés: Váltás a Kodi alapértelmezett felületére
- II. lépés: Kapcsolja be a Music for Menu funkciót
- III. lépés: Állítsa be a zenét
- Új zenei forrás hozzáadása a Kodihoz
- Zenei kiegészítők telepítése
- Hogyan lehet eltávolítani a zenei forrásokat a Kodiból
- Hogyan lehet újra beolvasni a zenét a Kodiba
Zene hozzáadása a Kodihoz
Zenebarát vagy? Akkor a Kodi hub a legjobb választás. Tehát adjon hozzá egy zenei részt, és töltsön le zenét innen Kodi. Nem kell aggódnia a zenefájlok elérése miatt, mivel a Kodi a fájlformátumtól függetlenül lejátssza. Ezenkívül testreszabhatja a zenei részt az Ön használatának és kényelmének megfelelően.
Hogyan tartsuk biztonságban a Kodi-t
Mostanra már mindannyian tudja, hogy a Kodi minden olyan médiafeladatot képes kezelni, amelyet rájuk szán. A Kodit azonban nem tudja folyamatosan online biztonságban tartani. Ennek az az oka, hogy az adatvédelemmel és -biztonsággal kapcsolatos bizonytalanság az elmúlt években felmerült aggodalomra ad okot. Mégis van megoldás erre a tényre, ahol megvédheti magát egy megbízható és megbízható VPN használatával. A virtuális magánhálózat exkluzív hálózatot hoz létre egy Internet kapcsolat névtelenül. Álcázza minden online tevékenységét, és nyomon követhetetlenné teszi személyazonosságát. Az alábbiakban felsorolunk néhány további VPN-funkciót, amelyek titokban tartanak.
- Lehetővé teszi, hogy bármely régióra zárt filmet online nézzen, tartózkodási helyétől függetlenül.
- Biztonságot biztosít internet-hozzáférés minden eszközéhez, különösen nyilvános Wi-Fi-n keresztül.
- Megvédi IP-címét, és követhetetlenné teszi az eszközt.
- Elrejti a böngészési előzményeket.
- A cenzúra tűzfalakon való átlépés alternatív módja.
Az összes fent említett funkció hasznos, és lehetővé teszi az internet elérését adatvédelmi aggályok nélkül. Biztosítja is Kodi kiegészítők. Ezért javasoljuk, hogy telepítse a VPN-t, ha nem rendelkezik vele. A VPN telepítéséhez kövesse a megadott lépéseket.
Jegyzet: Itt példaként elmagyaráztuk az IPNVanish VPN lépéseit.
1. Töltse le a IPVANISH Windows VPN kb.

2. Kattintson jobb gombbal a ipvanish-setup.exe és válassza ki Nyisd ki a beállítás futtatásához.

3. Válaszd ki a Telepítés gombot a telepítési folyamat elindításához.
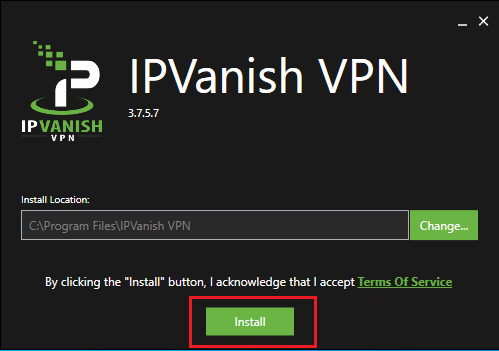
4. Válaszd ki a Fuss gombot a elindításához IPVanish VPN kb.

5. Írja be a sajátját bejelentkezési adatait és kattintson a BEJELENTKEZÉS gomb.
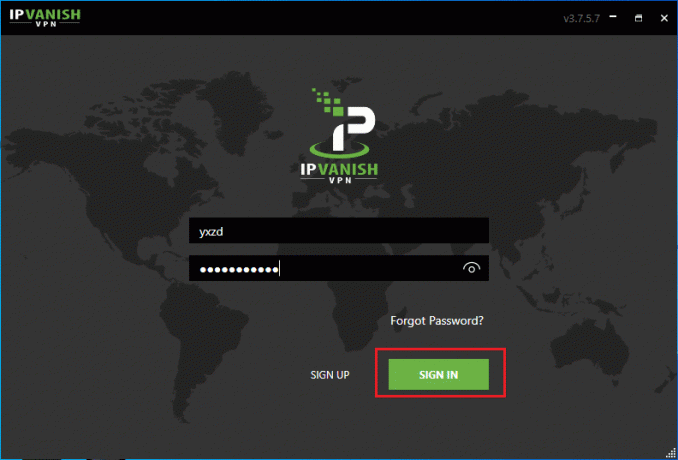
Néha előfordulhat, hogy nem találja a Zene lehetőséget a Kodi főmenüjében. Ez azért van, mert a Kodi nyílt forráskódú, és bármit testreszabhat. Kíváncsi vagy, hogyan? A testreszabás során egyes témák eltávolítják a zenét a főmenüből. Így adhatja vissza. Kövesse az alábbi lépéseket:
I. lépés: Váltás a Kodi alapértelmezett felületére
A Kodi alapértelmezett témája az Estuary. Ha a Kodi-alkalmazás eltér az alapértelmezett témától, előfordulhat, hogy más módon is hozzáadhat zenét. Ezért ügyeljen arra, hogy a Kodi-t az alapértelmezett bőrtémára cserélje a megadott lépések követésével, mivel nem lehetséges utasításokat adni minden Kodi-bőrre.
Jegyzet: Ha az alapértelmezett skint használja, nyugodtan hagyja ki ezt az eljárást.
1. Indítsa el a Kodi alkalmazást, és válassza ki a Beállítások ikonra.
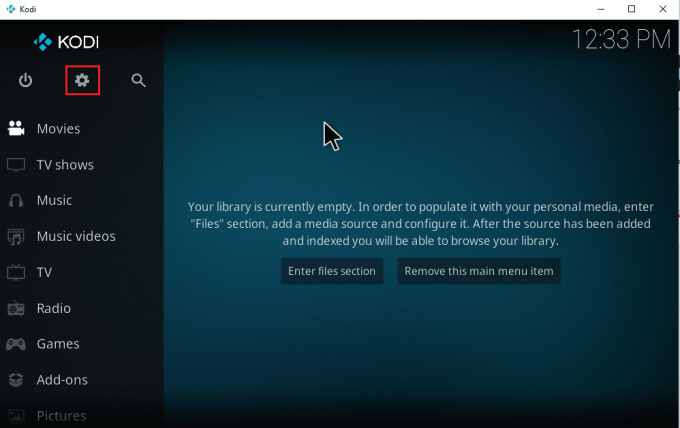
2. Válaszd ki a Interfész beállítások.

3. Válaszd ki a Bőr fülre, majd ismét kattintson a gombra Bőr.

4. Válassza ki az alapértelmezett témát Torkolat.
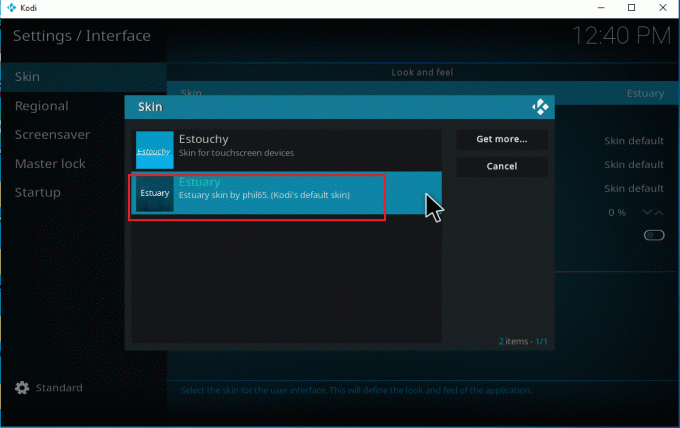
5. Az alapértelmezett Skin-módosítások megerősítéséhez kattintson a gombra Igen.
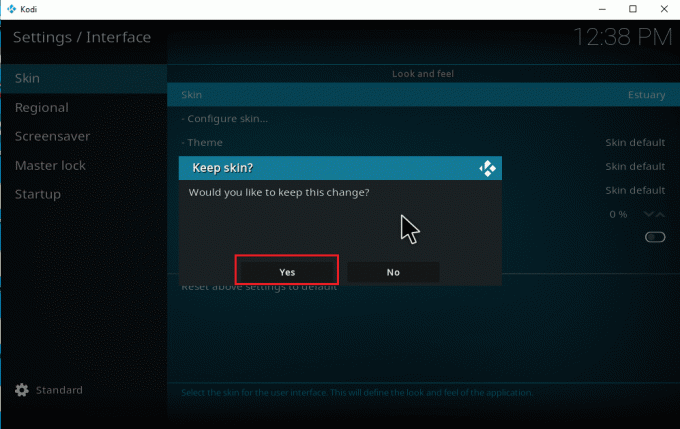
6. Miután a Kodi témája alapértelmezettre van állítva, indítsa újra az alkalmazást.
Olvassa el még:Kedvencek hozzáadása a Kodiban
II. lépés: Kapcsolja be a Music for Menu funkciót
Még a Kodi-téma alapértelmezettre állítása után is előfordulhat, hogy egyesek nem találják a Zene opciót a főmenü oldalon. Szembesülsz ezzel? Nincs miért aggódni. A beállítások menüopciójának egyszerű átkapcsolása kijavítja. Ugyanezhez kövesse az alábbi lépéseket:
Jegyzet: Ha elérheti a Zene opciót a Kodi főmenüjének oldalán, hagyja ki ezt az utasítást, és folytassa a zene hozzáadásával a Kodihoz.
1. Dob Kodi és válassza ki a Beállítások ikonra.

2. Válaszd ki a Felület választási lehetőség.
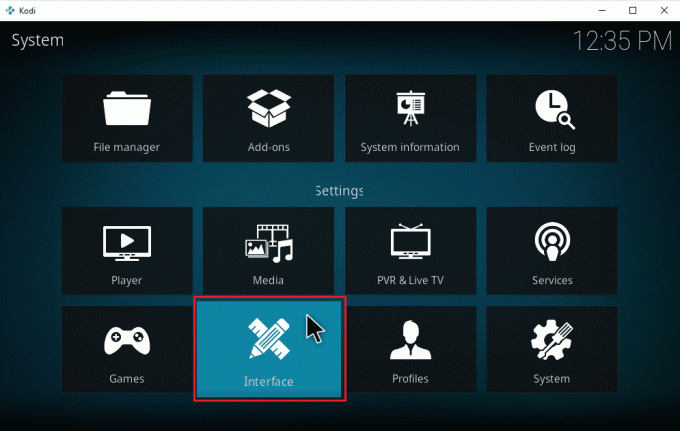
3. Navigáljon a Bőr fület, és válassza ki a A bőr konfigurálása választási lehetőség.
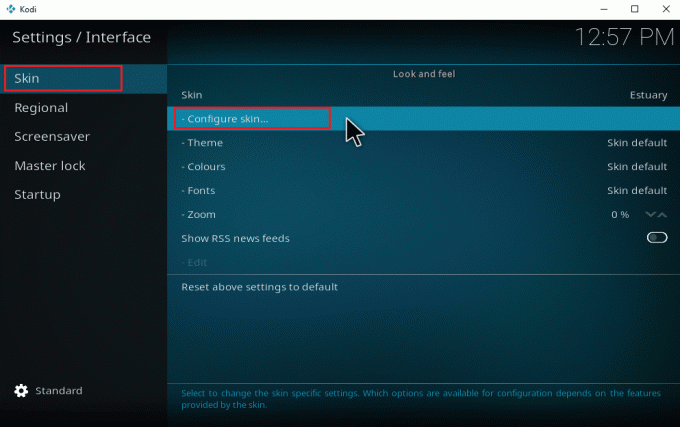
4. Kattints a Főmenüpontok. Kapcsolja be az Zene választási lehetőség.
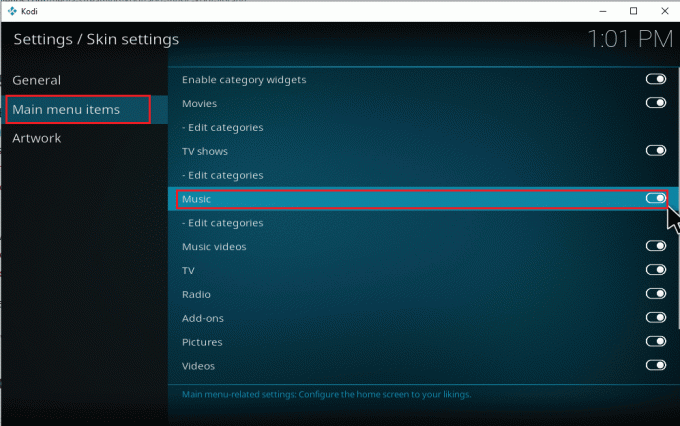
5. megnyomni a Kilépéskulcs néhányszor, hogy visszatérjen a fő kezdőlapra. Harmadik lehetőségként a Zenét találja, a Filmek és TV-műsorok alatt.
Kövesse az alábbi lépéseket a zene Kodihoz való hozzáadásához, és további releváns lehetőségek felfedezéséhez.
III. lépés: Állítsa be a zenét
Zene hozzáadása a Kodihoz egyszerű folyamat. Nem baj, ha még nem tetted meg. Ha először szeretne zenét hozzáadni a Kodihoz, kövesse az alábbi lépéseket egyenként.
1. Indítsa el a Kodi alkalmazást, és válassza ki a Zene kategória.

2. Válaszd ki a Fájlok választási lehetőség.
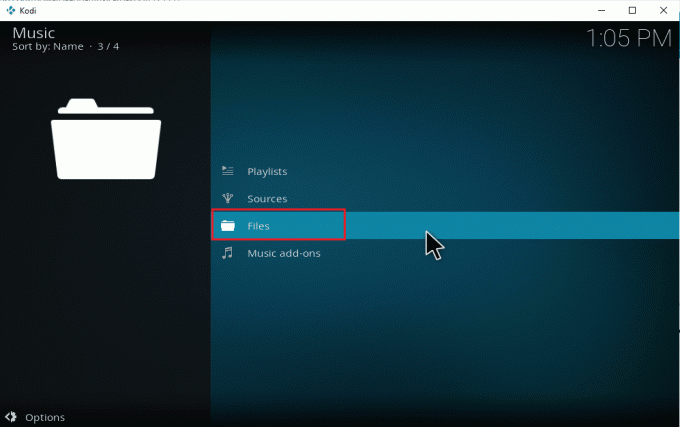
3. Kattintson a Zene hozzáadása gomb.
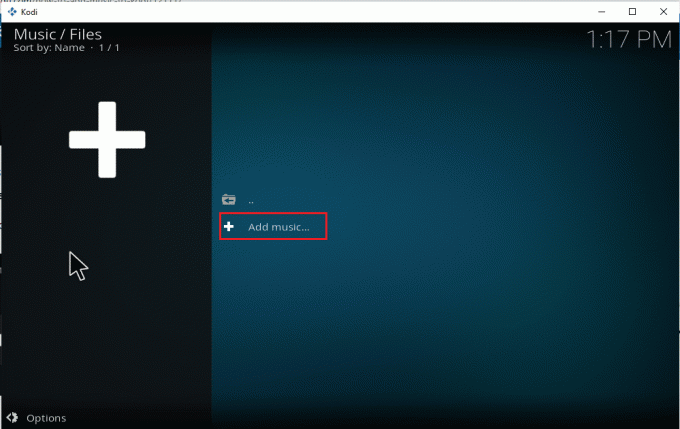
4. Válaszd ki a Tallózás lehetőséget, hogy megkeresse a kívánt zenei mappát a számítógépén.
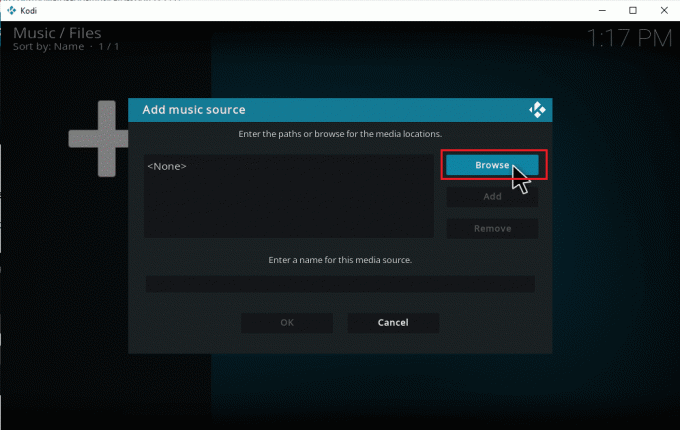
5. Navigáljon a cél mappa a Tallózásúj megosztásért lapon. Itt, a E: (Új kötet) opció van példaként kiválasztva. Ezért válassza ki a megfelelő elhelyezkedési útvonalat.
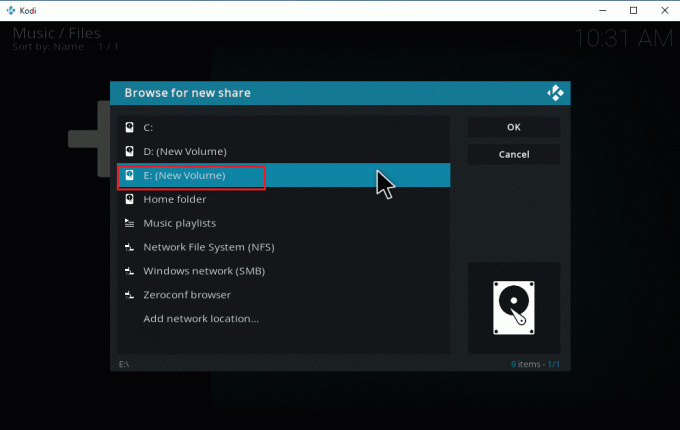
6. Válaszd ki a kívánt mappát ahol a zenét elmentette. Itt, a Dalok mappa van példaként kiválasztva.
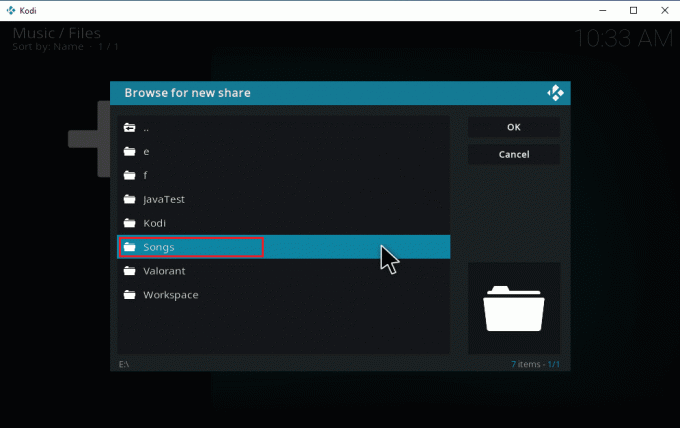
7. Miután kiválasztotta az elérési utat, kattintson a gombra rendben a Zeneforrás hozzáadása felugró ablakban.
Jegyzet: Ha módosítani szeretné a mappa nevét, kattintson a gombra Adjon nevet ennek a médiaforrásnak és nevezze át.
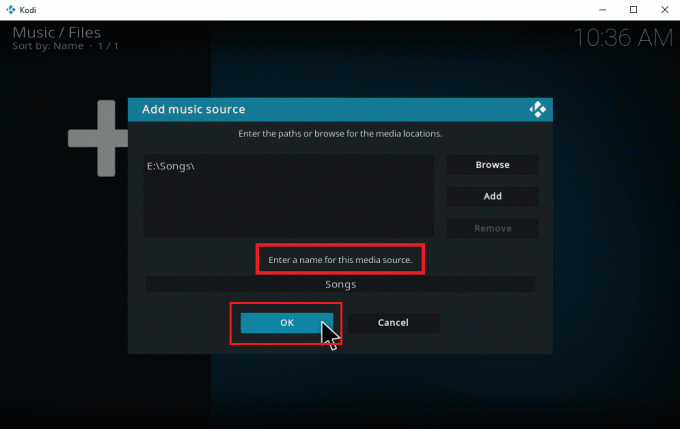
8. Válassza ki Igen a Hozzáadás a könyvtárhoz gyors.
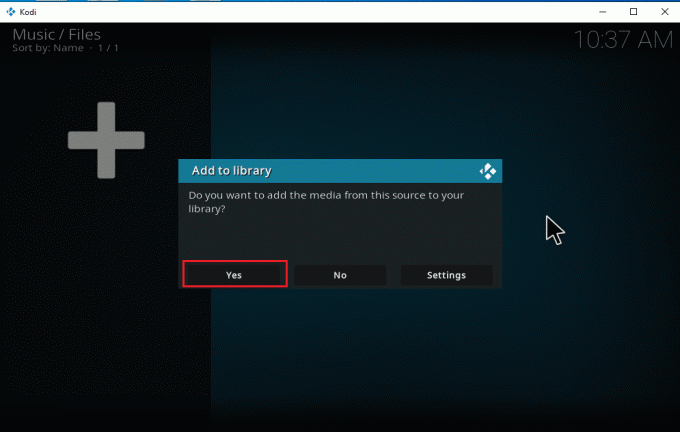
9. Várjon egy ideig, amíg a Kodi befejezi a szkennelési folyamatot. Ezután lépjen vissza a Kodi kezdőlapjára, és válassza a Zene lehetőséget.

Végül a dalok most először töltődnek fel a Kodiba. Most kezdjen el dalokat játszani, és élvezze őket. Ily módon zenét tölthet le a Kodiról.
Olvassa el még:A Kodi telepítése a Smart TV-re
Új zenei forrás hozzáadása a Kodihoz
Ha már rendelkezik zenebeállítással a Kodiban, és most új zenei forrást próbál hozzáadni, itt megteheti.
1. Dob Kodi és kattintson a Zene. Görgessen jobbra, és válassza ki a Fájlok ikonra.

2. Kattints a Zene hozzáadása… választási lehetőség.
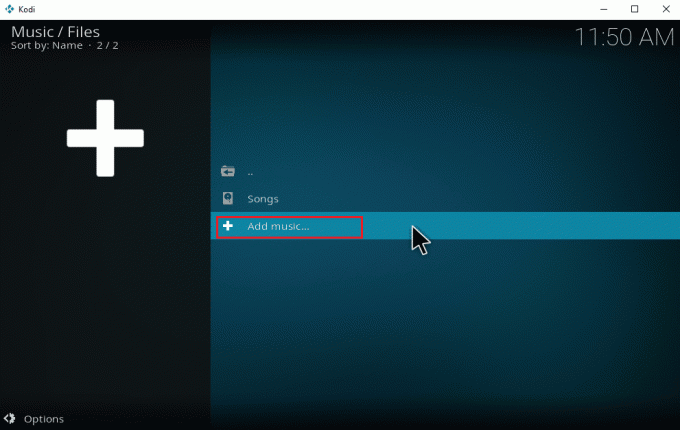
3. Válaszd ki a Tallózás gomb.
Jegyzet: A promptban manuálisan is megadhatja a dalmappa könyvtárát, mégis célszerű a mappa elérési útját böngészni.
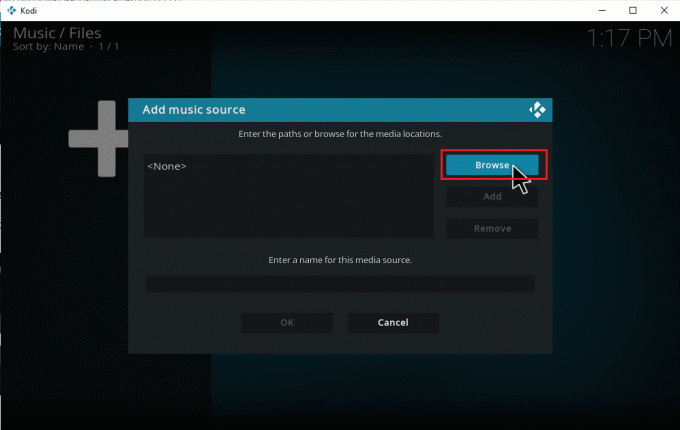
4. Navigáljon a cél mappa a Tallózásúj megosztásért lapon. Itt, a E: (Új kötet) opció van példaként kiválasztva. Ezért válassza ki a megfelelő elhelyezkedési útvonalat.
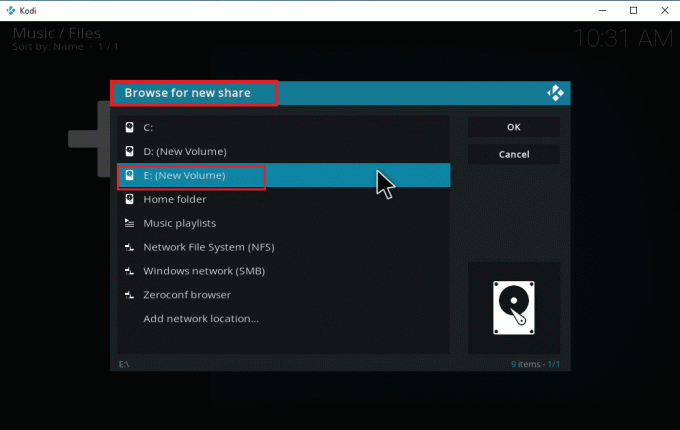
5. Válaszd ki a kívánt mappát ahol a zenét elmentette. Itt, a Legújabb_dalok mappa van példaként kiválasztva.
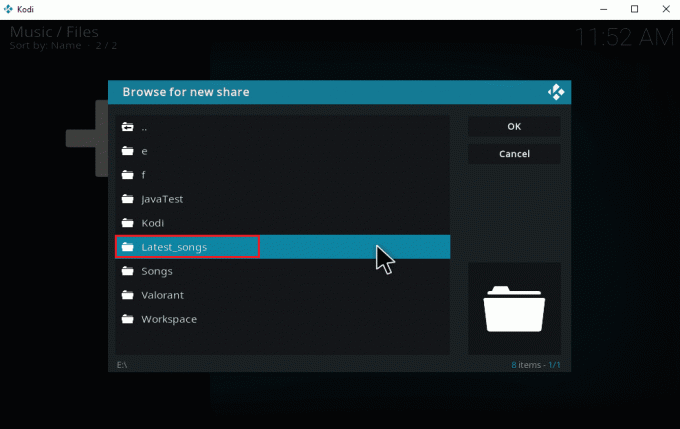
6. Kattintson rendben a navigált útvonalon található importfájlokon.
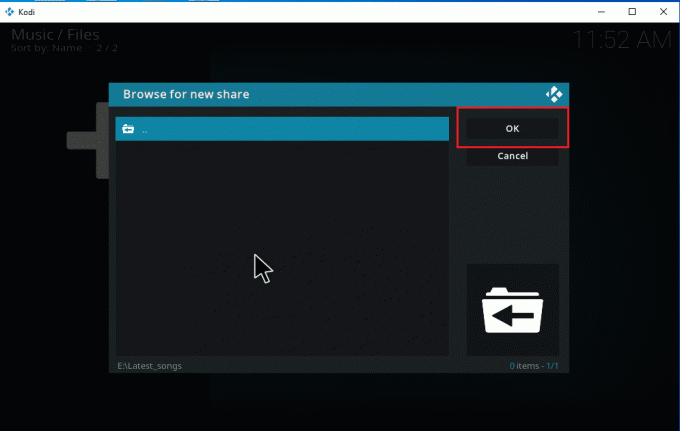
7. Nevezze át a kiválasztott mappát a Adjon nevet ennek a médiaforrásnak szövegdobozt, ha szükséges, és kattintson a rendben gombot a változtatások mentéséhez.
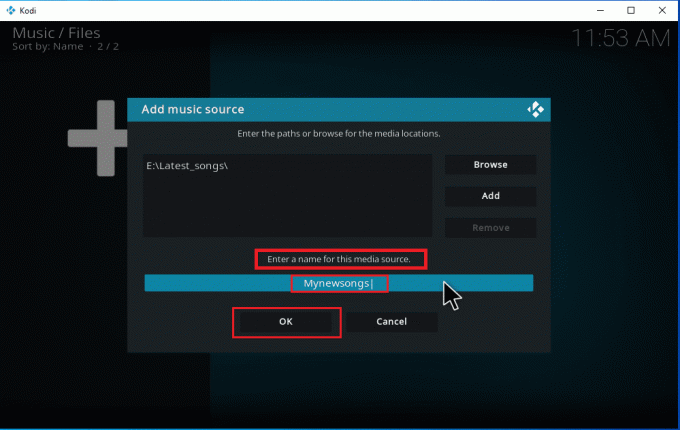
8. Válassza ki Igen a Hozzáadás a könyvtárhoz ablakok.
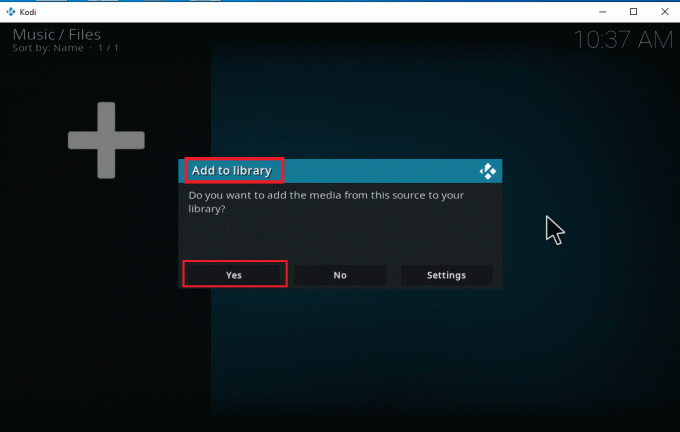
9. Ha nagy zeneszámgyűjteménye van, a beolvasás befejezése is eltarthat egy ideig. Tehát dőljön hátra, és pihenjen, amíg a Kodi be nem vizsgálja az új zenei tartalmat. Ha végzett, lépjen vissza a zene főmenüjébe, és kezdje el hallgatni.
Miután az összes albumod bekerült a Kodiba, az igazi munka itt kezdődik. A Kodi lehetőségek és eszközök széles választékát kínálja dalok hozzáadásához, törléséhez, módosításához és letöltéséhez. Vannak olyan keresett feladatok, amelyeket a Kodi-felhasználók gyakran végeznek.
Olvassa el még:A 10 legjobb Kodi indiai csatorna kiegészítője
Zenei kiegészítők telepítése
Az a tény, hogy a hivatalos Kodi nem ad semmilyen tartalmat, mára jól ismert. A kiegészítők hivatalos Kodi-n keresztüli telepítése lehetővé teszi, hogy a lehető legteljesebb mértékben felfedezze őket. Bármilyen médiaforrást szabadon lehívhat az online adatfolyamokból, és offline is élvezheti őket, valamint zenét is letölthet a Kodi-ról kiegészítők segítségével. Ehhez a Kodi-tárház a legjobb megoldás. Legálisak és biztonságosak. Ezenkívül a Kodi-tárolóba telepített kiegészítők automatikusan frissülnek, ha új verziót adnak ki. Ez jó ugye? Ezek az okok hatalmas sikerük hátterében. Kövesse a megadott lépéseket a zene Kodiból való letöltéséhez.
Jegyzet: Vigyázz, és csak legális kiegészítőket telepíts, mivel vannak kalóz tartalommal rendelkező bővítmények.
1. Dob Kodi és válassza ki a Beállítások ikonra az ábrán látható módon.
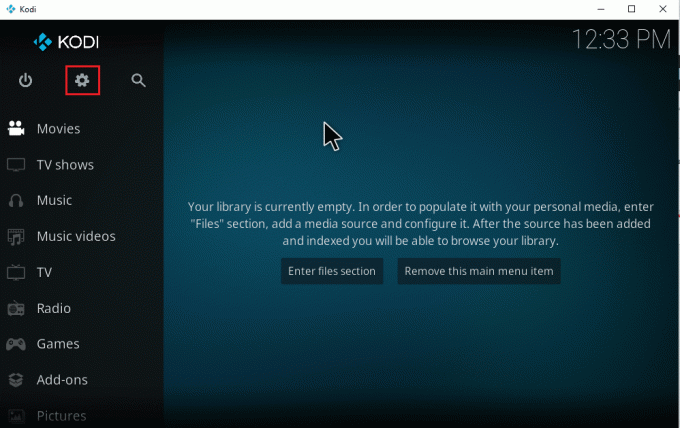
2. Keresse meg a Rendszerbeállítás és kattintson rá.
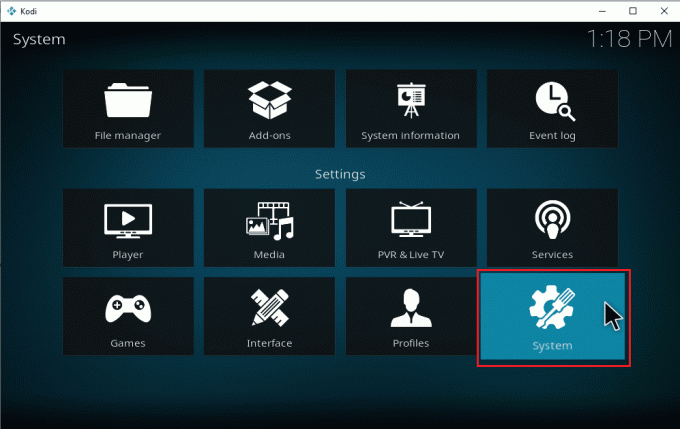
3. Válaszd ki a Hozzáads lap és kapcsolja be az Ismeretlen források harmadik féltől származó zenei kiegészítők telepítéséhez.
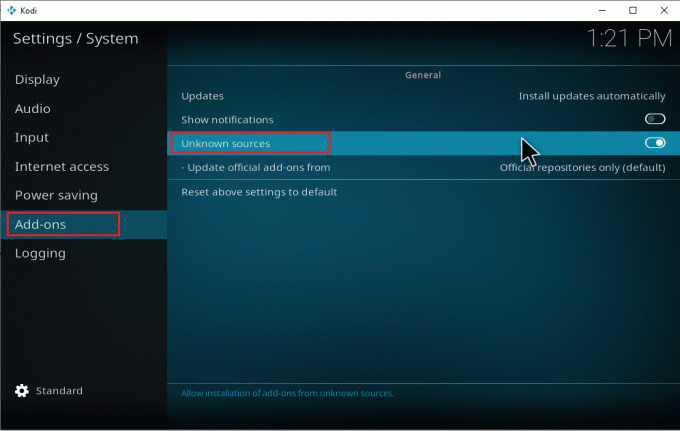
4. Válassza ki Igen elfogadni a Figyelmeztető felugró ablak az ábrán látható módon.
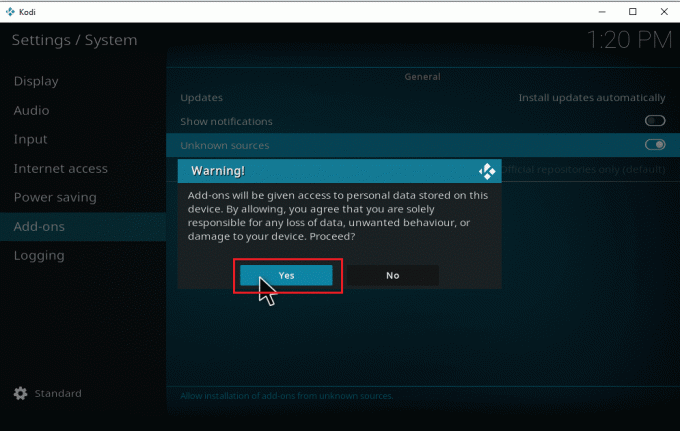
Miután az ismeretlen források rendszerbeállítása engedélyezve van, gond nélkül folytathatja a kiegészítők telepítését és a zenék letöltését a Kodi-n.
5. Indítsa újra a Kodi Alkalmazás. Válaszd ki a Beállítások ikonra.
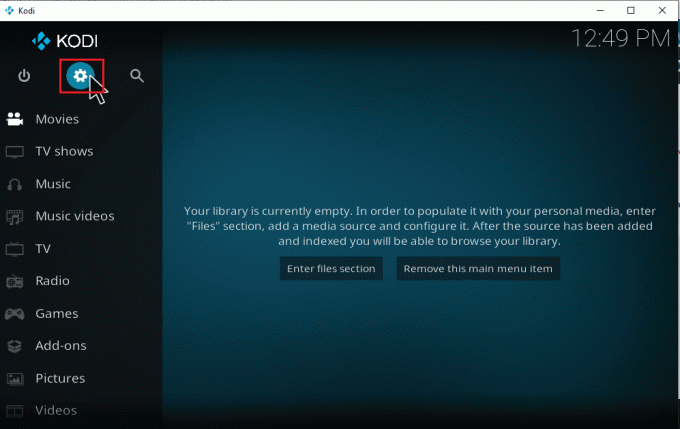
6. Keresse meg és válassza ki a Fájl kezelő választási lehetőség.
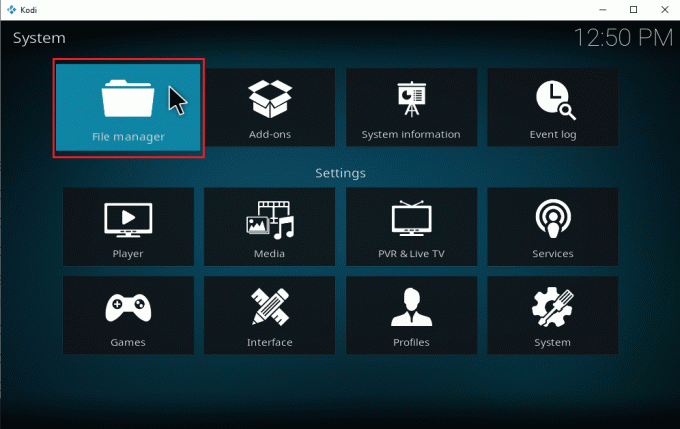
7. Kattintson duplán a Forrás hozzáadása mappát a bal oldali ablaktáblán látható módon.
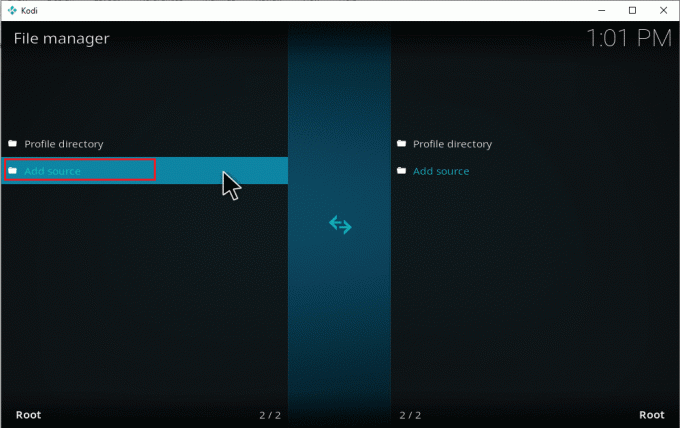
8. Kattintson Egyik sem a Fájlforrás hozzáadása ablak.
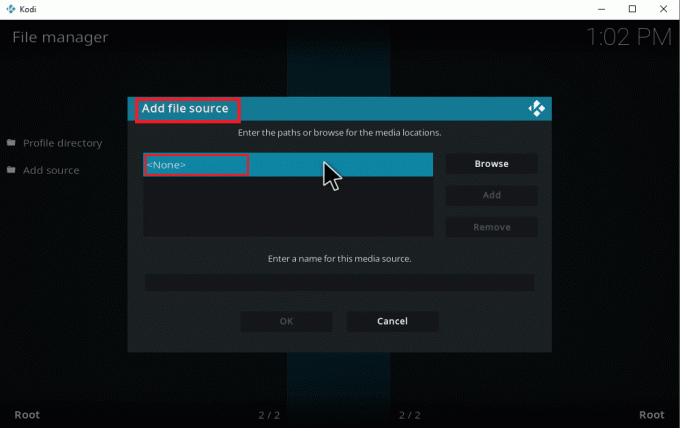
9. Másolja és illessze be vagy írja be a Médiaforrás URL és kattintson rendben.
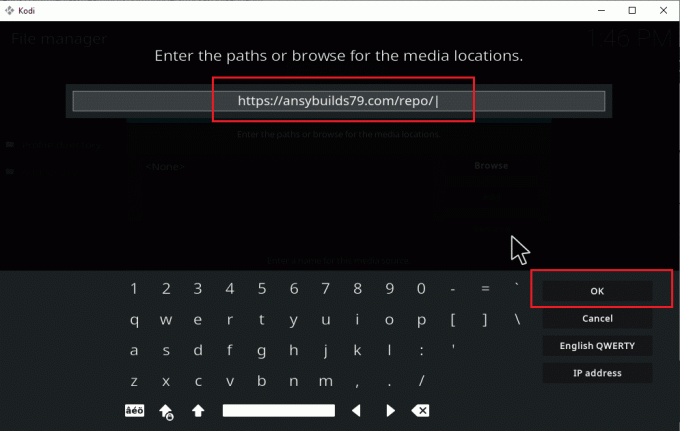
10. Átnevezés az hozzáadott médiaforrás, ha szükséges, és kattintson a gombra rendben gomb.
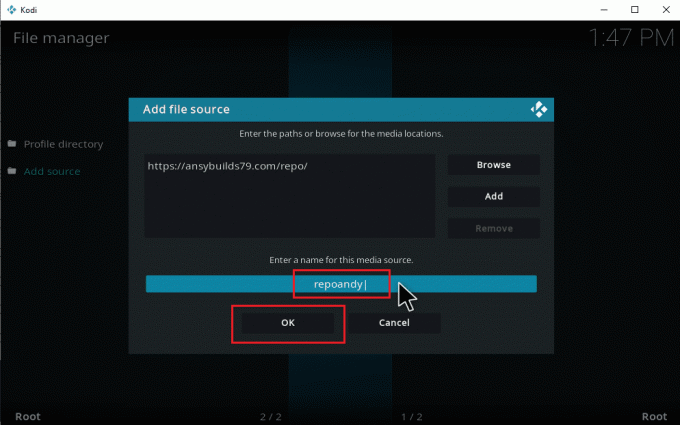
11. megnyomni a Kilépés gombot, amíg el nem éri a Kodi főmenüt. Görgessen le, és válassza ki a Kiegészítők választási lehetőség.

12. Kattintson a nyitott doboz ikonra.
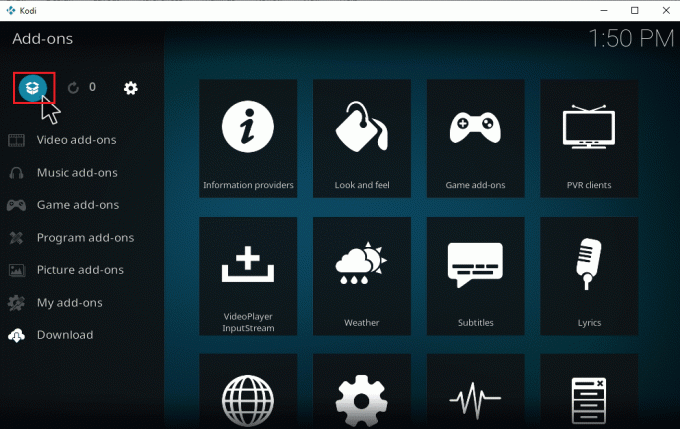
13. Válaszd ki a Telepítés zip fájlból
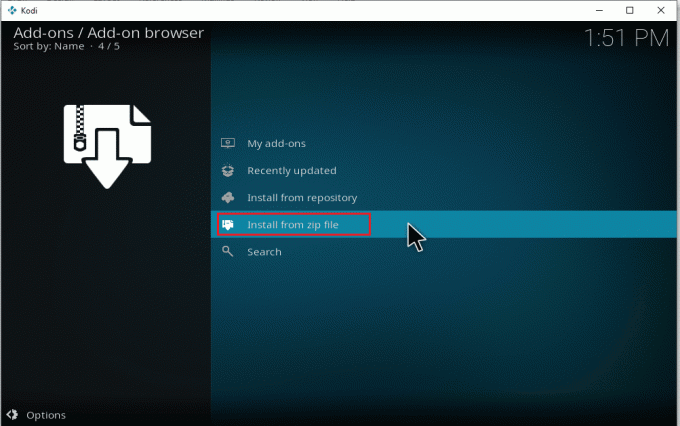
14. Kattintson Igen a figyelmeztető felugró ablakban.
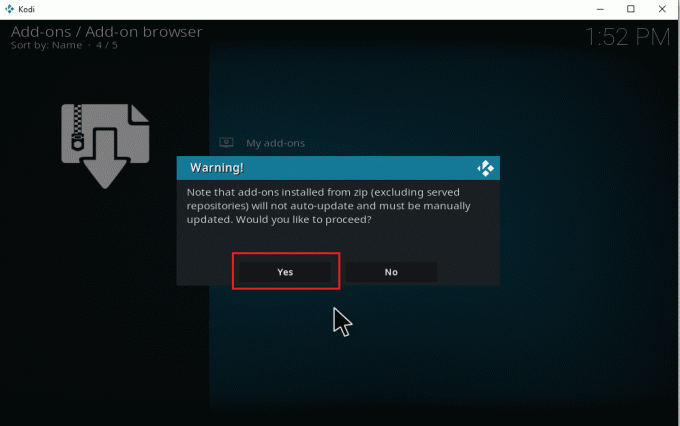
15. Válaszd ki a médiaforrás most hozzáadtad a Kodihoz. Ezután válassza ki a mappát, és kattintson Rendben hogy telepítse a kiegészítőt a zenetárhoz.
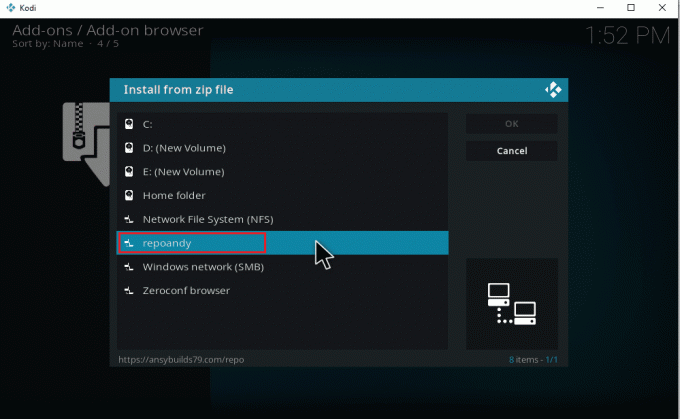
16. A bővítmény telepítése után megjelenik egy felugró üzenet, kattintson a Telepítés a tárolóból.
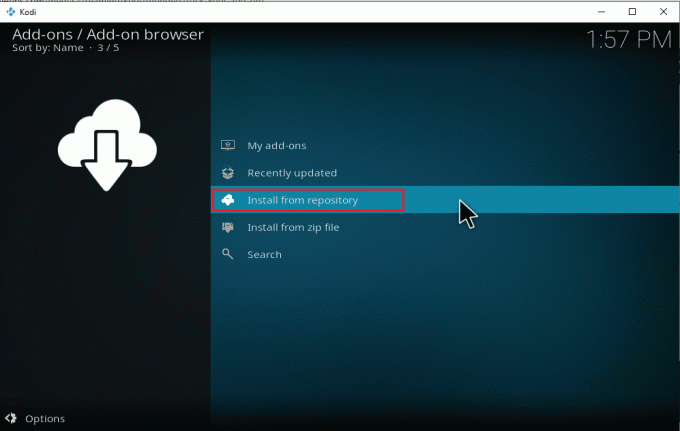
17. Válaszd ki a Zenei kiegészítők.
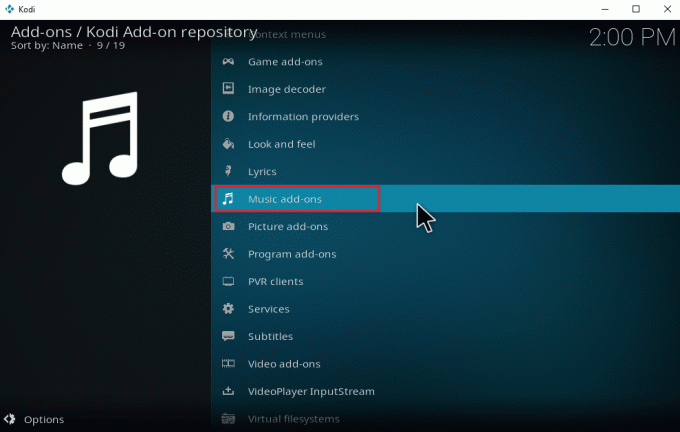
18. Válaszd ki a kívánt zenei kiegészítők.

19. Kattintson a Telepítés gombot a szükséges zenei kiegészítő telepítéséhez.
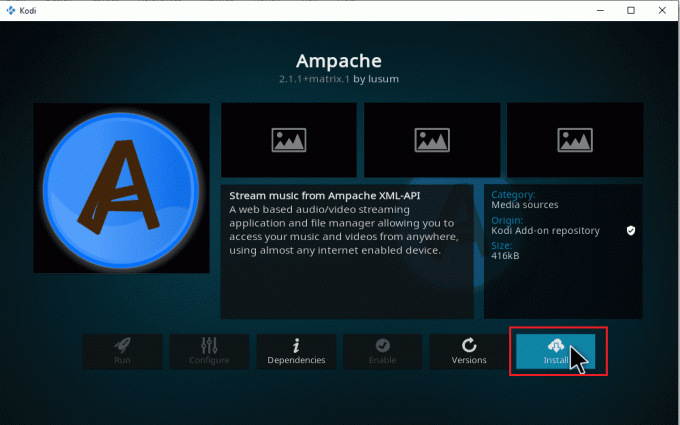
Várja meg, amíg a telepítési folyamat befejeződik. Ha elkészült, a jobb felső sarokban megjelenik egy felugró értesítés a telepítés befejeződött üzenettel. Végül ez egy összefoglaló, és letölthet zenét a Kodiból. A Kiegészítők segítségével elkezdheti a zenehallgatást.
Olvassa el még:A Kodi indításkor összeomlásának javítása
Hogyan lehet eltávolítani a zenei forrásokat a Kodiból
Az alábbi lépéseket követve eltávolíthatja a zeneforrást a Kodiból.
Jegyzet: Ez a folyamat teljesen eltávolítja a forrásmappában található összes dalt.
1. Dob Kodi és kattintson a Zene. Görgessen jobbra, és válassza ki a Fájlok ikonra.

2. Válaszd ki a kívánt mappát törölni szeretnéd. Kattintson rá jobb gombbal.
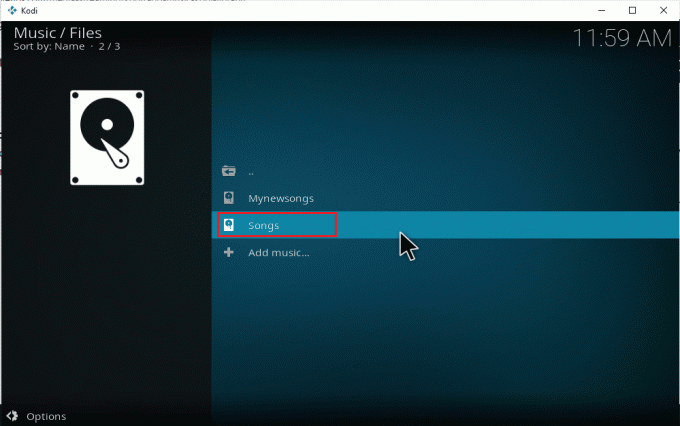
3. Válaszd ki a Távolítsa el a forrást választási lehetőség.
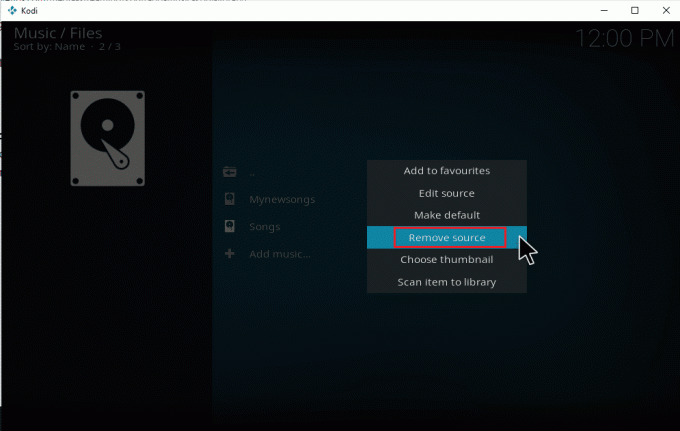
4. Válaszd ki a Igen gombot a kiválasztott mappatörlési folyamat megerősítéséhez.
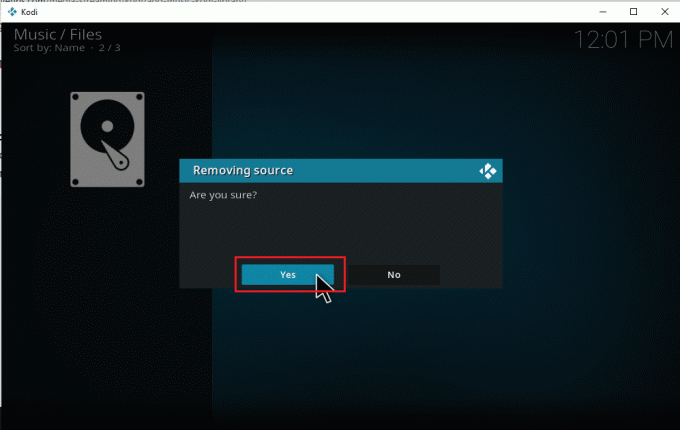
5. Menjen vissza a Kodi otthoni zenei menüjéhez. Az eltávolítási folyamat befejezése után nem fogja megtalálni a törölt mappához kapcsolódó albumokat és dalokat.
Olvassa el még:A 10 legjobb Kodi Linux disztró
Hogyan lehet újra beolvasni a zenét a Kodiba
Miután csapdába ejtette a helyi zenei forrásokat Kodi könyvtár, akkor kibővül, ha zenét ad hozzá a forrásokhoz. Amikor elindítja a Kodi alkalmazást, a háttérben automatikusan frissíti ezeket a változásokat. De az is előfordulhat, hogy Kodi néha kihagyja ezeket a listákat. Ha ez megtörténik, manuálisan kell beavatkoznia az aktiváláshoz. Kövesse az alábbi lépéseket az újbóli beolvasáshoz.
1. Dob Kodi és kattintson a Zene. Görgessen jobbra, és válassza ki a Fájlok.

2. Válaszd a kívánt könyvtárat szeretné újra beolvasni a Kodi jelenlegi zenei forrásfájljait.
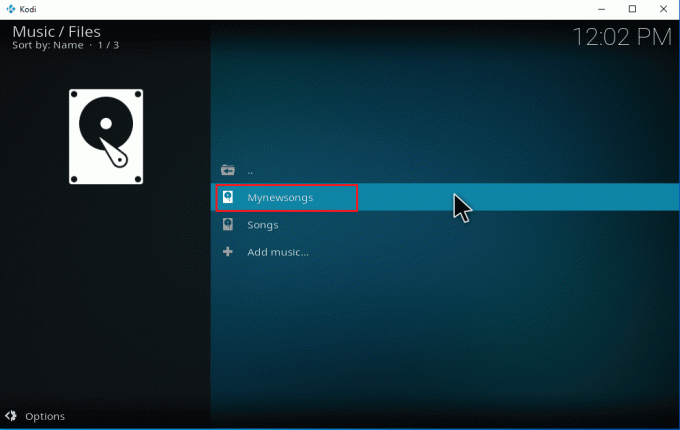
3. Kattintson jobb gombbal a kiemelt mappa és válassza ki a Elem beolvasása a könyvtárba választási lehetőség.
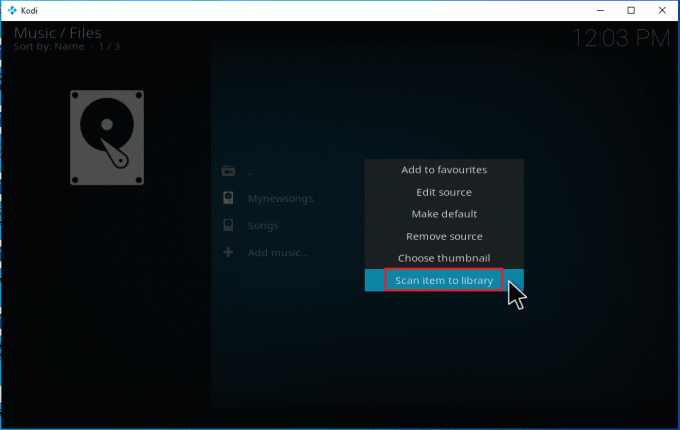
4. Kattintson a Igen gombot a zenefájlok beolvasásához.
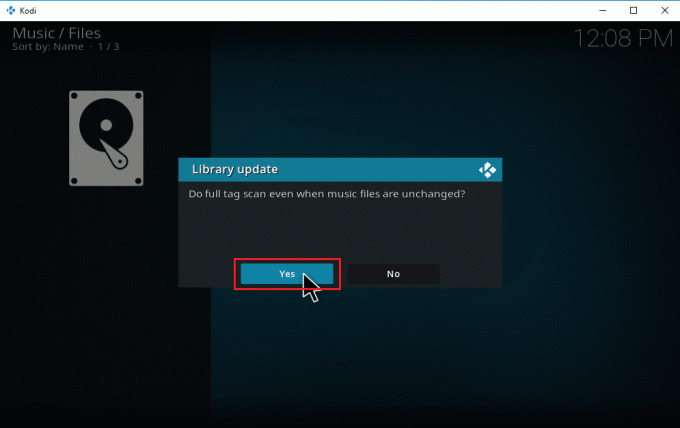
5. A Kodi-könyvtár elindítja a szkennelési folyamatot. Ennek befejezése eltart egy ideig. Ha elkészült, szabadon hallgathatja zenéjét.
Ajánlott:
- A GTA 4 Seculauncher sikertelen elindítása 2000 alkalmazás javítása
- A Kodi webes felület használata
- A Telegram Web nem működő javítása
- A nem működő Microsoft Teams videohívás javítása
Reméljük, hogy ez az útmutató hasznos volt, és megtudta, hogyan kell zene hozzáadása a Kodihoz Alkalmazás. Ha bármilyen kérdése vagy javaslata van, nyugodtan tegye fel a megjegyzés rovatba.



