A 8 legjobb módszer a véletlenszerű leállások javítására a Windows 11 rendszeren
Vegyes Cikkek / / March 21, 2022
Képzelje el, hogy a Windows PC-jén dolgozik egy mozgalmas hétköznapon, és hirtelen leáll. Nos, ha értetlenül áll, mert a Windows 11 megtartja leállítás nyilvánvaló ok nélkül, nem vagy egyedül. A probléma megoldása érdekében összeállítottunk egy listát azokról a hibaelhárítási tippekről, amelyek segítenek kijavítani a Windows 11 véletlenszerű leállásait. Szóval, kezdjük.

1. Figyelje számítógépe hőmérsékletét
Ha a számítógép túlmelegszik, a Windows végül leállhat, hogy elkerülje a belső alkatrészek károsodását. Ezt elkerülheti, ha ellenőrzés alatt tartja számítógépe hőmérsékletét.
A GPU hőmérsékletének ellenőrzéséhez nyomja meg a Ctrl + Shift + Esc billentyűket a Feladatkezelő elindításához. A Teljesítmény lapon ellenőrizze a GPU hőmérsékletét.

A 85°C (vagy 185°F) alatti GPU-hőmérséklet normálisnak tekinthető. Bár a Windows nem kínál lehetőséget a CPU hőmérsékletének natív ellenőrzésére, használhat harmadik féltől származó programokat, például HWMoniter azért.
Ha a számítógép túlmelegszik, szánjon egy kis időt a számítógép ventilátorainak és egyéb belső alkatrészeinek tisztítására. Ezenkívül győződjön meg arról, hogy semmi sem takarja el a szellőzőnyílásokat, és a számítógép ne legyen kitéve túlzott hőhatásnak.
2. Futtassa az áramellátási hibaelhárítót
Ezután futtathatja a Powert hibaelhárító Windows rendszeren. Ez automatikusan kijavítja az aktuális energiagazdálkodási tervvel vagy a rendszerbeállításokkal kapcsolatos problémákat, amelyek felelősek lehetnek a problémáért.
1. lépés: Nyissa meg a Start menüt, írja be hibaelhárítási beállítások, majd nyomja meg az Enter billentyűt.

2. lépés: Válassza az Egyéb hibaelhárítók lehetőséget.

3. lépés: A hibaelhárítási folyamat elindításához kattintson a Tápellátás melletti Futtatás gombra.

3. Gyorsindítás letiltása
A gyors indítás egy praktikus segédprogram a Windows rendszeren, amely segít a számítógépének a szokásosnál gyorsabban elindulni. De mivel a Gyors indítás nem hagyja, hogy a számítógép leálljon teljes egészében alkalmi összeomláshoz és véletlenszerű leállásokhoz is vezethet. Ezért megpróbálhatja letiltani a gyorsindítást a Windows rendszeren, hogy megnézze, ez javít-e a helyzeten.
1. lépés: Nyomja meg a Windows billentyű + R billentyűket a Futtatás párbeszédpanel megnyitásához, és írja be ellenőrzés, majd nyomja meg az Enter billentyűt.

2. lépés: Váltsa a nézet típusát kis vagy nagy ikonokra, és válassza az Energiagazdálkodási lehetőségek lehetőséget.

3. lépés: Kattintson a „Válassza ki a bekapcsológombok funkcióját” a bal oldalsávon.

4. lépés: Mivel a gyors indítás letiltásához rendszergazdai engedélyekre lesz szüksége, kattintson a felül található „Jelenleg nem elérhető beállítások módosítása” lehetőségre.

5. lépés: Törölje a jelet a „Gyors indítás bekapcsolása (ajánlott)” négyzetből, és nyomja meg a Változtatások mentése gombot.

4. Kapcsolja ki az alvó üzemmódot
Míg a Windows alvó üzemmódja lehetővé teszi, hogy energiát takarítson meg, amikor távol van, előfordultak olyan esetek, amikor a felhasználók jelezték saját magukat A számítógép leáll az alvás helyett. Ennek elkerülése érdekében fontolja meg az alvó üzemmód teljes letiltását. Itt van, hogyan.
1. lépés: Nyomja meg a Windows billentyű + X billentyűt, és válassza az Energiagazdálkodási lehetőségek lehetőséget a megjelenő menüből.
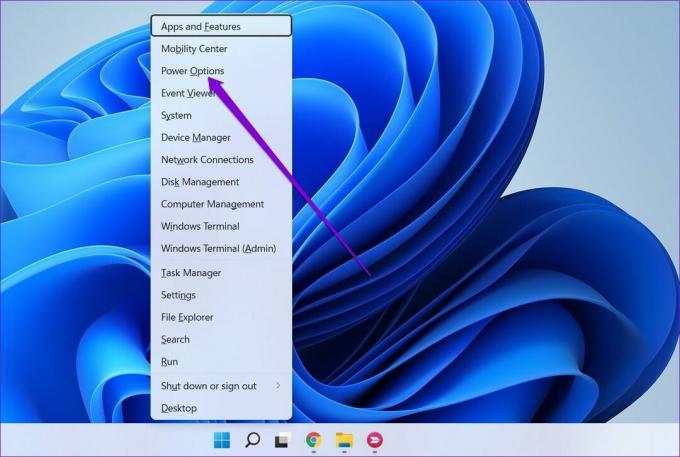
2. lépés: Bontsa ki a Képernyő és az alvás beállításait. Használja az „Akkumulátorról, alvó állapotba kapcsolás után” és a „Ha csatlakoztatva van, alvó állapotba helyezze az eszközt ezután” melletti legördülő menüket a Soha lehetőség kiválasztásához.

5. Keressen rosszindulatú programokat
Időnként egy rosszindulatú program vagy vírusfertőzés a számítógép hibás működéséhez vezethet. Ennek kizárásához próbálkozzon a számítógép teljes rendszerellenőrzésével Windows Defender vagy egy választott víruskereső program.
6. Futtassa a DISM és az SFC Scan alkalmazást
Ha a számítógépéről hiányoznak a kritikus rendszerfájlok, vagy ha azok sérültek, a Windows mindenféle problémába ütközik. Szerencsére ezeket a rendszerfájlokat könnyen kijavíthatja egy DISM és SFC vizsgálat futtatásával. Itt van, hogyan.
1. lépés: Kattintson a jobb gombbal a Start menüre, és válassza a Windows Terminal (admin) menüpontot.

2. lépés: Futtassa egyenként a következő parancsokat.
DISM /Online /Cleanup-Image /Egészségügy ellenőrzése. DISM /Online /Cleanup-Image /ScanHealth. DISM /Online /Cleanup-Image /RestoreHealth

3. lépés: A DISM vizsgálat futtatása után futtassa az SFC vizsgálatot a következő parancs beírásával.
sfc /scannow

7. Frissítse a Windows 11-et
Ha egy ideje nem frissítette a Windows rendszert, előfordulhat, hogy a Windows 11 egyik korai buildjét használja. Bár ez nem jelenthet problémát, ha a probléma az adott buildhez kapcsolódik, akkor a számítógép frissítése segít.
Nyissa meg a Beállítások alkalmazást, és keresse fel a Windows Update lapot a függőben lévő frissítések megtekintéséhez. Töltse le és telepítse a függőben lévő frissítéseket, és ellenőrizze, hogy ez segít-e a Windows 11 véletlenszerű leállásánál.

8. Leállítási napló megtekintése
Ha a fenti megoldások nem működtek, és a Windows továbbra is váratlanul leáll, akkor ideje átnézni az eseménynaplót a Windows rendszeren. Az Event Viewer egy praktikus segédprogram a Windows rendszeren, amely nyomon követi mindazt, ami a számítógépén történik, beleértve a leállítást és az újraindítást is.
1. lépés: Nyissa meg a Windows keresőt, írja be eseménynéző, majd nyomja meg az Enter billentyűt.

2. lépés: Bontsa ki a bal oldali Windows naplókat, kattintson jobb gombbal a Rendszer kategóriára, és válassza az Aktuális napló szűrése lehetőséget.

3. lépés: A következő ablakban írja be 41,1074,6006,6605,6008 az Eseményazonosítókat tartalmazza/kizárja mezőben, és nyomja meg az OK gombot.
A fenti számok azokra az eseményazonosítókra vonatkoznak, amelyek során a számítógép leállhatott vagy újraindulhatott.

4. lépés: A Windows megjeleníti az összes megfelelő leállítási és újraindítási naplót. Kattintson egy naplóra a leállás vagy újraindítás okának megtekintéséhez.

Miután azonosította a véletlenszerű leállások kiváltó okát, elvégezheti a hibaelhárítást, hogy megakadályozza, hogy ez megtörténjen a Windows 11 rendszeren.
Fedezze fel a Váratlant
Az ilyen váratlan leállások könnyen a nem mentett munka elvesztéséhez, a termelékenység csökkenéséhez és a Windows elégtelen működéséhez vezethetnek. Ennek ellenére biztosak vagyunk abban, hogy az egyik megoldás segített véglegesen kijavítani ezeket a véletlenszerű leállásokat a Windows 11 rendszeren.
Utolsó frissítés: 2022. március 15
A fenti cikk olyan társult linkeket tartalmazhat, amelyek segítenek a Guiding Tech támogatásában. Ez azonban nem befolyásolja szerkesztői integritásunkat. A tartalom elfogulatlan és hiteles marad.

Írta
Pankil építőmérnök, aki íróként indult az EOTO.tech-nél. Nemrég csatlakozott a Guiding Tech-hez szabadúszó íróként, hogy útmutatásokkal, magyarázókkal, vásárlási útmutatókkal, tippekkel és trükkökkel foglalkozzon Androidra, iOS-re, Windowsra és webre.



