Szöveg áthúzása a Google Dokumentumokban
Vegyes Cikkek / / November 28, 2021
Áthúzott szöveg a Google Dokumentumokban? A Google Dokumentumok egy hatékony szövegszerkesztő alkalmazás a Google termelékenységi csomagjában. Valós idejű együttműködést tesz lehetővé a szerkesztők között, valamint különféle lehetőségeket biztosít a dokumentumok megosztására. Mivel a dokumentumok a felhőben vannak, és Google-fiókhoz vannak társítva, a Google Dokumentumok felhasználói és tulajdonosai bármely számítógépről hozzáférhetnek hozzájuk. A fájlok online tárolásra kerülnek, és bárhonnan és bármilyen eszközről elérhetők. Lehetővé teszi a fájl online megosztását, hogy több ember dolgozhasson egy dokumentumon egyszerre (vagyis egy időben). Nincs több biztonsági mentési probléma, mivel automatikusan menti a dokumentumokat.
Ezenkívül a rendszer megőrzi a felülvizsgálati előzményeket, amely lehetővé teszi a szerkesztők számára, hogy hozzáférjenek a dokumentum korábbi verzióihoz, és ellenőrizzék a naplókat, hogy megtudják, ki végezte a módosításokat. Végül, A Google Dokumentumok különböző formátumokba konvertálhatók
(például Microsoft Word vagy PDF), és szerkesztheti a Microsoft Word dokumentumokat is.
Sokan képeket használnak dokumentumaikban, mivel azok informatívvá és vonzóvá teszik a dokumentumot. A Google Dokumentumokban használt egyik ilyen funkció a áthúzott választási lehetőség. Ha nem tudja, hogyan kell áthúzni a szöveget a Google Dokumentumokban, akkor ne aggódjon. Ez az útmutató arra szolgál, hogy segítsen Önnek.
Tartalom
- Szöveg áthúzása a Google Dokumentumokban
- Mi ez az áthúzás?
- Miért használnak az emberek az áthúzást?
- Hogyan lehet áthúzni a szöveget a Google Dokumentumokban?
- 1. módszer: Áthúzás parancsikonokkal
- 2. módszer: Áthúzás a Formátum menü használatával
- Hogyan lehet megszüntetni az áthúzást?
- Néhány hasznos billentyűparancs a Google Dokumentumokhoz
Szöveg áthúzása a Google Dokumentumokban
Mi ez az áthúzás?
Nos, az áthúzás a szó áthúzása, ahogy az ember a kézzel írott jegyzeteknél tenné. Például,
ez az Áthúzás illusztrációja.
Miért használnak az emberek az áthúzást?
Az áthúzások a cikkben lévő javítások megjelenítésére szolgálnak, mivel a valódi javítások nem láthatók, ha a szöveget teljesen lecserélik. Alternatív nevekre, korábbi pozíciókra, elavult információkra is használható. Általában a szerkesztők, írók és lektorok használják a törölni vagy módosítandó tartalom megjelölésére.
Néha az áthúzás (vagy áthúzás) hasznos a humoros hatás eléréséhez. Az áthúzások alapvetően informális vagy társalgási jellegű írásokhoz, illetve társalgási hangnem kialakításához szükségesek. Egy egész mondat áthúzva jelezheti azt is, hogy az író mit gondol ahelyett, amit mondania kellene. Néha az áthúzott szöveg valódi érzést mutathat, a helyettesítés pedig hamis udvarias alternatívát sugall. Iróniát mutathat, és hasznos lehet a kreatív írásban.
Amúgy az áthúzást általában nem hivatalos használatra szánják. És ami még fontosabb, kerülje néha a túlzott használatát, mivel ez megnehezíti a szöveg olvashatóságát.
Hogyan lehet áthúzni a szöveget a Google Dokumentumokban?
1. módszer: Áthúzás parancsikonokkal
Először is hadd mutassam meg a legegyszerűbb módszert. Ha a Google Dokumentumokat használja a számítógépén, a billentyűkódok segítségével áthúzhatja a szöveget a Google Dokumentumokban.
Ehhez
- Először válassza ki az áthúzni kívánt szöveget. Ehhez kattintson és húzza az egeret a szöveg fölé.
- Nyomja meg az áthúzási effektushoz kijelölt billentyűparancsot. A parancsikonokat az alábbiakban említjük.
Windows PC-n: Alt + Shift + 5-ös szám
Jegyzet: Nem javasolt az 5-ös számbillentyű használata a numerikus billentyűzetről, lehet, hogy nem mindenkinél működik. Ehelyett használja az 5-ös számbillentyűt a billentyűzet funkcióbillentyűi alatt található számbillentyűk közül.
macOS rendszerben: Parancsbillentyű + Shift + X (⌘ + Shift + X)
Chrome OS rendszerben: Alt + Shift + 5-ös szám
2. módszer: Áthúzás a Formátum menü használatával
Használhatja a Google Dokumentumok tetején található eszköztárat adja hozzá az áthúzási effektust a szöveghez. Használhatja a Formátum menüt ennek eléréséhez.
1. Válassza ki a szöveget az egérrel vagy a billentyűzettel.
2. Tól Formátum menüben mozgassa az egeret a Szöveg választási lehetőség.
3. Ezután a megjelenő menüből válassza a lehetőséget Áthúzás.

4. Nagy! Most a szövege így fog kinézni (lásd az alábbi képernyőképet).

Hogyan lehet megszüntetni az áthúzást?
Most megtanultuk, hogyan kell áthúzni a szöveget a Google Dokumentumokban, tudnia kell, hogyan távolíthatja el a dokumentumból. Ha nem szeretné, hogy az áthúzott hatás megjelenjen a szövegen, az alábbi lépésekkel eltávolíthatja az áthúzást:
1. Parancsikonok használata: Válassza ki azt a szöveget, amelyhez hozzáadta az áthúzási effektust. Nyomja meg a korábban használt gyorsbillentyűket az áthúzás létrehozásához.
2. A Formátum menü használata:Jelölje ki vagy jelölje ki a vonalakat ahonnan el kell távolítania a hatást. Tól Formátum menüt, vigye az egeret a Szöveg választási lehetőség. Kattintson Áthúzott. Ezzel eltávolítja az áthúzás hatását a szövegből.
3. Ha most adta hozzá az áthúzást, és el szeretné távolítani, a Visszavonás opció jól jöhet. A Visszavonás funkció használatához a Szerkesztés menü, kattintson Visszavonás. Ehhez parancsikonokat is használhat. Ha szeretné újra áthúzni, használja a Újra választási lehetőség.
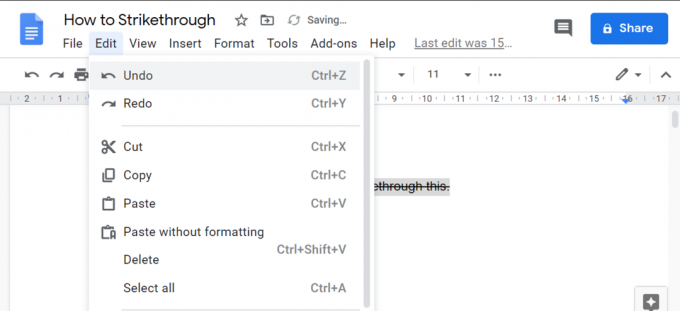
Néhány hasznos billentyűparancs a Google Dokumentumokhoz
macOS rendszerben:
- Visszavonás:⌘ + z
- Újra:⌘ + Shift + z
- Az összes kijelölése: ⌘ + A
Windows rendszerben:
- Visszavonás: Ctrl + Z
- Újra: Ctrl + Shift + Z
- Az összes kijelölése: Ctrl + A
Chrome OS rendszerben:
- Visszavonás: Ctrl + Z
- Újra: Ctrl + Shift + Z
- Az összes kijelölése: Ctrl + A
Ajánlott:
- A 9 legjobb ingyenes adat-helyreállító szoftver (2020)
- Hogyan lehet gyorsan csomagolni szöveget a Google Táblázatokban?
Remélem, hogy ez a cikk hasznos volt, és áthúzhatja a szöveget a Google Dokumentumokban. Tehát, plízing ossza meg ezt a cikket kollégáival és barátaival, akik használják a Google Dokumentumokat, és segítsenek nekik. Nyugodtan forduljon hozzánk, hogy tisztázza kétségeit, vagy hagyja meg javaslatait a megjegyzések részben.



