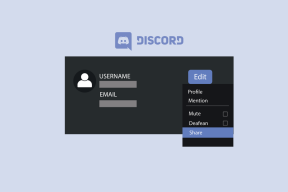Javítsa ki a CRITICAL_PROCESS_DIED problémát a Windows 10 rendszerben
Vegyes Cikkek / / November 28, 2021
A kritikus folyamat elhalt hibája a Windows 10 rendszerben azt jelenti, hogy a Windows rendszerfolyamat egyik kritikus összetevője meghibásodik, és nem tud megfelelően futni, ami a rendszer összeomlásához vezetett.
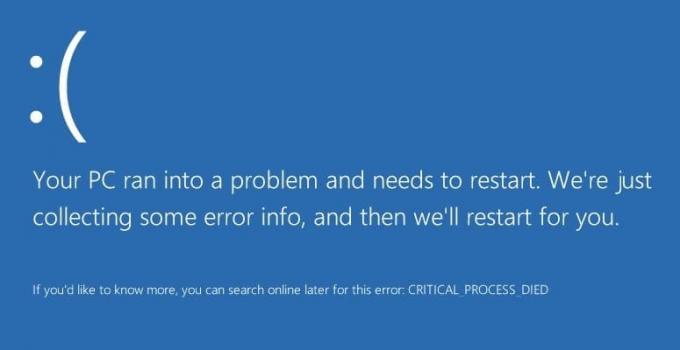
A kritikus folyamat elhalt hibája általában a halál kék képernyőjével jár együtt, ami néha a hiba végtelen ciklusához vezet. A probléma lehet sérült illesztőprogram, rossz memória szektor stb. Időveszteség nélkül térjünk rá közvetlenül a CRITICAL_PROCESS_DIED kijavítására a Windows 10 rendszerben.
Tartalom
- Javítsa ki a CRITICAL_PROCESS_DIED problémát a Windows 10 rendszerben
- 1. módszer: Futtassa a Rendszerfájl-ellenőrzőt
- 2. módszer: Futtassa a CCleanert és az Antimalware programot
- 3. módszer: Frissítse az illesztőprogramokat
- 4. módszer: Futtassa a DISM programot
- 5. módszer: Az alvó és hibernált állapot letiltása
Javítsa ki a CRITICAL_PROCESS_DIED problémát a Windows 10 rendszerben
Használja a Rendszer-visszaállítást a számítógép megfelelő helyre való visszaállításához.
1. módszer: Futtassa a Rendszerfájl-ellenőrzőt
1. nyomja meg Windows gomb + X majd válassza ki Parancssor (Adminisztrátor).

2. Írja be a következőt a cmd-be, és nyomja meg az enter billentyűt:
sfc /scannow

3. Hagyja futni a folyamatot, és amikor befejezte, indítsa újra a számítógépet.
2. módszer: Futtassa a CCleanert és az Antimalware programot
1. letöltés és telepítés CCleaner & Malwarebytes.
2. Futtassa a Malwarebytes-t, és hagyja, hogy átvizsgálja a rendszert a káros fájlok keresésére.
3. Ha rosszindulatú programokat talál, automatikusan eltávolítja azokat.
4. Most futtassa a CCleanert, és a „Tisztító” szakaszban, a Windows lapon javasoljuk, hogy ellenőrizze a következő tisztítandó elemeket:

5. Miután meggyőződött a megfelelő pontok bejelöléséről, kattintson a gombra Futtassa a Cleaner programot és hagyja, hogy a CCleaner fusson.
6. A rendszer további tisztításához válassza a Registry fület, és győződjön meg arról, hogy a következők be vannak jelölve:

7. Válassza ki Probléma keresése és engedélyezze a CCleaner vizsgálatát, majd kattintson a Kijelölt problémák javítása elemre.
8. Amikor a CCleaner megkérdezi:Biztonsági másolatot szeretne készíteni a rendszerleíró adatbázis módosításairól??” válassza ki Igen.
9. A biztonsági mentés befejezése után válassza az Összes kiválasztott probléma javítása lehetőséget.
10. Indítsa újra a számítógépet.
3. módszer: Frissítse az illesztőprogramokat
1. Nyomja meg a Windows + R billentyűt, és írja be a „devmgmt.msc” a Futtatás párbeszédpanelen a Eszközkezelő.

2. Kiterjed Hálózati adapterek, majd kattintson jobb gombbal a sajátjára Wi-Fi vezérlő(például Broadcom vagy Intel), és válassza ki Frissítse az illesztőprogramokat.

3. Az Illesztőprogram-szoftver frissítése Windows ablakban válassza a „Böngésszen a számítógépemen az illesztőprogramokért.”

4. Most válassza a „Hadd válasszak a számítógépemen található eszközillesztőprogramok listájából.”

5. Megpróbálni frissítse az illesztőprogramokat a felsorolt verziókból.
6. Ha a fentiek nem működnek, menjen a a gyártó honlapja az illesztőprogramok frissítéséhez: https://downloadcenter.intel.com/
7. Újraindítás módosítások alkalmazásához.
4. módszer: Futtassa a DISM programot
1. Nyissa meg a számítógépet csökkentett módba, majd írja be cmd a keresésben, kattintson rá jobb gombbal, majd válassza ki Futtatás rendszergazdaként.
2. Írja be a következő parancsot a cmd-be, és nyomja meg az enter billentyűt:
Dism /Online /Cleanup-Image /RestoreHealth

3. A folyamat befejezése után indítsa újra a számítógépet a szokásos módon.
5. módszer: Az alvó és hibernált állapot letiltása
1. Nyissa meg a Vezérlőpultot, majd írja be Energiagazdálkodási lehetőségek a keresésben.
2. Ban ben Erő Opciók, kattintson Módosítsa a bekapcsológomb működését.

3. Ezután kattintson Módosítsa a jelenleg nem elérhető beállításokat.

4. Törölje a jelölést Alvás és hibernált állapot.

5. Kattintson változtatások mentése és indítsa újra a számítógépet,
Ez az; sikeresen teljesítetted Javítsa ki a CRITICAL_PROCESS_DIED problémát a Windows 10 rendszerben hiba, de ha továbbra is kérdéseid vannak ezzel a bejegyzéssel kapcsolatban, nyugodtan tedd fel őket a megjegyzés rovatban.