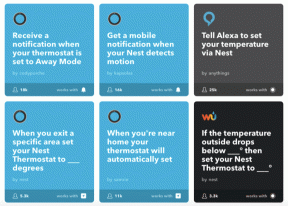Aláírás beszúrása az Apple Pagesbe
Vegyes Cikkek / / March 22, 2022
Az Apple Pages egy sokoldalú beépített dokumentumszerkesztő a Mac számára. Ezzel a szövegszerkesztővel dokumentumokat, könyveket, önéletrajzokat, posztereket és egyebeket hozhat létre. Ennek ellenére, amikor fontos dokumentumokkal kell foglalkozni, egy fontos funkciót kihagy – az aláírás hozzáadása.
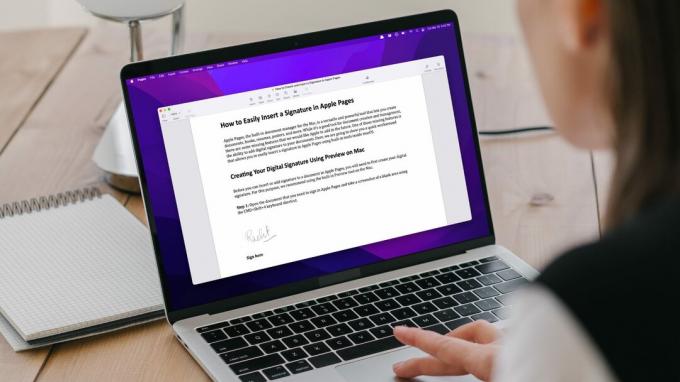
Az Apple-nek kell digitális aláírás hozzáadása funkció a Pages számára a dokumentumhoz. Ez az útmutató egy gyors megoldást mutat be, amellyel könnyedén beilleszthet egy aláírást az Apple Pagesbe a macOS Preview alkalmazásával.
Digitális aláírás létrehozása az Előnézet használatával Mac rendszeren
Mielőtt beszúrhatna vagy aláírást adhatna hozzá egy dokumentumhoz az Apple Pagesben, először létre kell hoznia digitális aláírását. A macOS Preview alkalmazásával ezt könnyedén megteheti.
1. lépés: Nyissa meg a dokumentumot, amelyre szüksége van az Apple Pagesbe való bejelentkezéshez, és készítsen képernyőképet egy üres területről a CMD+Shift+4 billentyűparancs segítségével.

2. lépés: Kattintson duplán a képernyőképen az Előnézet megnyitásához, majd kattintson a „Jelölő eszköztár megjelenítése” gombra.
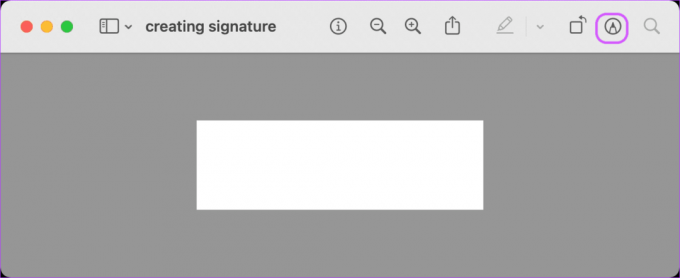
3. lépés: Kattintson az Aláírás eszközre, és három különböző lehetőséget fog látni az aláírás létrehozására. A következőket teheti: – létrehozhatja aláírását a görgetőpad segítségével – aláírást létrehozhat iPhone vagy iPad segítségével – aláírást létrehozhat a kamera segítségével

Bár az alábbiakban mindhárom módszert bemutatjuk, tudd, hogy sok erőfeszítést igényel az aláírás egyértelmű beolvasása a Mac kamerájával. Csak akkor használja ezt a funkciót, ha olyan újabb Mac számítógépekkel rendelkezik, amelyek 1080p webkamerával rendelkeznek. A funkció használatakor ügyeljen arra is, hogy megfelelő környezeti fényviszonyokat biztosítsanak.
Hasonlóképpen, csak akkor használja a második lehetőséget, ha Apple Pencillel és iPaddel is rendelkezik. Az aláírás létrehozása az ujjával iPhone és iPad készüléken majdnem ugyanazt az eredményt adja, mint a görgetőpad használatával. Vegye figyelembe, hogy ez a funkció csak akkor működik, ha az összes eszköz ugyanazzal az Apple ID-vel van bejelentkezve.
Hozzon létre aláírást a Trackpad segítségével
1. lépés: A kezdéshez kattintson a „Kattintson ide a kezdéshez” gombra.
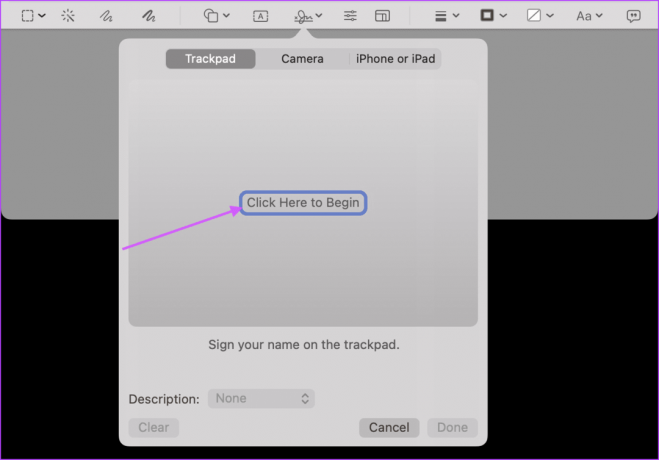
2. lépés: Írja be aláírását a görgetőpad segítségével, és nyomja meg bármelyik billentyűt. Eltarthat néhány próbálkozásig, hogy jó aláírást kapjon, ezért próbálkozzon addig, amíg elégedett nem lesz az eredménnyel. Ha elégedett, kattintson a Kész gombra a mentéshez.
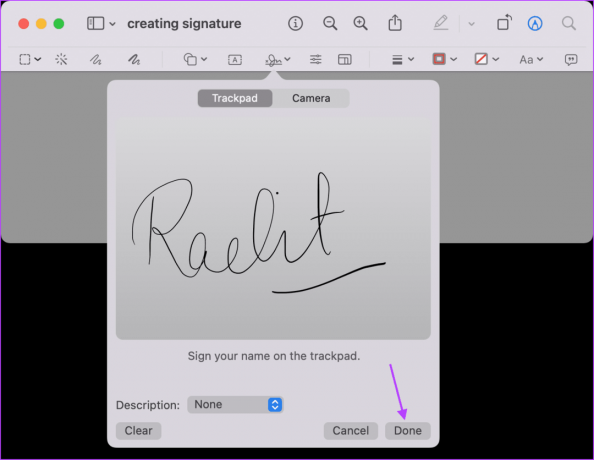
Készítse el aláírását a fényképezőgép segítségével
1. lépés: Írja alá nevét egy fehér papírra, és tartsa készen a beolvasáshoz.
2. lépés: Válassza ki a kamera opciót, majd tartsa a papírt úgy, hogy az aláírása látható legyen a kamera számára. Miután a kamera felismerte az aláírást, kattintson a Kész gombra a mentéshez.

Készítse el aláírását iPhone vagy iPad segítségével
1. lépés: Tartsa a közelben iPhone-ját vagy iPadjét, és válassza ki az „iPhone vagy iPad” lehetőséget Macen. Itt kattintson az Eszköz kiválasztása opcióra, és válassza ki az eszközt.

2. lépés: Az aláírási mező automatikusan megnyílik iPhone vagy iPad készülékén. Használja az Apple Pencilt vagy az ujját az aláíráshoz.
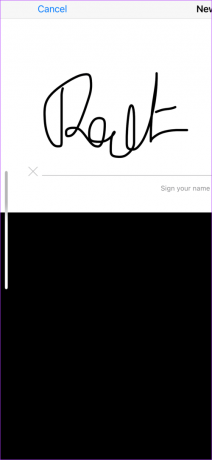
3. lépés: Miután megjelenik a Mac számítógépén, kattintson a Kész gombra a mentéshez.

Az aláírás hozzáadása a képernyőképhez
1. lépés: Kattintson az Aláírás eszközre, majd a mentett aláírásra, hogy hozzáadja a képernyőképhez.
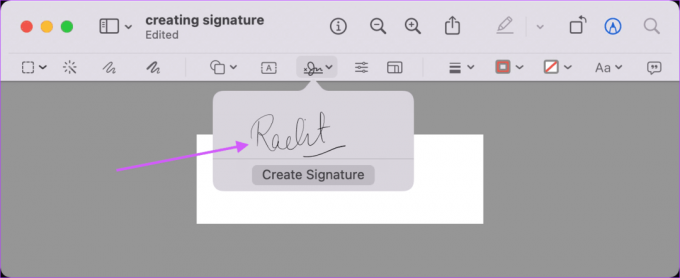
2. lépés: Használja a határjelzőket az aláírás átméretezéséhez, és mentse el, ha elégedett az eredménnyel.
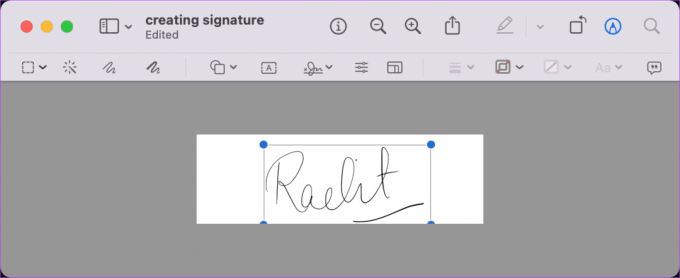
Helyezze be aláírását az Apple Pagesbe
Most, hogy létrehozta aláírását, kövesse az alábbi lépéseket, hogy hozzáadja azt Apple Pages dokumentumához.
1. lépés: Nyissa meg a dokumentumot az Apple Pagesben, és helyezze a kurzort oda, ahol be szeretné szúrni az aláírását. Itt lépjen a Média > Kiválasztás menüpontra.
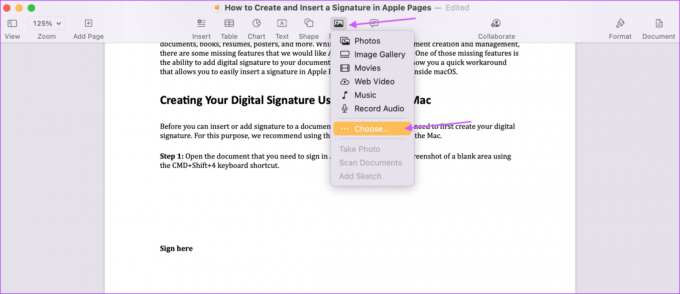
2. lépés: Válassza ki az aláírási fájlt, és kattintson a Beszúrás gombra.

3. lépés: Az aláírás átméretezéséhez használja az átméretező kormányt. Az aláírás húzásával is módosíthatja a pozícióját. Mentse el a dokumentumot, ha elégedett az elhelyezéssel.

Könnyen aláírhatja dokumentumait az Apple Pagesben
Bár az Apple Pages nem rendelkezik beépített aláírási lehetőséggel, a fenti lépések segítségével könnyedén hozzáadhatja aláírását bármely dokumentumhoz. A legjobb az egészben az, hogy az aláírást csak egyszer kell létrehoznia. Ezt követően csak szükség esetén kell beszúrnia az Apple Pagesbe. Majd később, konvertálja az Apple Pages dokumentumot PDF-dokumentummá megosztás előtt, hogy biztosítsa aláírása biztonságát.
Utolsó frissítés: 2022. március 15
A fenti cikk olyan társult linkeket tartalmazhat, amelyek segítenek a Guiding Tech támogatásában. Ez azonban nem befolyásolja szerkesztői integritásunkat. A tartalom elfogulatlan és hiteles marad.