A kijelző-illesztőprogram nem válaszol, és helyreállította a hibát [MEGOLDVA]
Vegyes Cikkek / / November 28, 2021
Amikor egy alkalmazást használ vagy játszik, és hirtelen lefagy, összeomlik vagy kilép, majd a számítógép képernyője kikapcsol, majd újra bekapcsol. És hirtelen megjelenik egy felugró hibaüzenet, amely szerint „A kijelző-illesztőprogram nem válaszol, és helyreállt” vagy „A kijelző-illesztőprogram nvlddmkm nem válaszol, és sikeresen helyreállt” az illesztőprogram-információkkal részletek. A hiba akkor jelenik meg, ha a Windows Időtúllépés-észlelés és helyreállítás (TDR) szolgáltatása megállapítja, hogy a grafikai feldolgozás Az egység (GPU) nem válaszolt a megengedett időn belül, és újraindította a Windows Display Driver-t, hogy elkerülje a teljes újrakezd.
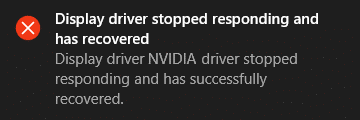
A kijelző-illesztőprogram fő oka nem válaszolt, és helyreállította a hibát:
- Elavult, sérült vagy nem kompatibilis kijelző-illesztőprogram
- Hibás grafikus kártya
- Túlmelegedés a grafikus feldolgozó egység (GPU)
- A TDR beállított időtúllépése kevesebb ahhoz, hogy a GPU válaszoljon
- Túl sok futó program okozza az ütközést
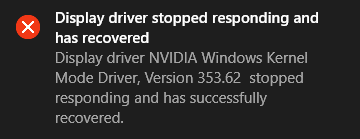
Ezek mind olyan lehetséges okok, amelyek kiválthatják a „A kijelző-illesztőprogram nem válaszol, és helyreállt” hibát. Ha ezt a hibát gyakrabban látta a rendszerében, akkor ez komoly probléma és igény hibaelhárítás, de ha ezt a hibát évente egyszer látja, az nem probléma, és továbbra is használhatja a számítógépét a szokásos módon. Tehát időveszteség nélkül nézzük meg, hogyan lehet ténylegesen kijavítani ezt a hibát az alább felsorolt hibaelhárítási lépésekkel.
Tartalom
- A kijelző-illesztőprogram nem válaszol, és helyreállította a hibát [MEGOLDVA]
- 1. módszer: Távolítsa el a grafikus kártya illesztőprogramját
- 2. módszer: Frissítse a grafikus kártya illesztőprogramjait
- 3. módszer: Állítsa be a vizuális effektusokat a jobb teljesítmény érdekében
- 4. módszer: Növelje a GPU feldolgozási idejét (Registry Fix)
- 5. módszer: Frissítse a DirectX-et a legújabb verzióra
- 6. módszer: Győződjön meg arról, hogy a CPU és a GPU nem melegszik túl
- 7. módszer: Állítsa be a hardvert az alapértelmezett beállításokra
- 8. módszer: Hibás hardver
A kijelző-illesztőprogram nem válaszol, és helyreállította a hibát [MEGOLDVA]
Menj biztosra, hogy hozzon létre egy visszaállítási pontot hátha valami elromlik.
1. módszer: Távolítsa el a grafikus kártya illesztőprogramját
1. Kattintson a jobb gombbal az NVIDIA grafikus kártyájára az Eszközkezelőben, és válassza ki Eltávolítás.
![kattintson jobb gombbal az NVIDIA grafikus kártyára, és válassza az eltávolítás | A kijelző-illesztőprogram nem válaszol, és helyreállította a hibát [MEGOLDVA]](/f/87569d62d14871fa1b2e731a459c050f.png)
2. Ha megerősítést kér, válassza az Igen lehetőséget.
3. Nyomja meg a Windows Key + X gombot, majd válassza ki Kezelőpanel.

4. A Vezérlőpulton kattintson a gombra Távolítson el egy programot.

5. Következő, távolíts el mindent, ami az Nvidiával kapcsolatos.

6. Indítsa újra a rendszert a változtatások mentéséhez és töltse le újra a beállítást a gyártó weboldaláról.
5. Miután megbizonyosodott arról, hogy mindent eltávolított, próbálja meg újra telepíteni az illesztőprogramokat. A beállításnak minden probléma nélkül kell működnie.
2. módszer: Frissítse a grafikus kártya illesztőprogramjait
1. Nyomja meg a Windows billentyű + R billentyűt, majd írja be devmgmt.msc és nyomja meg az Enter billentyűt az Eszközkezelő megnyitásához.
![devmgmt.msc eszközkezelő | A kijelző-illesztőprogram nem válaszol, és helyreállította a hibát [MEGOLDVA]](/f/1f97131b8a33f971de8534d35db5ed7f.png)
2. Ezután bontsa ki Kijelző adapterek és jobb gombbal kattintson az Nvidia grafikus kártyájára, és válassza ki Engedélyezze.

3. Ha ezt ismét megtette, kattintson a jobb gombbal a grafikus kártyára, és válassza a „Frissítse az illesztőprogramot.”

4. Válassza a „A frissített illesztőprogramok automatikus keresése” és hagyja, hogy befejezze a folyamatot.
![Válassza a Frissített illesztőprogram automatikus keresése | lehetőséget A kijelző-illesztőprogram nem válaszol, és helyreállította a hibát [MEGOLDVA]](/f/63bdb601668d397a07fcb26ce58db99b.png)
5. Ha a fenti lépés megoldja a problémát, akkor nagyon jó, ha nem, folytassa.
6. Ismét válassza ki a „Frissítse az illesztőprogramot", de ezúttal a következő képernyőn válassza a "Böngésszen a számítógépemen az illesztőprogramokért.”

7. Most. válassza ki “Hadd válasszak a számítógépemen található eszközillesztőprogramok listájából.”

8. Végül válassza ki a kompatibilis illesztőprogramot Nvidia grafikus kártya listát, és kattintson a Tovább gombra.
9. Hagyja befejezni a fenti folyamatot, és indítsa újra a számítógépet a módosítások mentéséhez. A grafikus kártya frissítése után lehet, hogy képes lesz rá A kijelző-illesztőprogram javítása nem válaszol, és helyreállította a hibát.
3. módszer: Állítsa be a vizuális effektusokat a jobb teljesítmény érdekében
Az egyszerre megnyitott túl sok program, böngészőablak vagy játék sok memóriát foglalhat el, és így a fenti hibát okozhatja. A probléma megoldásához próbáljon meg minél több nem használt programot és ablakot bezárni.
A rendszer teljesítményének növelése a vizuális effektusok letiltásával az is segíthet megoldani, hogy a kijelző-illesztőprogram nem válaszol, és a hibát helyreállította:
1. Kattintson jobb gombbal a This PC vagy a My Computer elemre, és válassza ki Tulajdonságok.
![Kattintson jobb gombbal a Ez a számítógép vagy a Sajátgép elemre, és válassza a Tulajdonságok | A kijelző-illesztőprogram nem válaszol, és helyreállította a hibát [MEGOLDVA]](/f/26ac182d8caf7d58e56a1a3f355da5cd.jpg)
2. Ezután kattintson Haladó rendszerbeállítások a bal oldali menüből.

Jegyzet: Közvetlenül is megnyithatja a Speciális rendszerbeállításokat a Windows Key + R billentyűkombináció megnyomásával, majd gépelve sysdm.cpl és nyomja meg az Entert.
3. Váltani Speciális lap ha még nincs ott, és kattintson a Beállítások lehetőségre Teljesítmény.

4. Most jelölje be a "Állítsa be a legjobb teljesítmény érdekében.”
![Válassza a Beállítás a legjobb teljesítmény érdekében lehetőséget a Teljesítménybeállítások | A kijelző-illesztőprogram nem válaszol, és helyreállította a hibát [MEGOLDVA]](/f/850722a452bf5379675383b41b120445.png)
5. Kattintson az Alkalmaz gombra, majd kattintson a gombra RENDBEN.
6. A változtatások mentéséhez indítsa újra a számítógépet.
4. módszer: Növelje a GPU feldolgozási idejét (Registry Fix)
1. Nyomja meg a Windows billentyű + R billentyűt, majd írja be regedit és nyomja meg az Enter billentyűt a Rendszerleíróadatbázis-szerkesztő megnyitásához.

2. Keresse meg a következő beállításkulcsot:
HKEY_LOCAL_MACHINE\SYSTEM\CurrentControlSet\Control\GraphicsDrivers
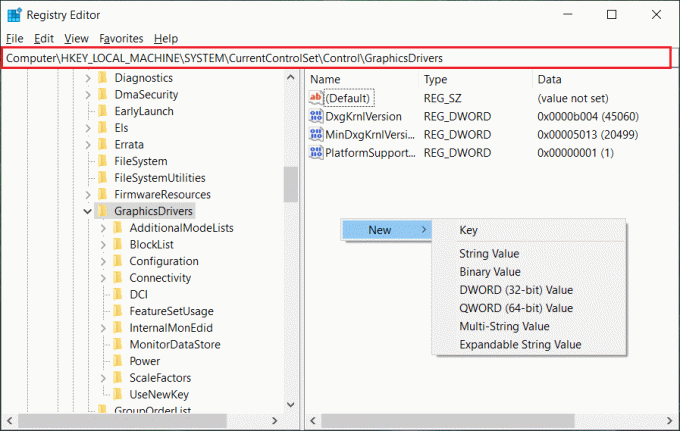
3. Győződjön meg arról, hogy kijelölte a GrphicsDivers elemet a bal oldali ablaktáblában, majd kattintson a jobb gombbal a jobb oldali ablaktábla üres területére. Kattintson Új majd válassza ki a következő beállításjegyzék-értéket, amely az Ön verziójához tartozik Windows (32 bites vagy 64 bites):
32 bites Windows esetén:
a. Válassza ki DWORD (32 bites) érték és írja be TdrDelay mint a Név.
b. Kattintson duplán a TdrDelay-re, és lépjen be 8 az Érték mezőben, és kattintson az OK gombra.
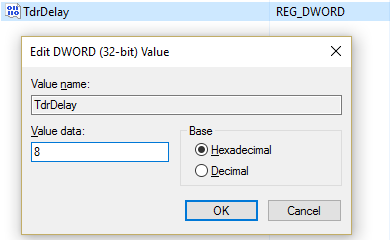
64 bites Windows esetén:
a. Válassza ki QWORD (64 bites) érték és írja be TdrDelay mint a Név.
![Válassza ki a QWORD (64 bites) értéket, és írja be a TdrDelay névre | A kijelző-illesztőprogram nem válaszol, és helyreállította a hibát [MEGOLDVA]](/f/a64b09fe4728001e6164bda14f5cba06.jpg)
b. Kattintson duplán a TdrDelay-re és írja be a 8-at az Érték mezőben, és kattintson az OK gombra.

4. Zárja be a Rendszerleíróadatbázis-szerkesztőt, és indítsa újra a számítógépet a módosítások mentéséhez.
5. módszer: Frissítse a DirectX-et a legújabb verzióra
A Display-illesztőprogram kijavításához nem válaszolt, és helyreállította a hibát, mindig frissítse a DirectX-et. A legfrissebb verzió telepítésének legjobb módja a letöltés DirectX Runtime Web Installer a Microsoft hivatalos webhelyéről.
6. módszer: Győződjön meg arról, hogy a CPU és a GPU nem melegszik túl
Győződjön meg arról, hogy a CPU és a GPU hőmérséklete nem haladja meg a maximális üzemi hőmérsékletet. Győződjön meg arról, hogy a hűtőbordát vagy a ventilátort használja a processzorral. Néha a túlzott por túlmelegedési problémákat okozhat, ezért a probléma megoldásához tanácsos kitisztítani a szellőzőnyílásokat és a grafikus kártyát.

7. módszer: Állítsa be a hardvert az alapértelmezett beállításokra
A túlhúzott processzor (CPU) vagy a grafikus kártya szintén okozhatja a „A kijelző-illesztőprogram nem válaszol, és helyreállt” hibát, és ennek megoldásához állítsa be a hardvert az alapértelmezett beállításokra. Ez biztosítja, hogy a rendszer ne legyen túlhúzva, és a hardver megfelelően működjön.
8. módszer: Hibás hardver
Ha továbbra sem tudja kijavítani a fenti hibát, annak az lehet az oka, hogy a grafikus kártya hibás vagy sérült. A hardver teszteléséhez vigye el egy helyi javítóműhelybe, és hagyja, hogy teszteljék a GPU-t. Ha hibás vagy sérült, cserélje ki egy újra, és egyszer s mindenkorra meg tudja oldani a problémát.

Ajánlott:
- A Rejtett attribútum javítása lehetőség szürkén jelenik meg
- Az alapértelmezett nyomtatóval kapcsolatos probléma javítása folyamatosan változik
- A Windows 10 rendszerben nem működő webkamera javítása
- A Windows idő javítása szolgáltatás nem indul el automatikusan
Ez az, ami sikeresen megvan A kijelző-illesztőprogram javítása nem válaszol, és helyreállította a hibát [MEGOLDVA] de ha még mindig vannak kérdéseid ezzel a bejegyzéssel kapcsolatban, nyugodtan tedd fel őket a megjegyzés rovatban.
![A kijelző-illesztőprogram nem válaszol, és helyreállította a hibát [MEGOLDVA]](/uploads/acceptor/source/69/a2e9bb1969514e868d156e4f6e558a8d__1_.png)
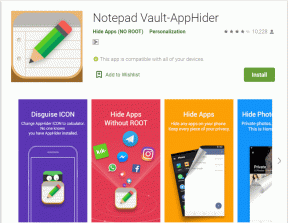
![Átmeneti profilhibával jelentkezett be [MEGOLDVA]](/f/ef8de5a24aeb9e305065b7b44374b0cf.png?width=288&height=384)
