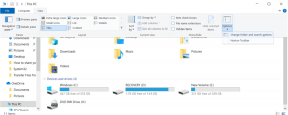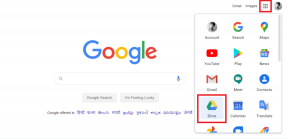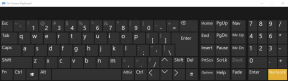Javítás Nem lehet letölteni a Microsoft Store-ból
Vegyes Cikkek / / March 23, 2022
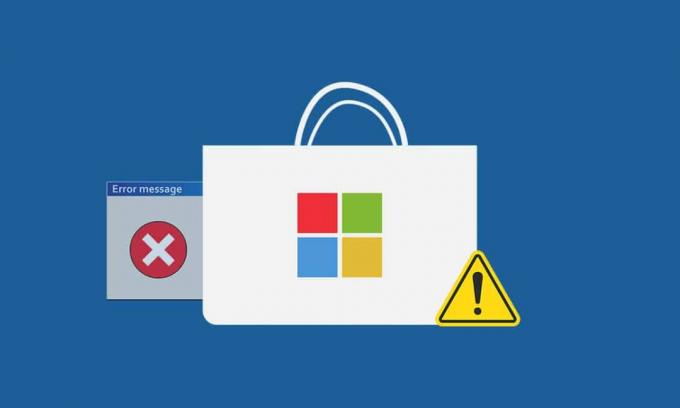
A Microsoft Store ahonnan alkalmazásokat és játékokat telepíthet Windows PC-jére. De néha sok ok miatt nem tud letölteni a Microsoft áruházból. Egyéb hasonló hibák közé tartozik, hogy a Microsoft Store nem telepíti az alkalmazásokat, vagy a Microsoft Store nem telepít alkalmazásokat, A Microsoft Store nem tölt le alkalmazásokat, vagy nem tud letölteni alkalmazásokat a Microsoft Store-ból, a Microsoft Store pedig nem játékok telepítése. Néha nem tud letölteni a Microsoft Store-ból, de megvannak a módszereink a probléma megoldására. Tökéletes útmutatót nyújtunk Önnek, amely segít kijavítani a Microsoft Store letöltésével kapcsolatos problémákat.
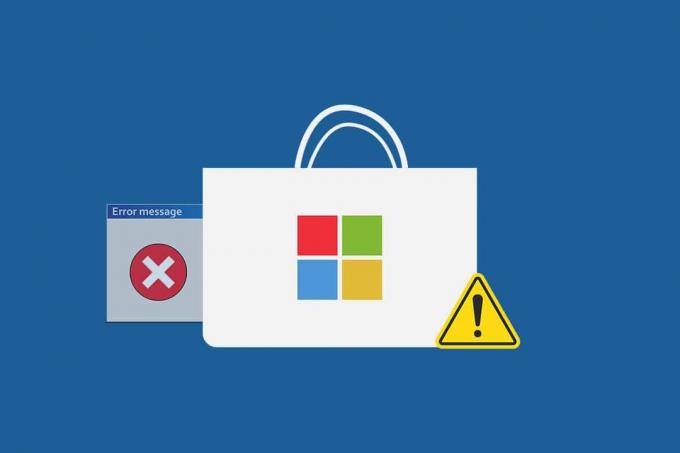
Tartalom
- Javítás: Nem lehet letölteni a Microsoft Store-ból
- Alapvető hibaelhárítási tippek
- 1. módszer: Jelentkezzen be a Microsoft-fiókba
- 2. módszer: Indítsa újra a Microsoft Store-t
- 3. módszer: A mért kapcsolat letiltása
- 4. módszer: Futtassa a Windows Store Alkalmazások hibaelhárítóját
- 5. módszer: Törölje a Windows Store gyorsítótárát
- 6. módszer: Indítsa újra a Windows Update Services szolgáltatást
- 7. módszer: Frissítse a Windows rendszert
- 8. módszer: Telepítse a Microsoft Store Apps frissítéseit
- 9. módszer: DNS-cím módosítása
- 10. módszer: Módosítsa a rendszerleíró kulcsokat
- 11. módszer: Állítsa vissza a Windows Update összetevőit
- 12. módszer: Állítsa vissza a Microsoft Store-t
- 13. módszer: Regisztrálja újra a Microsoft Store-t
- 14. módszer: Telepítse újra a Microsoft Store-t
- 15. módszer: Hozzon létre új felhasználói profilt
- 16. módszer: Hajtsa végre a tiszta rendszerindítást
- 17. módszer: Hajtsa végre a rendszer-visszaállítást
Javítás: Nem lehet letölteni a Microsoft Store-ból
Íme néhány lehetséges ok, amely okozhat Microsoft Store letöltési problémák.
- Hibás internet kapcsolat
- Sérült gyorsítótár
- Tárhely hiánya
- Elavult operációs rendszer
Összeállítottunk egy listát azokról a módszerekről, amelyek segítenek kijavítani az alkalmazásokat nem lehet letölteni a Microsoft Store-ból. Kövesse a módszereket ugyanabban a sorrendben a legjobb eredmény elérése érdekében.
Alapvető hibaelhárítási tippek
Ez a probléma megoldásának néhány alapvető módja. Próbálja ki ezeket más módszerek előtt, és csak a problémát kell megoldaniuk
- Indítsa újra a számítógépet. Kijavítja az összes kisebb hibát.
- Ha hálózattal kapcsolatos problémái vannak, akkor hálózati csatlakozási problémák elhárítása
- A biztonsági szoftver letiltása és VPN és proxy
- Frissítse a grafikus illesztőprogramokat
- Győződjön meg arról, hogy a Windows dátum és idő helyes. Módosítsa a dátumot és az időt ha nem az.
- Szabadítson fel helyet a merevlemezen
- Győződjön meg róla A Windows Defender tűzfal be van kapcsolva bármely alkalmazás vagy program telepítésekor.
- Ellenőrizze az internetkapcsolatot. A Microsoft Store használatához megfelelő internetkapcsolat szükséges az adatok küldéséhez és fogadásához a Microsoft szerverekről. Az internetkapcsolatot a 8.8.8.8 pingelésével ellenőrizheti. Ez az elsődleges internetkapcsolati teszt, és ha a küldött és fogadott csomagok azonosak, az azt jelenti, hogy az internetkapcsolat jól működik. Kövesse az alábbi lépéseket.
1. megnyomni a Windows kulcs és írja be cmd és kattintson rá Futtatás rendszergazdaként.

2. típus Ping 8.8.8.8 parancsablakban, és nyomja meg Belép.
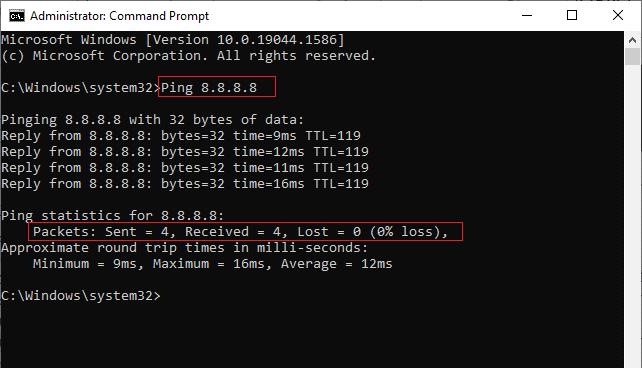
3. Várjon néhány másodpercet, és ellenőrizze Csomagok: elküldve= X, Beérkezett = X, Elveszett = X vonal. Itt x kapcsolatától függően változhat.
- Ha az értéke Elveszett nulla, azaz. Elveszett = 0 ez azt jelenti, hogy a kapcsolat jól működik.
- Ha az értéke Elveszett pozitív vagy negatív, akkor a kapcsolattal problémák vannak. Ebben az esetben próbálja meg újraindítani, majd váltson egy Ethernet csatlakozás, vagy felveszi Önnel a kapcsolatot Internet szolgáltató a probléma kezelésére.
1. módszer: Jelentkezzen be a Microsoft-fiókba
Ha bármilyen bejelentkezési hiba hozzájárul ahhoz, hogy a Microsoft Store nem tölt le semmit, akkor újbóli bejelentkezéssel kijavíthatja. Ehhez kövesse az alábbi utasításokat.
1. megnyomni a Windows kulcs, típus Microsoft Tárolja és kattintson rá Nyisd ki.
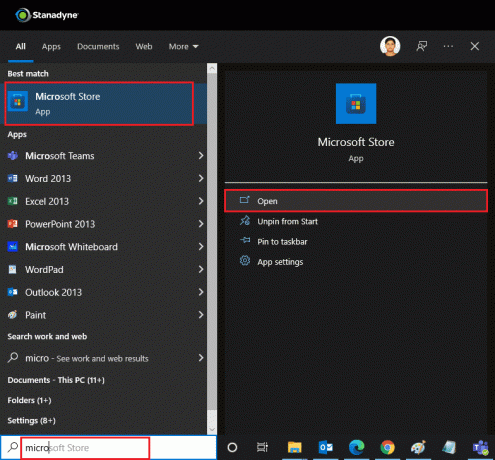
2. Kattintson a sajátjára profil ikonra és válassza ki a Kijelentkezés választási lehetőség. Ön ki lesz jelentkezve.
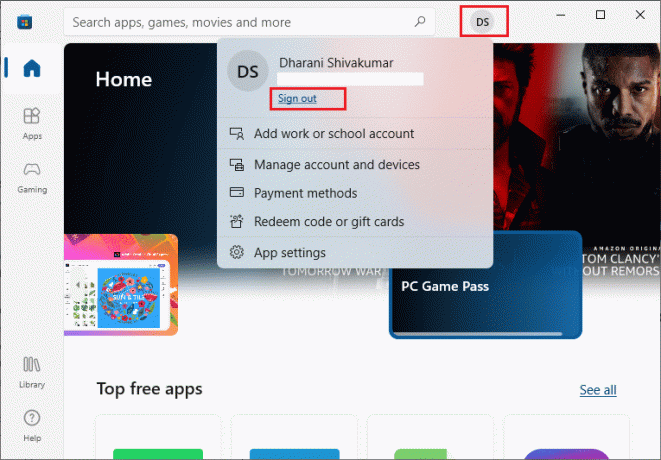
3. Kattintson Bejelentkezés az ábrán látható módon.
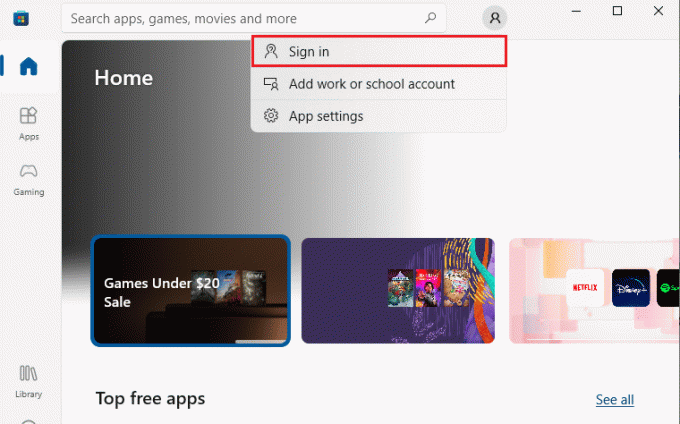
4. Válassza ki Microsoft fiók és kattintson rá Folytatni.
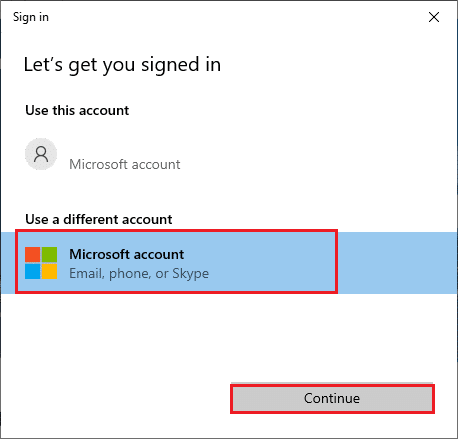
5. Írja be a sajátját bejelentkezési adatait és jelentkezzen be újra Microsoft-fiókjába.
Olvassa el még: Hol tárolják a Microsoft Teams felvételeit?
2. módszer: Indítsa újra a Microsoft Store-t
Ha továbbra sem tudja letölteni a Microsoft Store-ból, próbálja meg manuálisan bezárni a Microsoft Store alkalmazást, és indítsa újra az alábbi utasítások szerint.
1. nyomja meg Ctrl + Shift + Esc billentyűk együtt kinyitni a Feladatkezelő.
2. Alatt Folyamatok fület, kattintson rá Microsoft Store követte a Utolsó feladat gomb.
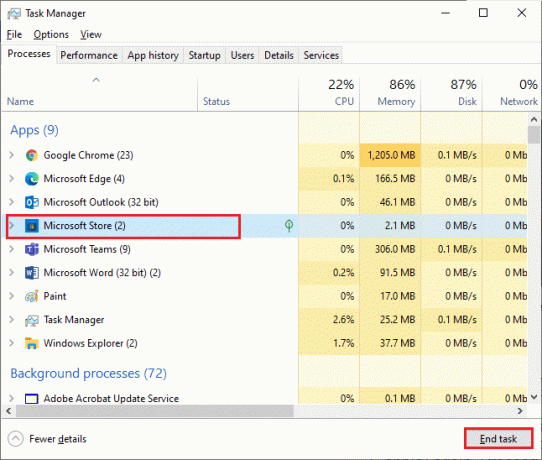
3. Nyissa meg újra a Microsoft Store.
3. módszer: A mért kapcsolat letiltása
A mért kapcsolat megakadályozza az alkalmazások és programok szükségtelen adatfogyasztását adatkorlát beállításával. Ha a hálózat mérős kapcsolatként van konfigurálva, előfordulhat, hogy a Microsoft Store nem telepíti az alkalmazásokat. A mért kapcsolatot az alábbi utasítások szerint KI lehet kapcsolni.
1. Kattintson a jobb gombbal Wi-Fi vagy Ethernet ikont a képernyő jobb alsó sarkában, és válassza ki Nyissa meg a Hálózati és internetbeállításokat.
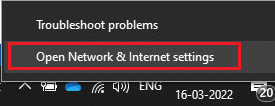
2. Kattintson Tulajdonságok opciót a jobb oldali panelen.

3. Görgessen le a képernyőn, és kapcsolja KI Beállítás mért kapcsolatként alatti opciót Mérős csatlakozás.
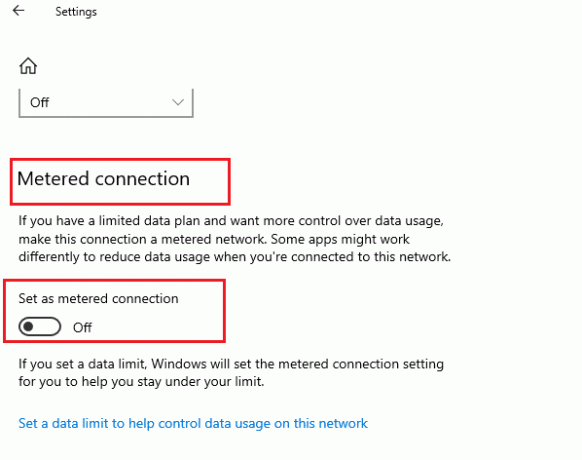
4. Menj vissza Microsoft Store és próbáljon meg bármilyen alkalmazást vagy játékot telepíteni.
Olvassa el még:Hol telepíti a játékokat a Microsoft Store?
4. módszer: Futtassa a Windows Store Alkalmazások hibaelhárítóját
Ha továbbra is azt látja, hogy a Microsoft Store nem telepíti a játékokat, használhatja a beépített hibaelhárító eszközt a probléma azonosítására és megoldására. Kövesse az alábbi lépéseket.
1. típus Beállítások hibaelhárítása a Windows keresősávjában, és kattintson a gombra Nyisd ki az ábrán látható módon.
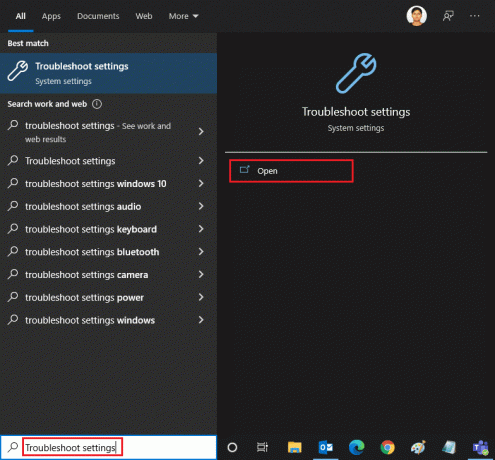
2. Kattintson További hibaelhárítók az alábbiak szerint.
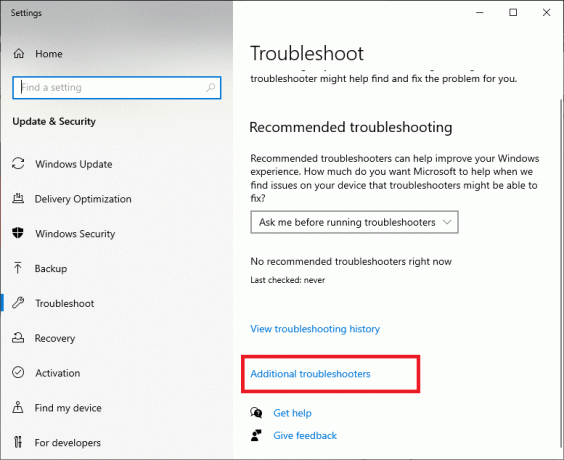
3. Válassza ki Windows Store Alkalmazások > Futtassa a hibaelhárítót.

4. A hibaelhárítási folyamat után, ha az eszköz hibát észlelt, kattintson a gombra Alkalmazza ezt a javítást.
5. Kövesse a megadott utasításokat a következő utasításokban és indítsa újra a számítógépet.
5. módszer: Törölje a Windows Store gyorsítótárát
Ha továbbra sem tudja letölteni a Microsoft áruházból, akkor annak oka lehet, hogy sérült gyorsítótár-fájlok zavarják a folyamatot. A Microsoft Store gyorsítótár törléséhez kövesse az alábbi lépéseket.
1. Nyissa meg a Fuss párbeszédpanelre kattintva Windows + R billentyűk.
2. típus wsreset.exe és nyomja meg Belép.
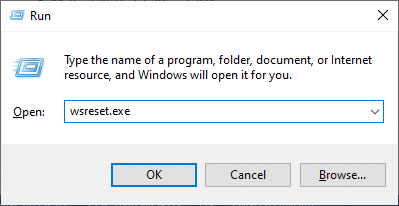
IsOlvas:A Microsoft Store meg nem nyitásának javítása Windows 11 rendszeren
6. módszer: Indítsa újra a Windows Update Services szolgáltatást
Sok felhasználó azt javasolta, hogy a Microsoft Store nem telepíti az alkalmazásokat. A probléma megoldható a Windows Update Services újraindításával, amely a Microsoft által kiadott frissítéseket kezeli. Íme, hogyan teheti meg.
1. Indítsa el a Fuss párbeszédablak megnyomásával Windows + R billentyűk együtt.
2. típus szolgáltatások.msc és nyomja meg Enter gomb elindítani Szolgáltatások ablak.
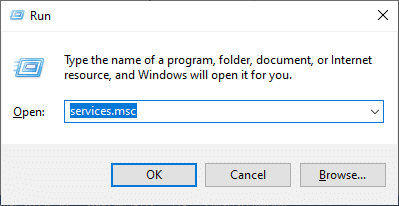
3. Görgessen le a képernyőn, és kattintson a jobb gombbal Windows Update.
Jegyzet: Ha az aktuális állapot az nemFutás, kihagyhatja az alábbi lépést.
4. Kattintson Álljon meg ha az aktuális állapot megjelenik Futás.
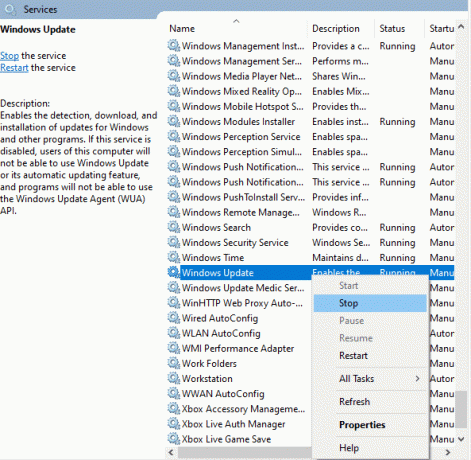
5. Egy felszólítást fog kapni; A Windows megpróbálja leállítani a következő szolgáltatást a Helyi számítógépen… Várja meg, amíg a felszólítás befejeződik. Ez körülbelül 3-5 másodpercet vesz igénybe.
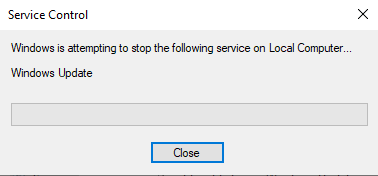
6. Most nyomja meg a Windows + Ekulcsok egyidejűleg indítani Fájlkezelő. Navigáljon ide
C:\Windows\SoftwareDistribution\DataStore
7. Válassza ki az összes fájlt és mappát a gomb megnyomásával Ctrl + A billentyűk és kattintson rájuk a jobb gombbal, és válassza ki Töröl.
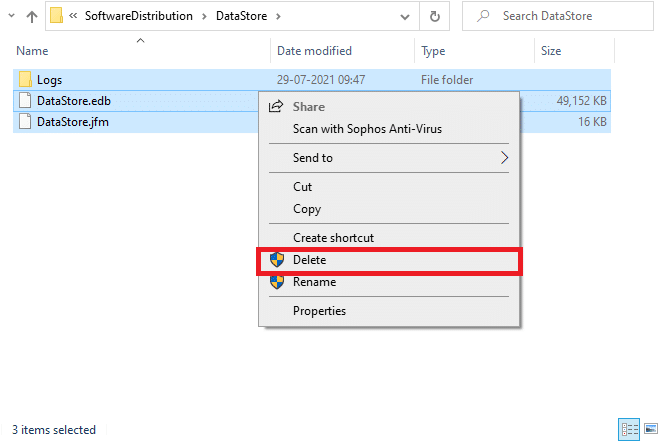
8. Navigáljon ide C:\Windows\SoftwareDistribution\Download és Töröl itt minden adat hasonlóan.
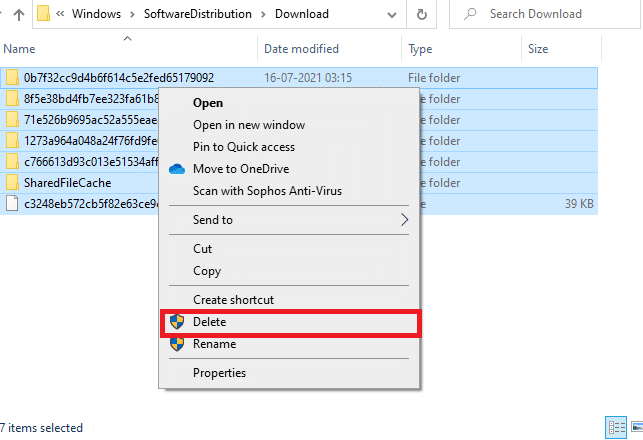
9. Menj vissza Szolgáltatások ablakot, és kattintson a jobb gombbal Windows Update. Válassza ki Rajt választási lehetőség.

10. Várja meg, amíg a folyamat befejeződik.
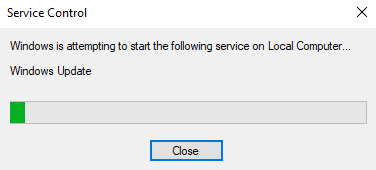
7. módszer: Frissítse a Windows rendszert
A hibák és a frissítésekkel kapcsolatos problémák megoldásához egyszerűen frissítse Windows 10 számítógépét. Egy elavult operációs rendszer különféle problémákat okozhat, például a Microsoft Store nem tölt le semmit hibát. Javasoljuk, hogy vessen egy pillantást a Windows-frissítésekre az utasításoknak megfelelően vezetőnk további információért. A Windows frissítéséhez kövesse az alábbi lépéseket.
1. nyomja meg Windows + I billentyűk egyidejűleg indítani Beállítások.
2. Kattintson a Frissítés és biztonság csempe, az ábra szerint.

3. Ban,-ben Windows Update fület, kattintson rá Frissítések keresése gomb.

4A. Ha elérhető új frissítés, kattintson a gombra Telepítés most és kövesse az utasításokat a frissítéshez.

4B. Ellenkező esetben, ha a Windows naprakész, akkor megjelenik Ön naprakész üzenet.

5. Végül, újrakezda számítógépét és ellenőrizze, hogy megoldotta-e a Microsoft Store-problémát.
Olvassa el még: Windows Update letöltési 0x800f0984 2H1 hiba javítása
8. módszer: Telepítse a Microsoft Store Apps frissítéseit
A rendszerfrissítésekkel együtt a Microsoft Store alkalmazásokat és programokat is folyamatosan frissíteni kell. A függőben lévő frissítések blokkolnak minden új alkalmazást a számítógépére, így a Microsoft Store nem tölt le semmit. A Microsoft Store-alkalmazások frissítéséhez kövesse ezeket a lépéseket.
1. Nyisd ki Microsoft Store a Windows keresősávjából az alábbiak szerint.
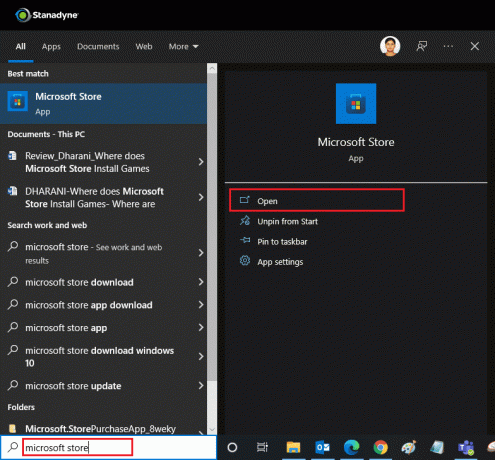
2. Kattintson a Könyvtár opciót a bal alsó sarokban.
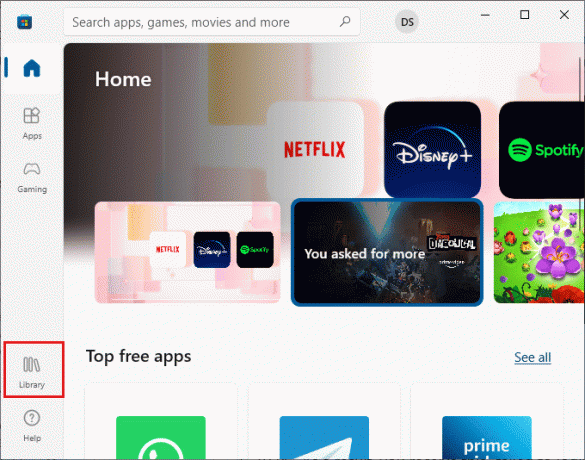
3. Kattintson Frissítések beszerzése az ábrán látható módon.
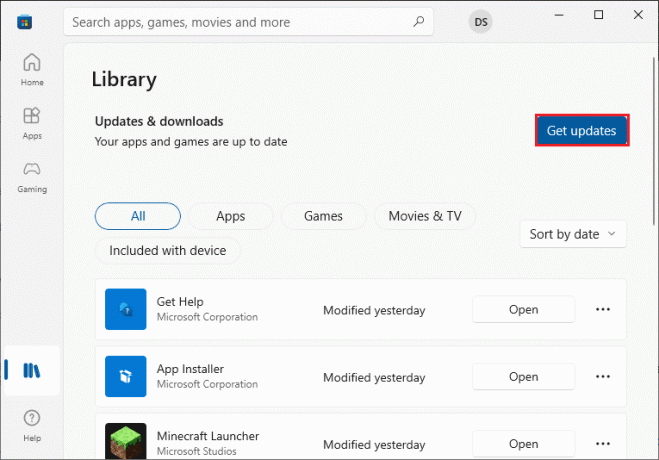
4. Kattintson Mindent frissíteni.
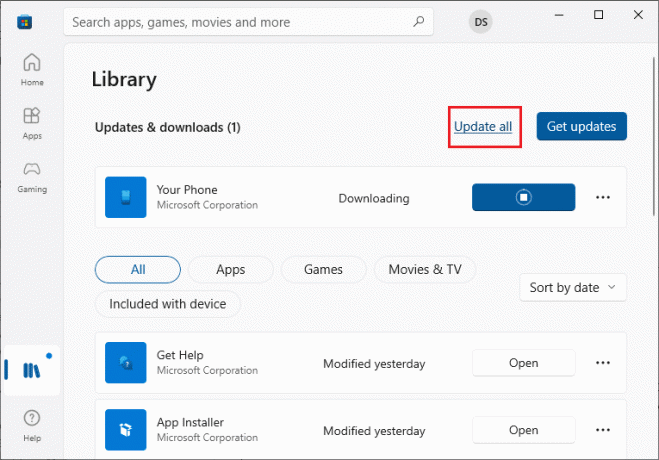
5. Várja meg a frissítések letöltését, és ha kész, látni fogja Alkalmazásai és játékai naprakészek üzenet.
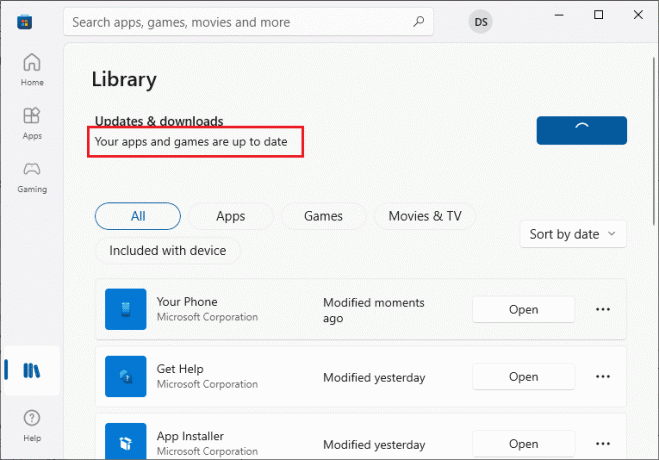
Olvassa el még:Javítsa ki a Windows 10 0xc004f075 hibát
9. módszer: DNS-cím módosítása
A Google DNS-címekre való váltás sok felhasználónak segített, amikor nem tud letölteni a Microsoft Store-ból. A DNS-szerver lekéri a kért webhely IP-címét, így megjeleníthető. Megváltoztathatja DNS-címét, és átválthat a Google DNS-re is, ha követi az útmutatónkat 3 módszer a DNS-beállítások módosítására Windows 10 rendszeren. A DNS-cím megváltoztatása után ellenőrizze, hogy le tudja-e tölteni a Microsoft Store-ból.
10. módszer: Módosítsa a rendszerleíró kulcsokat
A Rendszerleíróadatbázis-szerkesztőben található az összes gyermekobjektum-engedély-bejegyzés cseréje örökölhető engedélybejegyzésekkel erről az objektumról. Ha egy adott mappához engedélyezi, a szülőmappa összes engedélye átkerül annak összes almappájába. Megoldhatja a problémát, és megteheti az alábbi lépések végrehajtásával.
1. Üsd a Windows kulcs, típus Registry szerkesztő és kattintson rá Futtatás rendszergazdaként.
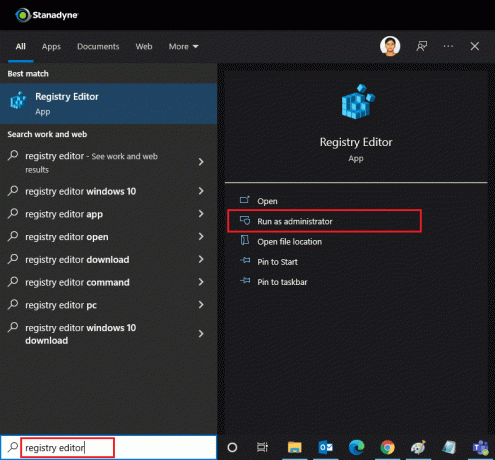
2. Most a Windowsban Rendszerleíróadatbázis-szerkesztő, navigáljon a következőre pálya.
HKEY_LOCAL_MACHINE\SOFTWARE\Microsoft\WindowsNT\CurrentVersion\NetworkList\Profiles
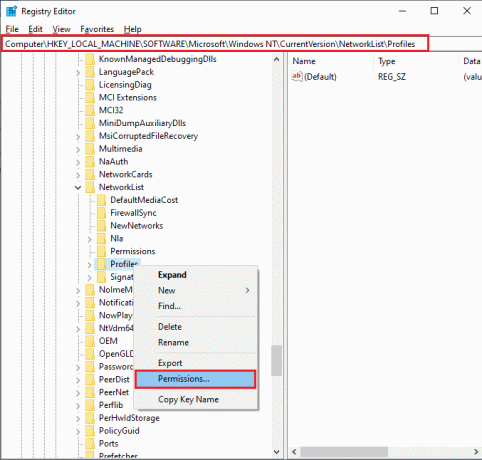
3. Kattintson jobb gombbal a Profilok mappát, és kattintson rá Engedélyek…
4. Ban,-ben Engedélyek a profilokhoz ablakban kattintson rá Fejlett.
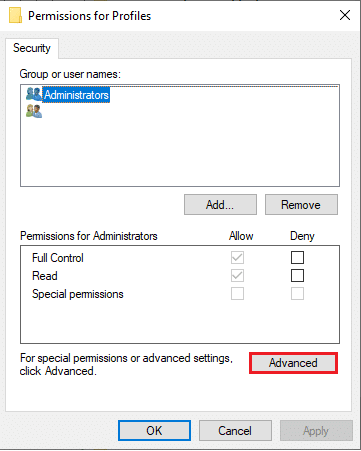
5. Ellenőrizd a Cserélje le az összes gyermekobjektum-engedély-bejegyzést az objektum örökölhető engedélybejegyzéseire doboz.
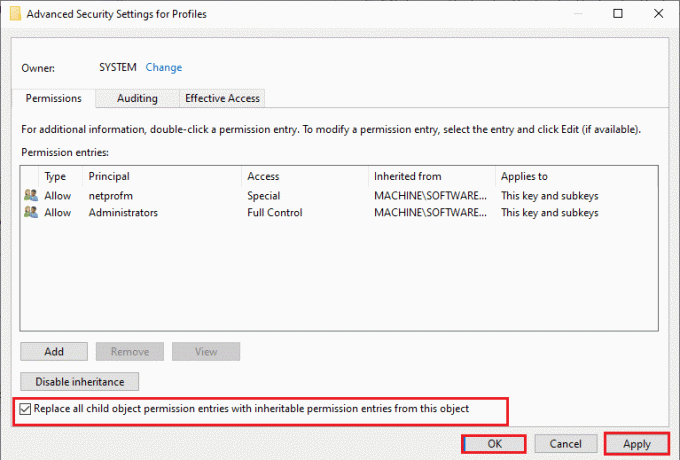
6. Kattintson Alkalmaz > OK és indítsa újra a számítógépet.
11. módszer: Állítsa vissza a Windows Update összetevőit
A Windows frissítési összetevőjében lévő sérült fájlok számos hibát okozhatnak a Microsoft Store-hoz kapcsolódóan. A gyorsítótár frissítésével kapcsolatos problémák azt is eredményezhetik, hogy a Microsoft Store nem tölti le az alkalmazásokat. A Windows Update összetevők visszaállítása újraindítja az olyan alapvető Windows-szolgáltatásokat, mint a BITS, az MSI Installer, a Cryptographic és a Windows Update Services. Ugyanezt megteheti, ha követi útmutatónkat a Windows Update összetevők visszaállításához Windows 10 rendszeren
Jegyzet: Te tudod használni automata javítóeszköz a Windows Update összetevők visszaállításához.
12. módszer: Állítsa vissza a Microsoft Store-t
A Microsoft Store visszaállítása extrém lehetőség, és eltávolítja a bejelentkezési adatait, beállításait és beállításait a számítógépéről, de működhet, ha nem tud letölteni a Microsoft Store-ból. Kovesd ezeket a lepeseket.
1. megnyomni a Windows kulcs, típus Microsoft Store és válassza ki a Alkalmazásbeállítások választási lehetőség.
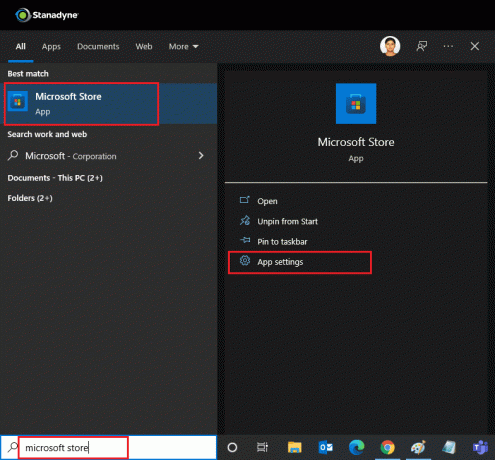
2. Görgessen lefelé Beállítások képernyőt, és kattintson rá Visszaállítás opciót a kiemelten.
Jegyzet: A te az alkalmazás adatai törlődnek a Microsoft Store visszaállítása közben.
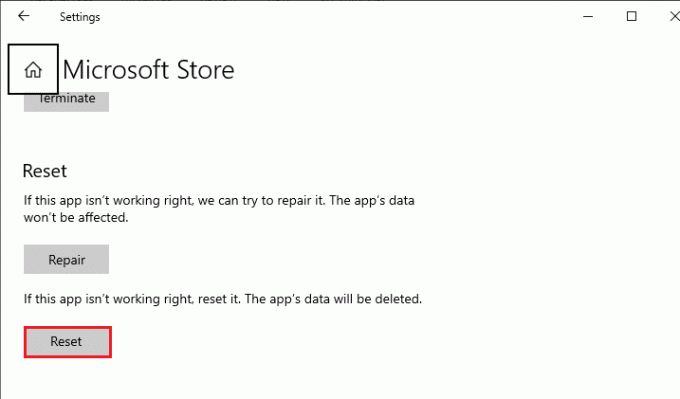
3. Kattintson Visszaállítás a megerősítő promptban.
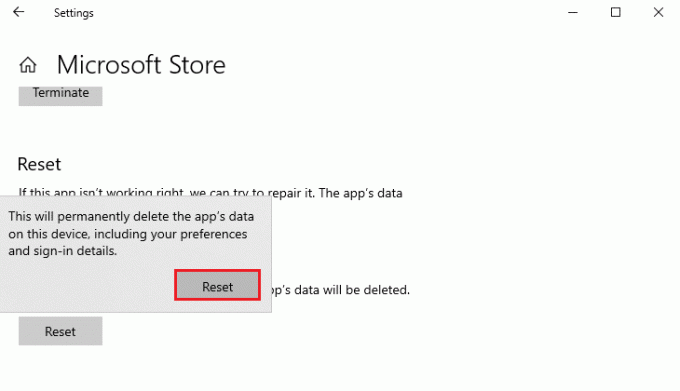
4. A folyamat befejezése után, indítsa újra a számítógépet.
Olvassa el is: Országváltás a Microsoft Store-ban Windows 11 rendszerben
13. módszer: Regisztrálja újra a Microsoft Store-t
A visszaállítás után, ha továbbra sem tudja letölteni a Microsoft Store-ból, az alkalmazás újraregisztrálása megoldhatja a problémát. Kövesse az alábbi utasításokat.
1. megnyomni a Windows kulcs, típus Windows PowerShell és kattintson rá Futtatás rendszergazdaként.
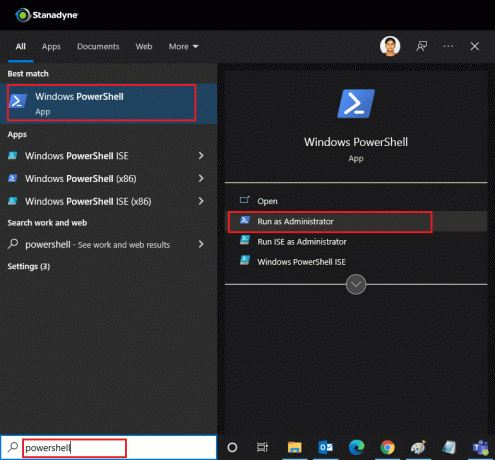
2. Most illessze be a következőket parancs és nyomja meg Enter gomb.
PowerShell -ExecutionPolicy Unrestricted -Command "& {$manifest = (Get-AppxPackage Microsoft. WindowsStore).InstallLocation + 'AppxManifest.xml'; Add-AppxPackage -DisableDevelopmentMode -Register $manifest}
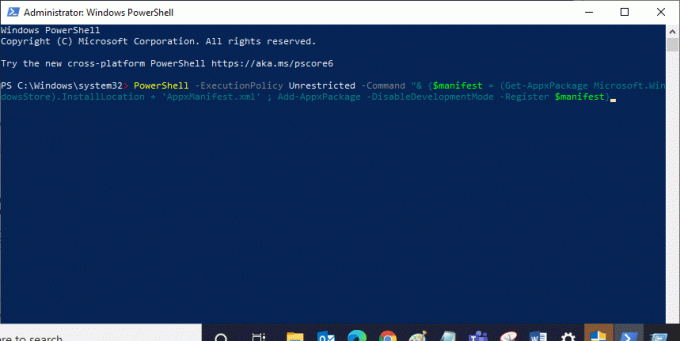
3. Várja meg, amíg a parancs végrehajtásra kerül, és próbálja meg megnyitni Microsoft Store újra. Meg kell oldania, hogy nem lehet letölteni alkalmazásokat a Microsoft Store-ból.
14. módszer: Telepítse újra a Microsoft Store-t
Ha más lehetőségek nem működtek az Ön számára, próbálja meg újratelepíteni a Microsoft Store-t. Ez nem hajtható végre a Vezérlőpult vagy a Beállítások segítségével, de a PowerShell-parancsokkal újratelepítheti a Microsoft Store-t az alábbiak szerint.
1. Dob ablakokPowerShell rendszergazdai jogokkal a fent leírtak szerint.
2. típus get-appxpackage – allusers parancsol és üss Enter gomb.
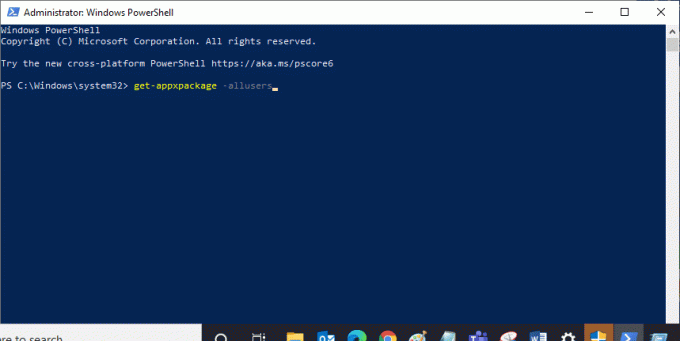
3. Keressen rá Microsoft. WindowsStore és menj oda PackageFullName és másolat a mellette lévő vonalat. Ebben az esetben ez:
Microsoft. WindowsStore_22202.1402.2.0_x64__8wekyb3d8bbwe
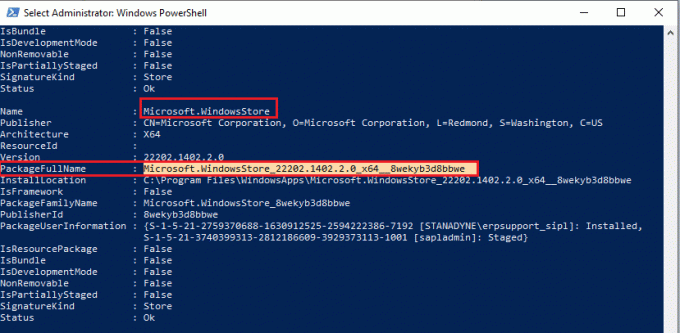
4. Ugrás egy új sorra a PowerShell ablak és típus Remove-appxpackage majd szóköz és az Ön által másolt sor a fenti lépésben. Ebben az esetben ez lesz: Remove-appxpackage Microsoft. WindowsStore_22202.1402.2.0_x64__8wekyb3d8bbwe
Jegyzet: A parancs kissé eltérhet a Windows PC verziójától függően.

5. Törli a Microsoft Store-t. Indítsa újra a számítógépet.
6. Az újbóli telepítéshez nyissa meg Windows PowerShell rendszergazdaként, írja be a következő parancsot, majd nyomja meg a gombot Enter gomb.
Add-AppxPackage -register "C:\Program Files\WindowsApps\Microsoft. WindowsStore_11804.1001.8.0_x64__8wekyb3d8bbwe\AppxManifest.xml" –DisableDevelopmentMode
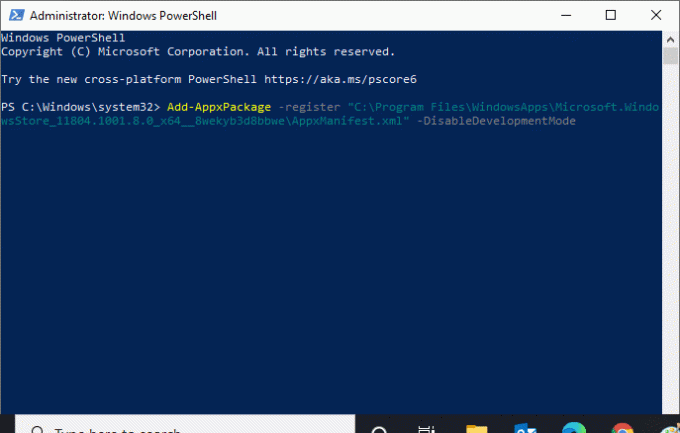
Most a Microsoft Store újratelepül, és nem lehet letölteni alkalmazásokat a Microsoft Store-ból, és javítani kell.
Olvassa el még:Javítás a tálcán, kattintson a jobb gombbal Nem működik
15. módszer: Hozzon létre új felhasználói profilt
Előfordulhat, hogy felhasználói profilja megsérül, és ennek következtében a Microsoft Store nem tölt le semmit. A probléma megoldásához új profilt hozhat létre. Kövesse útmutatónkat Helyi felhasználói fiók létrehozásához Windows 10 rendszeren.
16. módszer: Hajtsa végre a tiszta rendszerindítást
Ha a probléma továbbra is fennáll, végrehajthatja a számítógép tiszta rendszerindítását. Csak a szükséges illesztőprogramokkal és programokkal indítja el a Windows rendszert, és a Windows-problémák elhárítására szolgál. Az alábbi útmutatónkat követheti Hajtsa végre a tiszta rendszerindítást a Windows 10 rendszerben. Ellenőrizze, hogy a Microsoft Store letölt-e most alkalmazásokat és játékokat.
17. módszer: Hajtsa végre a rendszer-visszaállítást
Ha egyik módszer sem vált be Önnek, akkor ez az utolsó lehetőség. Csak akkor végezze el, ha teljesen szükséges. A rendszer-visszaállítás visszaállítja a számítógépet a korábbi verzióra, és segíthet egy alkalmazás futtatásában, ahogy az korábban volt. Kijavíthatja a Microsoft Store hibáját, és ezt megteheti az útmutatónk követésével A Rendszer-visszaállítás használata Windows 10 rendszeren. Mostantól már letölthet alkalmazásokat és játékokat a Microsoft Store áruházból.
Ajánlott:
- A 10 legjobb Microsoft Teams szolgáltatás
- Javítsa ki a Windows Store 0x80072ee7 hibáját
- Szoftver telepítése rendszergazdai jogok nélkül
- Lógó behúzás létrehozása a Wordben és a Google Dokumentumokban
Reméljük, hogy ez az útmutató hasznos volt, és sikerült kijavítania nem lehet letölteni a Microsoft Store-ból probléma. Ossza meg velünk, melyik módszer vált be a legjobban az Ön számára. Ha bármilyen kérdése vagy javaslata van, nyugodtan tegye fel a megjegyzés rovatba.