Hogyan használhatjuk az iPhone-t dokumentumok beolvasására és hozzáadására a Mac számítógéphez
Vegyes Cikkek / / March 23, 2022
Az egyik oka annak, hogy az emberek nagy része előnyben részesíti az iPhone és a Mac használatát, a kettő közötti zökkenőmentes kapcsolat. van AirDrop a fájlok átviteléhez, Átadás a hívások fogadásához, és folytathatja az egyik feladatot a másik eszközön a Continuity segítségével. Az Apple ökoszisztémája végül is nagyon hasznos.

Számos hasznos trükk és funkció között szerepel a Continuity Camera. Lehetővé teszi, hogy az iPhone kamerájával képeket készítsen vagy dokumentumokat szkenneljen, és csatolja azokat Mac számítógéphez. Ezt megteheti e-mailjeihez, vagy ha képet szeretne hozzáadni egy jegyzethez. Ezzel még kényelmesebbé válik a munkafolyamat, és iPhone-ja még jobban működik a Mac géppel.
Ha érdekesnek tűnik, a következőképpen használhatja iPhone készülékét dokumentumok beolvasására és hozzáadására Mac számítógépére.
Mi az a folytonossági kamera
Azt a technológiát, amely lehetővé teszi, hogy az iPhone kamerájával dokumentumokat szkenneljen, és zökkenőmentesen hozzáadja azokat Mac számítógéphez, Continuity Camera-nak nevezik. Tegyük fel, hogy egy e-mailt ír be a Mac számítógépén, és csatolnia kell egy dokumentumot, például egy nyugtát. Ahelyett, hogy először a telefonjával rákattint egy képre, átküldi a Mac-re, majd mellékletként hozzáadja, a Continuity segítségével megkönnyítheti munkáját.

Csak egy macOS Mojave vagy újabb rendszert futtató Mac gépre és egy iOS 12 vagy újabb rendszert futtató iPhone készülékre van szüksége.
Hogyan használjunk iPhone-t dokumentumok beolvasására és hozzáadására a Mac számítógépen
A Continuity Camera segítségével fényképeket szkennelhet be és adhat hozzá közvetlenül több alkalmazáshoz és programhoz Mac számítógépén. Ide tartozik a Notes, Mail, Finder, iMessage stb. Natívan működik néhány harmadik féltől származó alkalmazással is. Íme, hogyan kell használni.
1. lépés: Nyissa meg azt az alkalmazást a Mac számítógépén, amelyhez szkennelt dokumentumot szeretne csatolni, például a Mail alkalmazást.
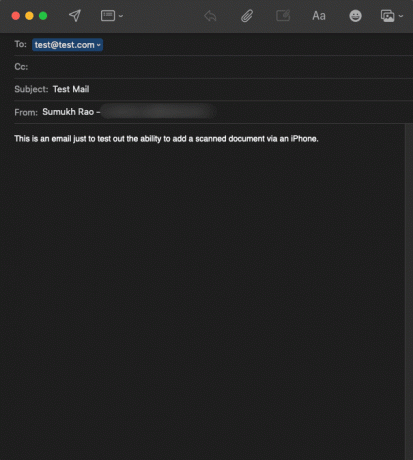
2. lépés: Kattintson a jobb gombbal arra a területre, ahová a beolvasott dokumentumot hozzá kívánja adni.
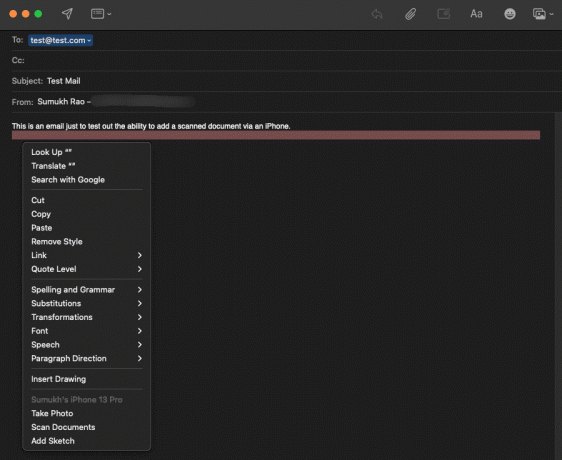
3. lépés: Az előugró menüben megjelenik egy szakasz a végén, amely az iPhone alatt található.
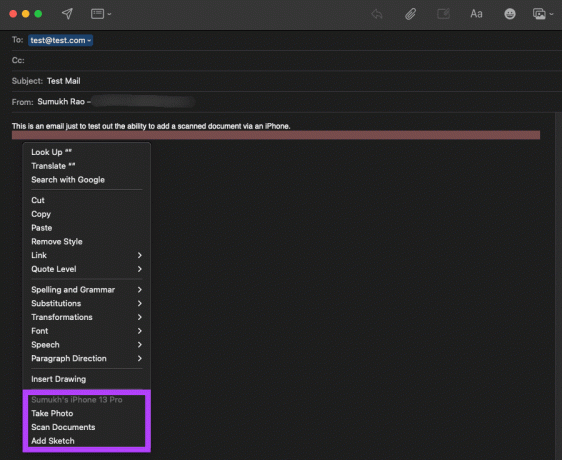
4. lépés: Válassza a Dokumentumok szkennelése opciót.
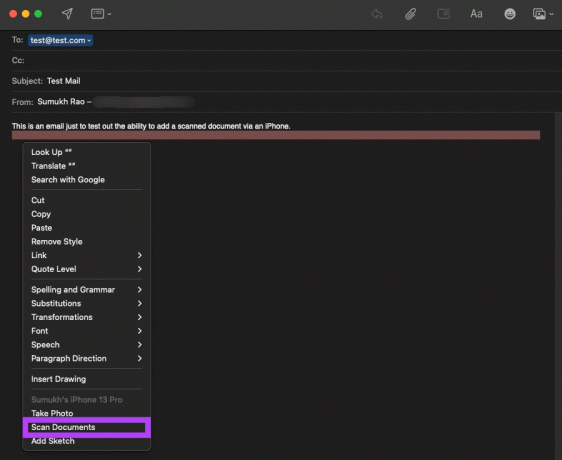
5. lépés: Ezzel megnyílik a kamera keresője az iPhone-on. Most helyezze iPhone készülékét a beolvasni kívánt dokumentum fölé.

6. lépés: Az iPhone automatikusan felismeri a dokumentumot, és beolvassa a megfelelő területet.

7. lépés: Ha a rendszer nem észleli a dokumentumot, manuálisan érintse meg az exponáló gombot a rögzítéshez, vagy használhat további funkciókat, például vakut, ha sötétben szkennel.

8. lépés: Miután rögzítette az összes csatolandó oldalt vagy dokumentumot, érintse meg a Mentés gombot a képernyő jobb alsó részén.

9. lépés: Most látni fogja, hogy a Mac-en lévő alkalmazáshoz automatikusan hozzáadott egy új mellékletet. A melléklet PDF formátumban került hozzáadásra a Mail alkalmazásban.
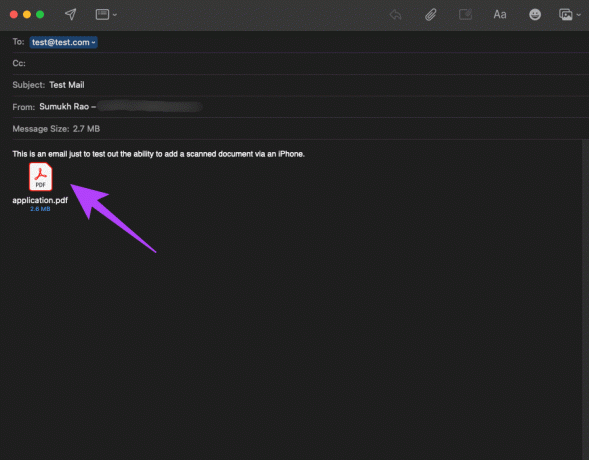
10. lépés: A Notes alkalmazásban a dokumentumok képként lettek hozzáadva.
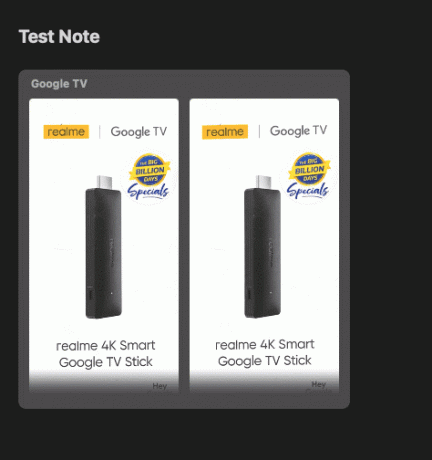
Ha nem szeretne beolvasni egy dokumentumot, dönthet úgy is, hogy az iPhone-on keresztül fényképet készít, hogy csatolja hozzá, vagy a Vázlat hozzáadása opciót, ha egy firkát csatolhat.
Dokumentumok szkennelése és hozzáadása nem támogatott alkalmazásokhoz
Ez a funkció nem található meg minden harmadik féltől származó alkalmazásban, így ha egy dokumentumot szeretne beolvasni az iPhone-on keresztül, és csatolni szeretné a Gmailhez a Chrome-on, a fenti módszer nem fog működni. Íme, mit tehet helyette.
1. lépés: Nyissa meg a Finder ablakot Mac számítógépén, és keresse meg azt a könyvtárat, ahová menteni szeretné a beolvasott dokumentumot.

2. lépés: Most kattintson a jobb gombbal, és vigye az egeret az Importálás iPhone-ról lehetőségre.

3. lépés: Válassza a Dokumentum beolvasása lehetőséget.
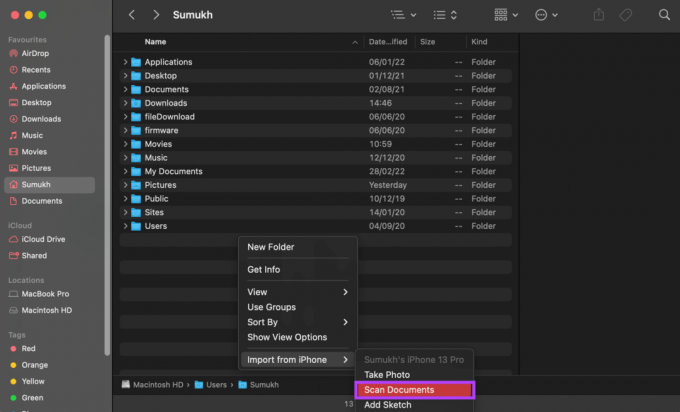
4. lépés: Ezzel újra bekapcsolja a kamera keresőjét az iPhone-on. Most helyezze iPhone készülékét a beolvasni kívánt dokumentum fölé.

5. lépés: Az iPhone automatikusan felismeri a dokumentumot, és beolvassa a megfelelő területet.

6. lépés: Ha a rendszer nem észleli a dokumentumot, manuálisan érintse meg az exponáló gombot a rögzítéshez, vagy használhat további funkciókat, például vakut, ha sötétben szkennel.

7. lépés: Miután rögzítette az összes csatolandó oldalt vagy dokumentumot, érintse meg a Mentés gombot a képernyő jobb alsó részén.

8. lépés: A beolvasott dokumentum most képként kerül mentésre a mappába.

Dönthet úgy is, hogy fényképet készít, vagy vázlatot ad hozzá.
Szkenneljen be és csatoljon dokumentumokat Mac számítógépéhez útközben
Ez egy hatékony módja annak, hogy dokumentumokat csatoljon e-mailjeihez és jegyzeteihez Mac számítógépén. Nem kell manuálisan lefényképezni az összes dokumentumot, és külön-külön levágni őket. Ez egy hasznos eszköz, amelyet sok szakember értékelni fog.
Utolsó frissítés: 2022. március 14
A fenti cikk olyan társult linkeket tartalmazhat, amelyek segítenek a Guiding Tech támogatásában. Ez azonban nem befolyásolja szerkesztői integritásunkat. A tartalom elfogulatlan és hiteles marad.



