Javítsa ki a Trusted Platform Module 80090016 hibáját a Windows 10 rendszerben
Vegyes Cikkek / / March 24, 2022

A TPM vagy a megbízható platformmodul egy chip, amelyet arra terveztek, hogy integrált kriptográfiai kulcsokon keresztül megvédje a hardverkomponenseket bármilyen fenyegetéstől. Hitelesíti a megfelelő szoftver használatát a rendszerindítás során, és segítséget nyújt a platform integritásának veszélyeztetésekor. Néha azonban meghibásodik. Ha a megbízható platformmodul hibásan működik, akkor jó helyen jár. Tökéletes útmutatót nyújtunk Önnek, amely segít kijavítani a 80090016 megbízható platformmodul vagy a megbízható modul platform hibás működését.

Tartalom
- A Trusted Platform Module 80090016 hiba kijavítása a Windows 10 rendszerben
- 1. módszer: Az állapotellenőrző alkalmazás eltávolítása (ha alkalmazható)
- 2. módszer: Kapcsolja be a számítógépet
- 3. módszer: Csatlakozzon VPN-hez
- 4. módszer: Futtassa a Malware Scant
- 5. módszer: Frissítse a TPM 2.0 illesztőprogramot
- 6. módszer: Távolítsa el a TPM 2.0 illesztőprogramot
- 7. módszer: Hajtsa végre a tiszta rendszerindítást
- 8. módszer: TPM törlése
- 9. módszer: Engedélyezze a TPM szolgáltatást
- 10. módszer: A Hyper-V letiltása
- 11. módszer: Törölje az Ngc mappát
- 12. módszer: Tiltsa le a Microsoft Office hitelesítést
- 13. módszer: Távolítsa el az Office hitelesítő adatait
- 14. módszer: Hozzon létre védelmi házirend beállításkulcsot
- 15. módszer: Távolítsa el és csatlakoztassa újra a munkahelyi vagy iskolai fiókot
- 16. módszer: Hozzon létre új felhasználói fiókot
- 17. módszer: Használja a BIOS-t a TPM engedélyezéséhez
A Trusted Platform Module 80090016 hiba kijavítása a Windows 10 rendszerben
Ebben a cikkben bemutattuk az összes lehetséges módszert a megbízható platform modul hibásan működő 80090016 hiba javítására. Windows 10.
A TPM meghibásodása mögött néhány ok áll
- Vírus vagy kártevő támadás
- Az állapotfelmérés alkalmazás jelenléte
- Sérült TPM
- Harmadik féltől származó alkalmazások zavarása
- Letiltott VPN
- Tápkábellel kapcsolatos problémák
Lehetséges, hogy a megbízható platform modul hibásan működött a fent említett problémák miatt. Most menjünk a megoldás módszereire.
1. módszer: Az állapotellenőrző alkalmazás eltávolítása (ha alkalmazható)
A legújabb jelentések azt sugallják, hogy a Microsoft által kiadott PC állapotellenőrző alkalmazás kiváltja ezt a megbízható platform modul 80090016 hibát. Az alábbi lépések végrehajtásával eltávolíthatja az alkalmazást.
Jegyzet: Ha nem rendelkezik állapotellenőrző alkalmazással, kérjük, hagyja ki ezt a módszert.
1. megnyomni a Windows kulcs és írja be EllenőrzésPanel és kattintson rá Nyisd ki.

2. Készlet Megtekintés > Kategória szerint és válassza ki Programok beállítás.
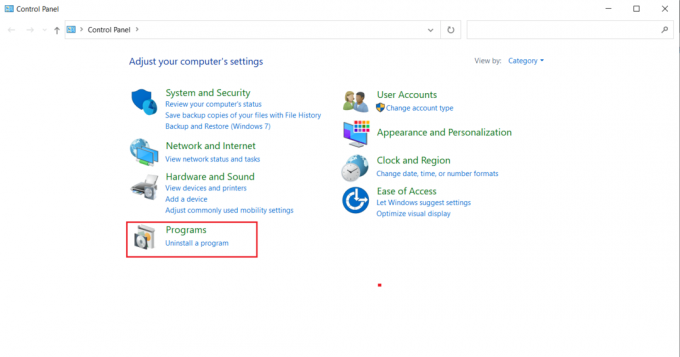
3. Válassza ki Távolítson el egy programot alatt látható módon Programok és szolgáltatások szakasz.

4. Keresse meg és kattintson a jobb gombbal Windows PC állapotellenőrzés Alkalmazás. Válassza ki Eltávolítás.

5. Kattintson Igen az eltávolítás megerősítéséhez.
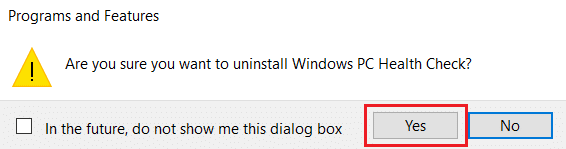
Ha a megbízható platformmodul hibásan működik, ennek ki kell javítania.
2. módszer: Kapcsolja be a számítógépet
Egyes felhasználók arról számoltak be, hogy a megbízható modul platform hibásan működött. A hiba kijavítható a számítógép tápellátási ciklusának végrehajtásával. A következőképpen teheti meg.
1. megnyomni a Alt + F4 billentyűk együtt és kiválasztani Leállitás opciót, és nyomja meg a Enter gomb.

2. Húzza ki a Tápkábel és egyéb kapcsolódó alkatrészek.
3. Várjon néhány pillanatot, és csatlakoztat vissza a kábelt.
4. Kapcsolja be PC újra.
Ez a módszer javíthatja a TPM-problémát.
Olvassa el még:Javítsa ki a Steam korrupt lemezhibáját a Windows 10 rendszeren
3. módszer: Csatlakozzon VPN-hez
A TPM hibáját ellenőrizheti és kijavíthatja, ha csatlakozik a VPN. Néhány felhasználónál bevált. Ha van VPN otthonában, irodájában vagy iskolájában, kipróbálhatja ezt a módszert. Kövesse az alábbi útmutatónkat állítsa be a VPN-t. Ha ez nem működik az Ön számára, útmutatónkat követve letilthatja a VPN-t a VPN letiltásához a 10-es ablakban.
4. módszer: Futtassa a Malware Scant
Néha, amikor a megbízható modulplatform hibásan működik, ennek oka vírus vagy rosszindulatú program lehet. Ezeket az alábbi útmutatónkat követve vírusirtó segítségével ellenőrizheti víruskeresés futtatásához. Ha fenyegetést vagy rosszindulatú programot talál, távolítsa el őket útmutatónk segítségével a rosszindulatú programok eltávolításához a számítógépről a Windows 10 rendszerben. A fertőzött fájlok törlése után indítsa újra a rendszert.
5. módszer: Frissítse a TPM 2.0 illesztőprogramot
A 80090016 számú megbízható platformmodul hiba az elavult illesztőprogramok miatt fordulhat elő. Kövesse az alábbi lépéseket annak ellenőrzéséhez, hogy vannak-e elérhető frissítések az illesztőprogramhoz.
1. megnyomni a Windows kulcs, típus Eszközkezelő, és kattintson a gombra Nyisd ki.

2. Ban,-ben Eszközkezelő ablakban keresse meg és válassza ki Biztonsági eszközök és kattintson rá duplán az illesztőprogramok kibontásához.
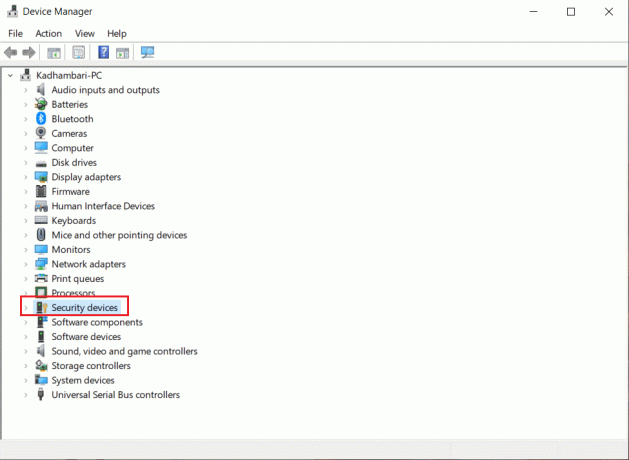
3. Kattintson a jobb gombbal Megbízható platform modul 2.0 és válassza ki Illesztőprogram frissítése.

4. Válassza ki Az illesztőprogramok automatikus keresése opciót a Frissítés előugró ablakban.

Ha elérhető frissítések a TPM 2.0 illesztőprogramhoz, akkor a Windows automatikusan letölti és telepíti azt.
6. módszer: Távolítsa el a TPM 2.0 illesztőprogramot
Ha a hiba az illesztőprogram frissítése után is fennáll, próbálja meg eltávolítani. Lehet, hogy megoldja a problémát. Íme, hogyan teheti meg.
1. Dob Eszközkezelő és kattintson duplán Biztonsági eszközök.
2. Kattintson a jobb gombbal Megbízható platform modul 2.0 és válassza ki Az eszköz eltávolítása.
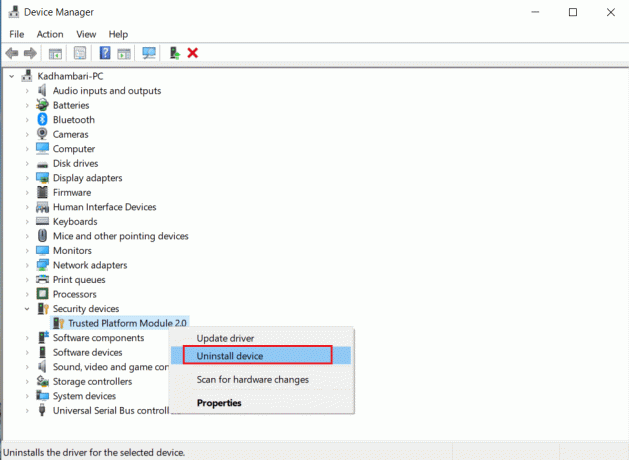
3. Kattintson Eltávolítás a megerősítő prompton.
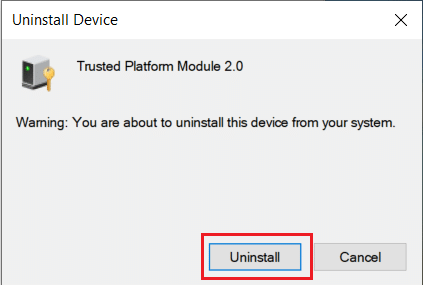
Jegyzet: Nem kell manuálisan újra telepítenie. A Windows indításakor az illesztőprogram automatikusan telepítésre kerül.
Olvassa el még:A sérült rendszerleíró adatbázis javítása a Windows 10 rendszerben
7. módszer: Hajtsa végre a tiszta rendszerindítást
Ha a probléma továbbra is fennáll, végrehajthatja a számítógép tiszta rendszerindítását. Csak a szükséges illesztőprogramokkal és programokkal indítja el a Windows rendszert, és a Windows-problémák elhárítására szolgál. Útmutatónkat követheti A tiszta rendszerindítás végrehajtása a Windows 10 rendszerben
8. módszer: TPM törlése
A TPM törlése visszaállítja az alapértelmezett módot, és megoldhatja a problémát, ha a megbízható modulplatform hibásan működik. Ehhez kövesse a lépéseket.
Jegyzet: A TPM visszaállítása adatvesztést eredményez. A módszer használata előtt készítsen biztonsági másolatot.
1. nyomja meg Windows + I billentyűk egyidejűleg nyitni Beállítás.
2. Kattintson Frissítések és biztonság.

3. Válassza ki Windows biztonság opciót a bal oldali ablaktáblában, és kattintson Eszközbiztonság az ábrán látható módon.

4. Ban ben Eszközbiztonság kattintson A biztonsági processzor részletei alatt Biztonsági processzor szakasz.

5. Kattintson a Biztonsági processzor hibaelhárítás választási lehetőség.

6. Válaszd ki a TPM törlése szürke gombot az ábrán látható módon.
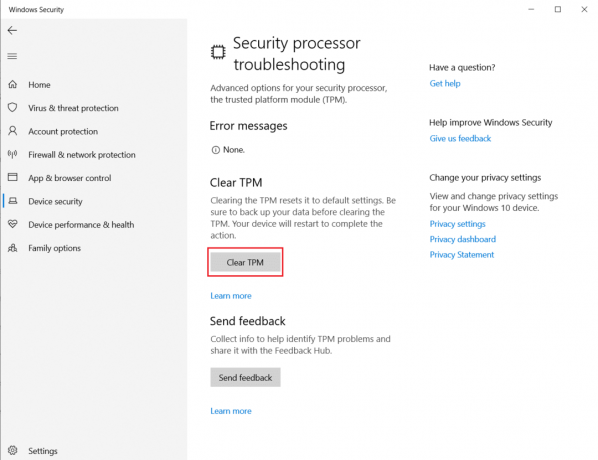
7. Kattintson Törölje és indítsa újra gomb.
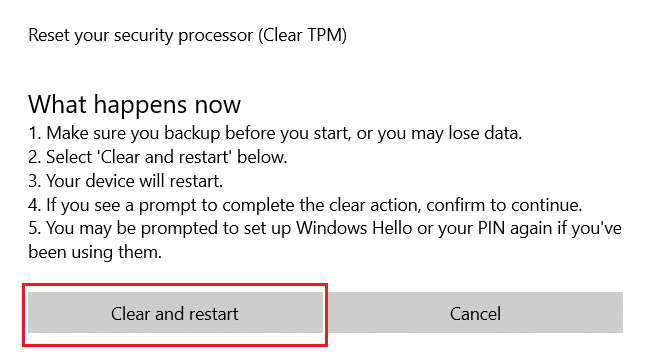
9. módszer: Engedélyezze a TPM szolgáltatást
Néha a TPM szolgáltatás letiltása vagy engedélyezése javíthatja a hibát, ha a megbízható platformmodul hibásan működik. Ezt az alábbi lépések szerint teheti meg.
1. nyomja meg Windows + Rkulcsok együtt, és indítsa el a Fuss párbeszédablak.
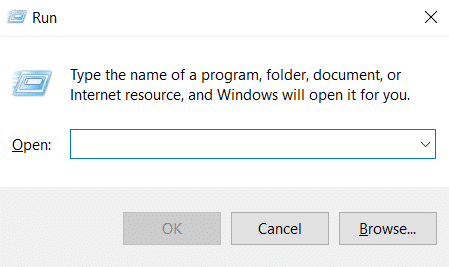
2. típus tpm.msc és nyomja meg Enter gomb elindítani Megbízható platform modul.
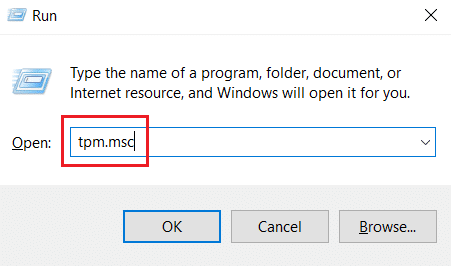
3. Kattintson Készítse elő a TPM-et opció található a jobb felső oszlopban.
Jegyzet: Ha a TPM előkészítése opció szürkén jelenik meg, az azt jelenti, hogy jelenleg használatban van. Ebben az esetben válassza ki TPM törlése letiltani. Ezután válassza a TPM előkészítése lehetőséget.
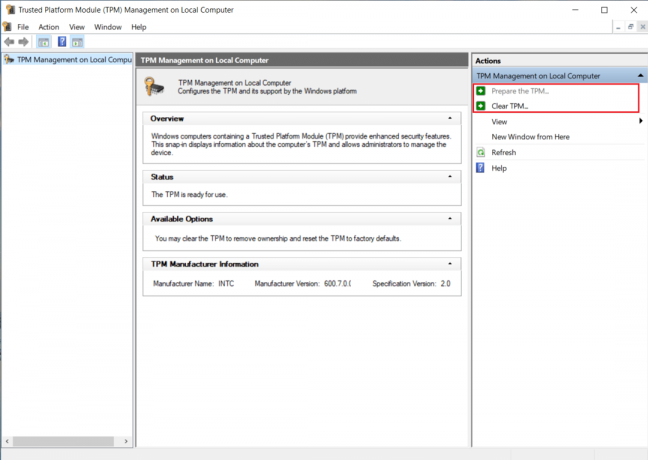
10. módszer: A Hyper-V letiltása
Ha nem használ virtuális gépeket, akkor probléma nélkül letilthatja a Hyper-V-t. Lehet, hogy megoldja a problémát. Kovesd ezeket a lepeseket.
1. Nyisd ki Kezelőpanel és menj oda Programok ábra szerinti beállítást 1. módszer.
2. Válassza ki Windows-szolgáltatások be-és kikapcsolása alatti opciót Programok és szolgáltatások szakasz.

3. megtalálja Hyper-V doboz és törölje a jelölést azt. Kattintson rendben a változtatások megerősítéséhez.
Olvassa el még:A 0x80070002 számú hiba javítása Windows 10 rendszerben
11. módszer: Törölje az Ngc mappát
A TPM hibás működésének másik lehetséges megoldása az Ngc mappa törlése. Először át kell vennie a tulajdonjogot. Ehhez kövesse az alábbi lépéseket.
1. nyomja meg Windows + Ekulcsok együtt nyitni Fájlkezelő.

2. Navigáljon a következőhöz pálya ban,-ben Fájlkezelő.
C:\Windows\ServiceProfiles\LocalService\AppData\Local\Microsoft

3. Keresse meg és kattintson a jobb gombbal Ngc mappát. Válassza ki Tulajdonságok.
4. Váltson a Biztonság fület, és kattintson Fejlett.
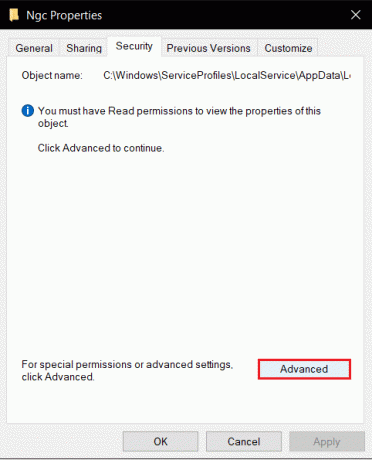
5. Kattintson változás mellett Tulajdonos tovább Speciális biztonsági beállítások ablak.
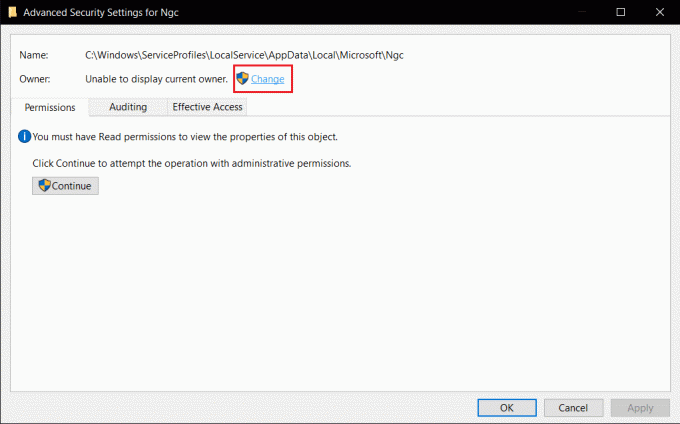
6. Az ablak Válassza a Felhasználó vagy a Csoport lehetőséget megnyílik.
7. Te tudod használni Fejlett lehetőség a felhasználói fiók kiválasztására, vagy egyszerűen beírhatja a felhasználónevét Adja meg a kiválasztandó objektum nevét forma. Kattintson Ellenőrizze a neveket és várja meg, amíg megerősíti a felhasználónevet, majd kattintson rendben.
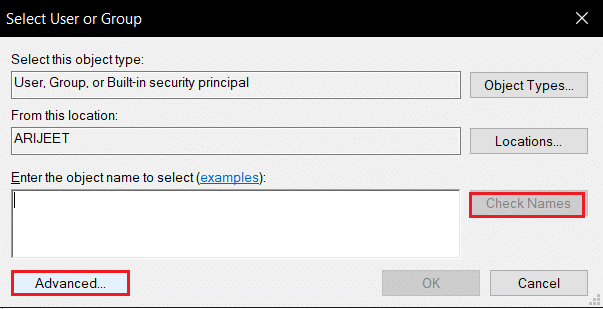
8. Jelölje be a négyzetet, amely azt mondja, Cserélje le az összes gyermekobjektum-engedély-bejegyzést az objektum örökölhető engedélybejegyzéseire.

9. Nyisd ki Ngc mappát, és törölje annak teljes tartalmát.
12. módszer: Tiltsa le a Microsoft Office hitelesítést
Ez a módszer arra az esetre vonatkozik, amikor nem tud hozzáférni a Microsoft-alkalmazásokhoz, mivel a megbízható platformmodul hibásan működik. Az ADAL-hitelesítés letiltása a Windows Registry Editor segítségével megoldhatja a problémát. Kövesse az alábbi lépéseket.
1. nyomja meg Windows + Rkulcsok együtt, és indítsa el a Fuss párbeszédablak.
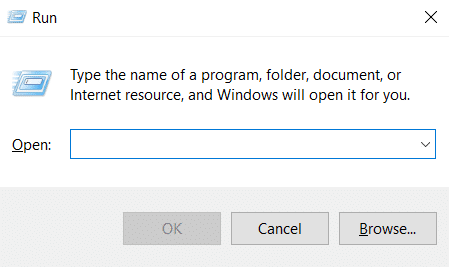
2. típus regedit és ütött Enter gomb a Rendszerleíróadatbázis-szerkesztő megnyitásához.
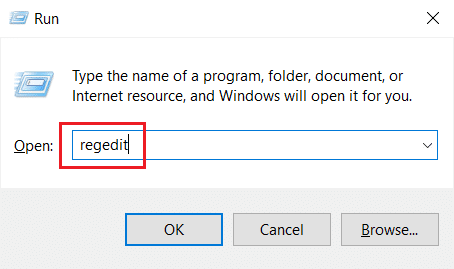
3. A Rendszerleíróadatbázis-szerkesztő ablakban navigáljon a következő hely elérési útjára.
HKEY_CURRENT_USER\Software\Microsoft\Office\16.0\Common\Identity

4. Kattintson jobb gombbal a Identitás mappát a bal oldali ablaktáblán. Válassza ki Új > Duplaszó (32 bites) érték.

5. Nevezze át a fájlt a következőre: Az ADAL engedélyezése és ütött Enter gomb.

6. Dupla kattintás Az ADAL engedélyezése fájl és állítsa be Értékadatok mint 0 a felugró ablakban. Kattintson rendben a változtatások mentéséhez.

7. Zárja be a Rendszerleíróadatbázis-szerkesztő alkalmazást, és indítsa újra a számítógépet.
Olvassa el még:Hogyan lehet törölni a Win Setup fájlokat a Windows 10 rendszerben
13. módszer: Távolítsa el az Office hitelesítő adatait
Ha problémákba ütközik a Microsoft-alkalmazások, például a Microsoft Office megnyitásakor, ez a módszer hasznos. Eltávolíthatja az egyes alkalmazások hitelesítő adatait a Hitelesítési adatok kezelése segítségével, az alábbiak szerint.
1. megnyomni a Windows kulcs, típus hitelesítő adatkezelő és kattintson rá Nyisd ki.

2. Kattints a Windows hitelesítő adatok választási lehetőség.
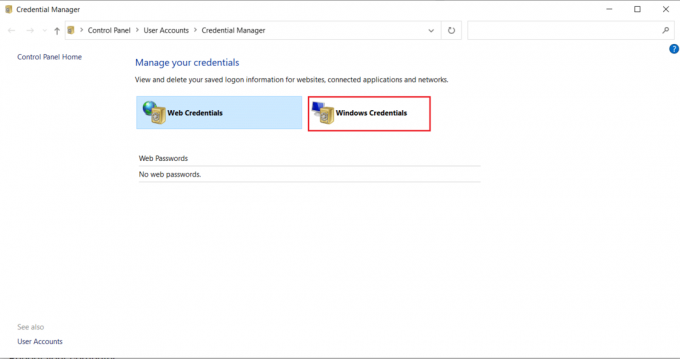
3. Menj a Általános hitelesítő adatok szakasz. Válassza ki az összes Microsofthoz kapcsolódó hitelesítő adatot, és kattintson a gombra lefelé mutató nyíl ikonra bővíteni azt.

4. A kibontás után kattintson a Távolítsa el mellett található opció Szerkesztés.
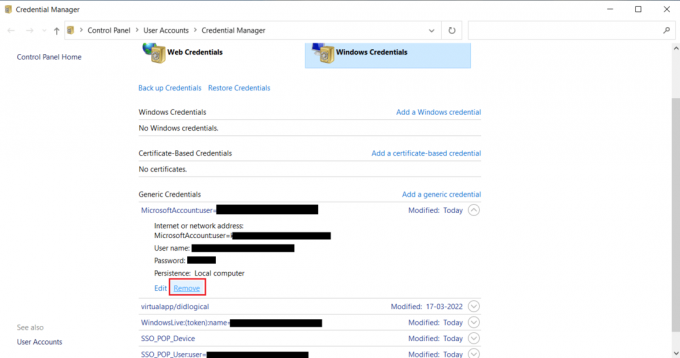
Bontsa ki az egyes hitelesítő adatokat egyenként, és távolítsa el.
Ezután zárja be a Credential Manager ablakot, és indítsa újra a rendszert. Ellenőrizze, hogy a TPM-problémák megoldódtak-e.
14. módszer: Hozzon létre védelmi házirend beállításkulcsot
Ez a probléma, amely miatt a megbízható platform modulja meghibásodott, megoldható, ha beállítja a Védelmi házirendet a számítógép beállításszerkesztőjében. Íme, hogyan teheti meg.
1. Üsd a Windows kulcs, típus rendszerleíró adatbázis szerkesztő és kattintson rá Futtatás rendszergazdaként.
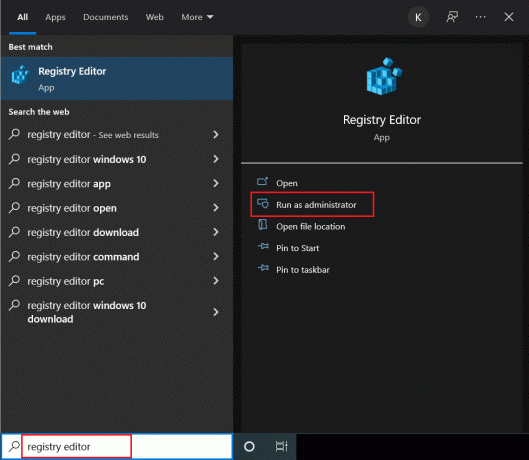
2. Navigáljon a következő útvonalra Rendszerleíróadatbázis-szerkesztő ablak.
Számítógép\HKEY_LOCAL_MACHINE\SOFTWARE\Microsoft\Cryptography\Protect\Providers\df9d8cd0-1501-11d1-8c7a-00c04fc297eb

3. Kattintson a jobb gombbal df9d8cd0-1501-11d1-8c7a-00c04fc297eb mappát, és válassza ki Új >DWORD (32 bites) érték.

4. Nevezze át a fájlt a következőre: Védelmi politika.

5. Kattintson duplán Védelmi politika fájl és állítsa be Értékadatok mint 1. Kattintson rendben a változtatások mentéséhez.

Ellenőrizze, hogy javította-e a 80090016-os megbízható platformmodul hibáját.
Olvassa el még:7 módszer a iaStorA.sys BSOD-hiba javítására Windows 10 rendszeren
15. módszer: Távolítsa el és csatlakoztassa újra a munkahelyi vagy iskolai fiókot
Ha továbbra is szembesül a problémával, megpróbálhatja leválasztani munkahelyi és iskolai fiókját, ha még nem tette meg. Ehhez kövesse az alábbi utasításokat.
1. nyomja meg Windows + I billentyűk együtt nyitni Beállítások.
2. Válassza ki Fiókok tovább Beállítások oldalon.

3. Válassza ki Hozzáférés a munkahelyhez vagy az iskolához fület a bal oldali ablaktáblán. Válassza ki az eltávolítani kívánt munkahelyi vagy iskolai fiókot, és válassza ki Leválasztás. Kövesse a további utasításokat, és törölje a fiókot.
Ellenőrizze, hogy a probléma megoldódott-e. Ha nem, próbáljon meg újra csatlakozni a fiókhoz az alábbiak szerint.
4. Menj vissza Hozzáférés a munkahelyhez vagy az iskolához lapon. Kattintson a + Csatlakozás ikonra a fiók újbóli csatlakoztatásához.

5. Töltse ki hitelesítő adatait és Bejelentkezés.
16. módszer: Hozzon létre új felhasználói fiókot
Néha a felhasználói profil megsérülhet, és ez TPM hibás működéséhez vezethet. A probléma megoldásához új profilt hozhat létre. Kövesse útmutatónkat Helyi felhasználói fiók létrehozásához Windows 10 rendszeren.
17. módszer: Használja a BIOS-t a TPM engedélyezéséhez
Ha a hiba az új helyi fiók létrehozása után is érvényesül, akkor ez a módszer az utolsó lehetőség. A BIOS segítségével számos beállítást konfigurálhat a számítógépen, és engedélyezheti a TPM használatát, amely megoldhatja a problémát. Ezt az alábbi lépések követésével teheti meg
1. megnyomni a Alt + F4 billentyűk együtt és kiválasztani Leállitás opciót, és nyomja meg a Enter gomb.

2. Nyomja meg a bekapcsoló gombot a számítógép indításához, és nyomja meg a gombot F2 billentyű a rendszerindító képernyőn a BIOS menü megnyitásához.
Jegyzet: A különböző rendszereknek különböző kulcsai vannak a BIOS eléréséhez. Például, Kilépés, F10, vagy Töröl. Ellenőrizze, hogy melyik működik az Ön rendszerében.
2. A nyílbillentyűkkel navigálhat a BIOS menüt és válassza ki Speciális BIOS-szolgáltatások.

3. Válassza ki PCH-PW konfiguráció és változtass TMP-eszköz kiválasztása nak nek Firmware TMP.
4. Válassza ki rendben.
5. megnyomni a F10kulcs a módosítások mentéséhez és a kiválasztásához rendben megerősítéséhez.

Ajánlott:
- 16 legjobb ingyenes képernyőrögzítő számítógépre
- Javítsa ki a Windows 10 2147219196 számú fájlrendszeri hibáját
- Javítás: Az Active Directory tartományi szolgáltatások jelenleg nem érhetők el
- A win32kfull.sys BSOD javítása Windows 10 rendszerben
Reméljük, hogy ez az útmutató segített Önnek, amikor megbízható platformmodulja meghibásodott, és javítsa ki megbízható platform modul 80090016 hiba. Ossza meg velünk, melyik módszer vált be a legjobban az Ön számára. Ha bármilyen kérdése vagy javaslata van, nyugodtan tegye fel a megjegyzés rovatba.



