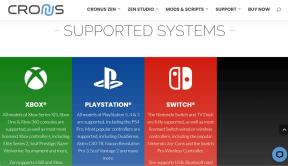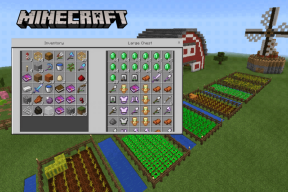A Wear OS okosóra párosítása új telefonnal a gyári beállítások visszaállítása nélkül
Vegyes Cikkek / / March 24, 2022
Egy Wear OS okos óra nagyszerű társa lehet egy Android okostelefonnak. Segítségével nyomon követheti edzettségi szintjét, válaszolhat az értesítésekre, és akár alkalmazásokat is futtathat. Bár a Wear OS hagyományosan nem volt ennyire intuitív, fokozatosan javul. A Wear OS okosórákkal kapcsolatban azonban még mindig csalódást okozó dolog, hogy nem párosíthatja őket új telefonnal a gyári beállítások visszaállítása nélkül.

Legalábbis alapértelmezés szerint nem. Ez bosszantó lehet, mivel nem szeretné elveszíteni az órán tárolt összes adatát minden alkalommal, amikor új telefonra vált. Fájdalom mindent a nulláról beállítani. Szerencsére van egy ügyes kis megoldás erre a problémára. Ezzel a trükkel a gyári beállítások visszaállítása nélkül párosíthatja Wear OS okosóráját egy új telefonnal.
Mi a gyári alaphelyzetbe állítás problémája a Wear OS rendszeren új telefonnal való párosításkor?
A Wear OS okosóra párosul a Wear OS alkalmazást a Google Play Áruházból. Ez a folyamat meglehetősen egyszerű, ha először párosítja okosóráját telefonnal. A probléma akkor jelentkezik, amikor telefonra vált.

A Wear OS nem teszi lehetővé, hogy az okosórát új telefonnal párosítsa az okosóra alaphelyzetbe állítása nélkül. Ezenkívül az óra alaphelyzetbe állításával eltávolítja az összes óralapját, offline zenéjét, podcastjait, beállításait stb. És fájdalmas újra letölteni az egészet.
Ezzel a módszerrel megőrzi az óráján lévő adatokat, miközben lehetővé teszi az új okostelefonnal való párosítást.
Wear OS okosóra párosítása új telefonnal anélkül, hogy visszaállítaná
A trükk az okosóra párosításának megszüntetése és a Google Play szolgáltatások adatainak törlése. Ezt megteheti az ADB (Android Debug Bridge) segítségével a számítógépen. A dolgok kissé technikai jellegűek, és segít, ha ismeri a Windows parancssorát.
Az ADB beállítása
1. lépés: Töltse le a megfelelő ADB fájlokat a számítógépe operációs rendszere alapján.
Szerezze be az ADB-t Windowshoz
Szerezze be az ADB-t Mac-hez
Szerezze be az ADB-t Linuxhoz
2. lépés: Bontsa ki a ZIP-fájlt egy választott helyre. Windows rendszeren tartsa lenyomva a Shift billentyűt, kattintson a jobb gombbal a kibontott fájlra, és válassza a „Parancsablak megnyitása itt” lehetőséget. Mac és Linux rendszeren nyissa meg a Terminal type in CD és nyomja meg az Enter billentyűt az aktív könyvtár módosításához. Ezután húzza át a kicsomagolt mappát, és dobja be a Terminál ablakba. Most kap egy elérési utat ehhez a mappához a terminálban. Nyomd meg az Entert.
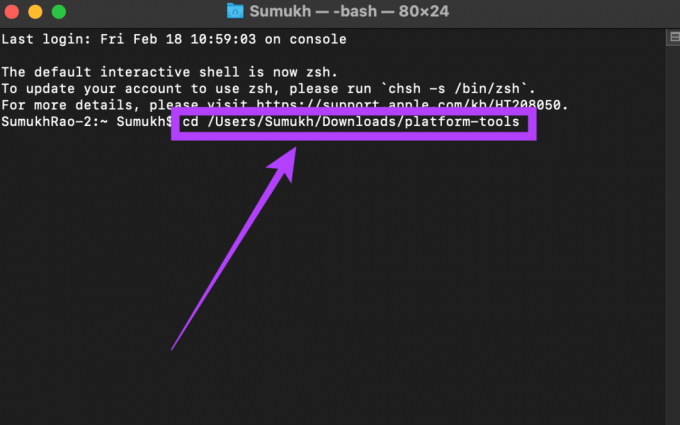
3. lépés: A következő lépés az ADB hibakeresés engedélyezése az órán. Ehhez nyissa meg a Beállítások alkalmazást az okosóráján.
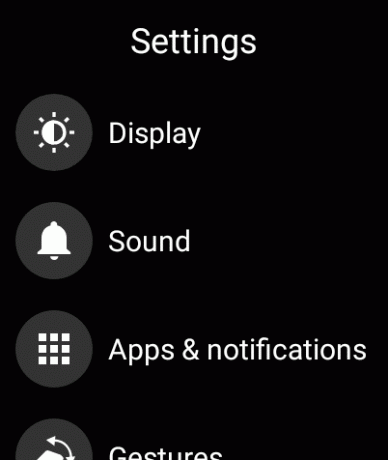
4. lépés: Görgessen le a Rendszer szakaszhoz, és érintse meg azt.

5. lépés: Most érintse meg a Névjegy elemet.
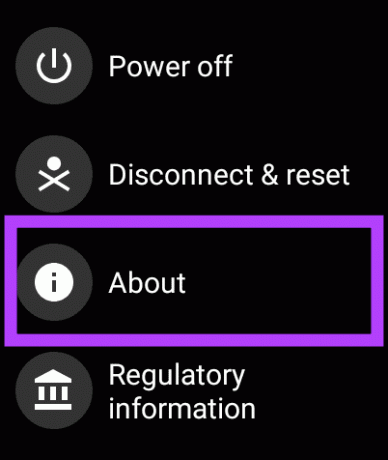
6. lépés: Görgessen, amíg meg nem találja a Build számot. Érintse meg ismételten hétszer a Fejlesztői beállítások feloldásához az óráján.

7. lépés: Amikor megnyitja a Beállítások alkalmazást, az oldal alján találja a Fejlesztői beállításokat. Koppintson rá.
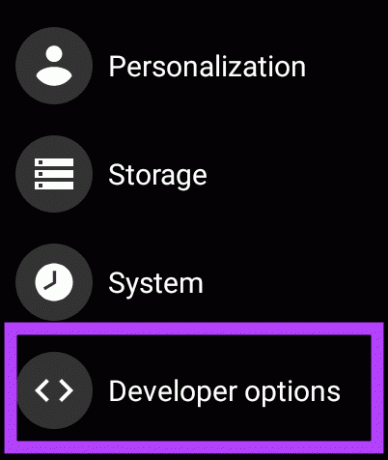
8. lépés: Érintse meg az ADB hibakeresés melletti kapcsolót az engedélyezéséhez. Érintse meg a zöld pipát, amikor a rendszer megerősítést kér.
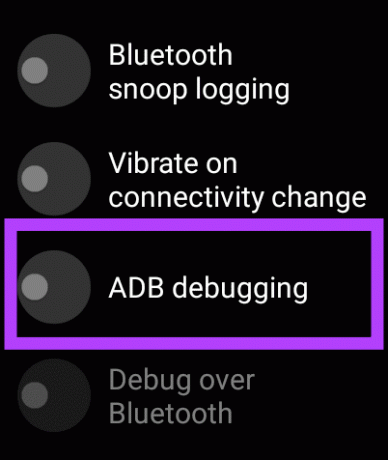
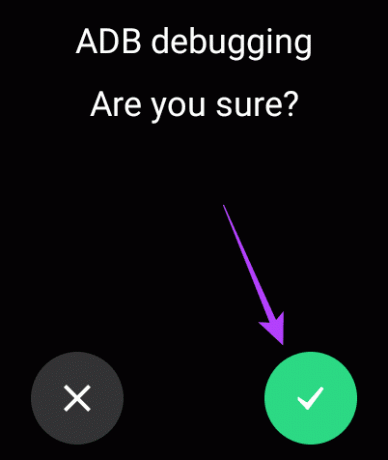
9. lépés: Görgessen le kissé, és engedélyezze a kapcsolót a Debug over Wi-Fi mellett.
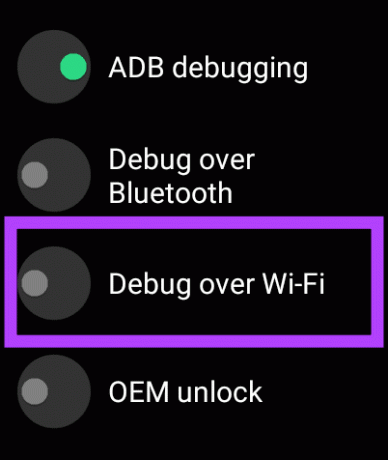
10. lépés: Előfordulhat, hogy az óra kezdetben egy Nem elérhető üzenetet jelenít meg, amelyet hamarosan egy karaktersorozat vált fel, beleértve az IP-címet is. Ez azt jelenti, hogy az ADB Wi-Fi-n keresztül engedélyezve van. Jegyezze fel az itt megjelenő IP-címet. Valami ilyesmi lesz:
192.168.1.325:5555.
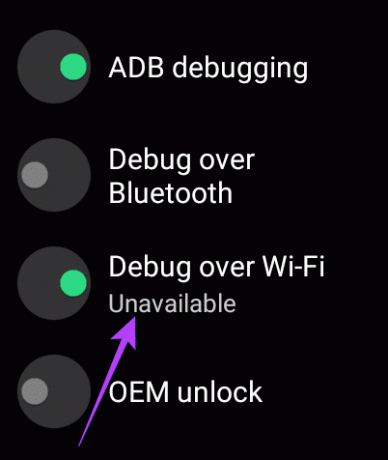
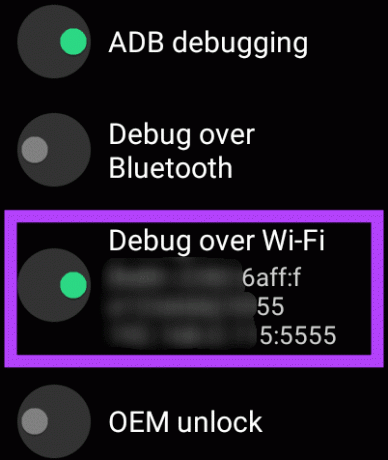
Az ADB használata az óra párosításának megszüntetésére a régi telefonról
Most, hogy beállította az ADB-t a számítógépén, és engedélyezte az ADB-hibakeresést a hálózaton keresztül az okosóráján, eljuthatunk az oktatóanyag fő részéhez.
1. lépés: A korábban megnyitott terminál ablakba írja be ./adb connect . Használja a korábban feljegyzett IP-címet. Tehát a parancs így néz ki: ./adb connect 192.168.1.325:5555.

2. lépés: Ekkor megjelenik egy felszólítás az óráján, hogy engedélyezze az ADB-kapcsolatot. Válassza az OK lehetőséget.

3. lépés: A terminálablak most azt mutatja, hogy csatlakozik az órához.
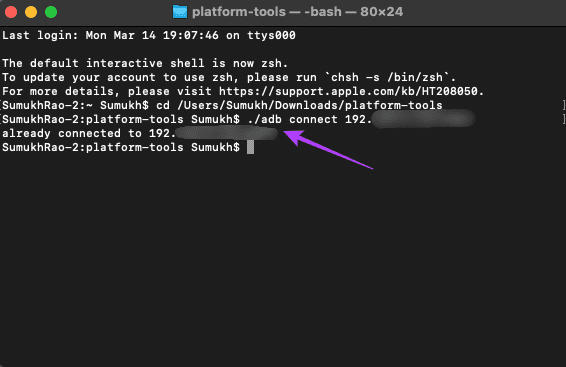
4. lépés: Írja be a következő parancsot. Ha Siker üzenetet lát a terminálon, az okosórája újraindul.
./adb shell "pm clear com.google.android.gms && reboot"
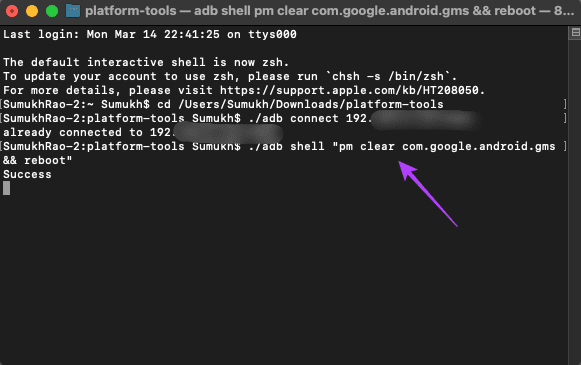
5. lépés: Miután az okosóra újra üzembe helyezése és működése, hagyja állni néhány percig, hagyja, hogy csatlakozzon a Wi-Fi hálózathoz, majd csatlakoztassa vissza az ADB-hez a fenti lépések megismétlésével.
6. lépés: Futtassa a következő parancsot a terminálban, hogy az okosórája felfedezhető legyen az új telefon számára, majd nyomja meg az Enter billentyűt.
./adb shell „am start -a android.bluetooth.adapter.action. REQUEST_DISCOVERABLE”
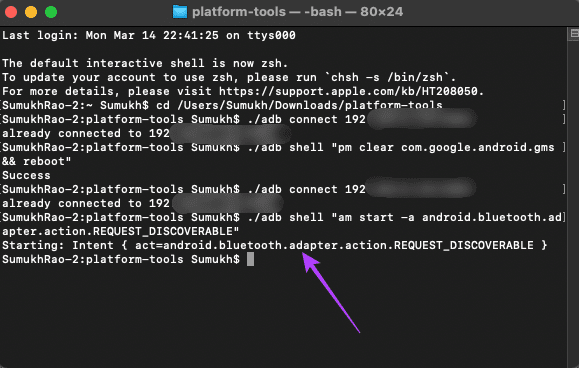
7. lépés: Nyissa meg a Wear OS alkalmazást új okostelefonján, és párosíthatja az okosórát új telefonjával.
Ez az. Sikeresen párosította Wear OS okosóráját egy vadonatúj telefonnal az adatok törlése nélkül.
Csatlakoztassa újra az órát adatvesztés nélkül
Takarítson meg időt, és csatlakoztassa okosóráját a fent említett módszerrel. Egy új eszköz beállítása szokatlanul sokáig tarthat, különösen olyan platformon, mint a Wear OS. Így nem kell újra testreszabnia.
Utolsó frissítés: 2022. március 21
A fenti cikk olyan társult linkeket tartalmazhat, amelyek segítenek a Guiding Tech támogatásában. Ez azonban nem befolyásolja szerkesztői integritásunkat. A tartalom elfogulatlan és hiteles marad.