4 legjobb módja az értesítések kezelésének Mac rendszeren
Vegyes Cikkek / / March 24, 2022
A push-értesítések tájékoztatnak bennünket az eseményekről, a legfrissebb hírekről, a közelgő találkozókról és a fontos üzenetekről, többek között az asztali számítógépeinkről. De amikor minden más alkalmazás verseng a figyelmedért, az értesítések is kellemetlenekké váltak.

A túl sok értesítés megszakíthatja a fókuszt munka közben, és csökkentheti a termelékenységet. Ezért tisztában kell lennie a kapott értesítésekkel, és meg kell fékeznie őket, hogy szigorúan tartsa be, hogy csak a fontosakat kapja meg.
Íme a 4 legjobb módszer az értesítések kezelésére Macen, hogy távol tartsa a zavaró tényezőket.
1. Kapcsolja ki az értesítéseket a Ne zavarjanak funkcióval a Vezérlőközpontban
Ha olyan projekten dolgozik, amely osztatlan figyelmet igényel, vagy egy lebilincselő filmet néz, érdemes lehet egyelőre letiltani az összes értesítést. A macOS segítségével ezt nagyon egyszerűen megteheti.
1. lépés: Kattintson a Irányító központ gombot a menüsor jobb felső sarkában. Ezután kattintson a holdsarló ikonra, hogy azonnal engedélyezze a Ne zavarjanak módot.
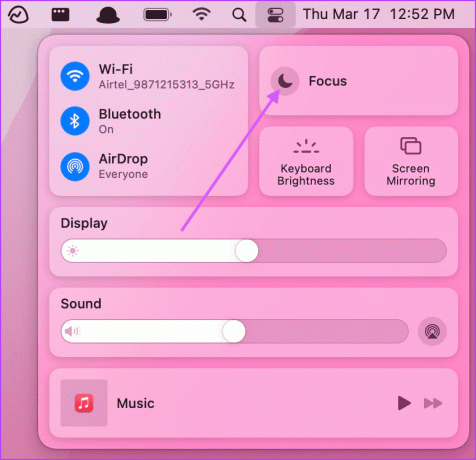
2. lépés: Használhatja az Opt+Click parancsikont is a menüsor dátum és idő szakaszában az engedélyezéséhez.
2. Állítsa be az alkalmazás-specifikus értesítési beállításokat
Ha csökkenteni szeretné az értesítések zsúfoltságát, beállíthatja az alkalmazásonkénti értesítési beállításokat az egyes alkalmazások értesítéseinek kezeléséhez.
1. lépés: Kattintson az Apple menüre a menüsor bal felső sarkában, és nyissa meg a Rendszerbeállításokat.
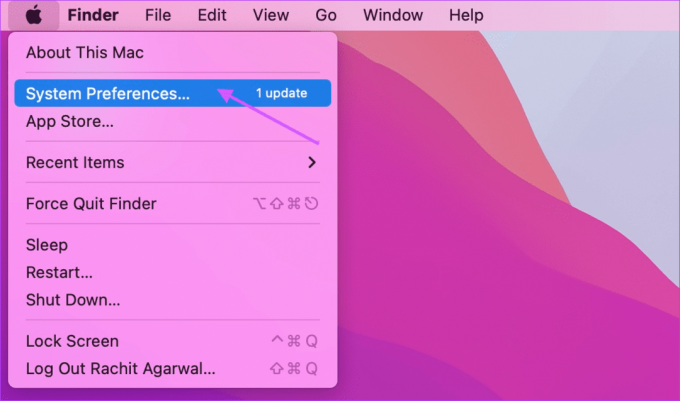
2. lépés: A Rendszerbeállítások ablakban kattintson az „Értesítések és fókusz” elemre.

3. lépés: Ezzel megnyílik az összes értesítést küldő alkalmazás listája. Egyetlen alkalmazás értesítésének letiltásához válassza ki azt, majd kapcsolja ki az Értesítések engedélyezése melletti kapcsolót.

4. lépés: Tovább szabhatja az Értesítések stílusát. Csak akkor válassza a Figyelmeztetések lehetőséget, ha állandó értesítéseket szeretne kapni, amelyek nem tűnnek el, hacsak el nem utasítja őket.
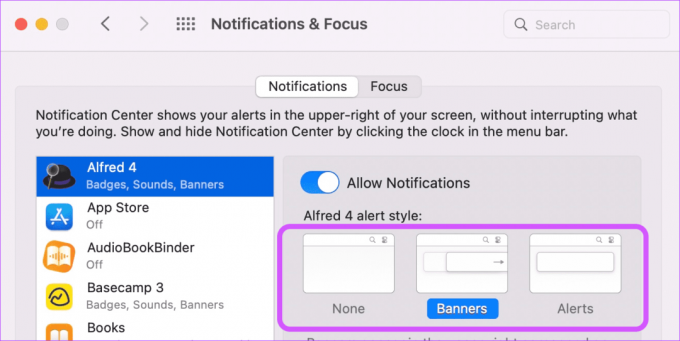
5. lépés: Azt is kiválaszthatja, hogy hol jelenjenek meg értesítései. Ha nem szeretné, hogy az értesítések megjelenjenek a lezárási képernyőn vagy az értesítési központban, jelölje be a négyzetüket. Hasonlóképpen kikapcsolhatja az értesítési hangot és az alkalmazásjelvényt.

6. lépés: Kattintson az Előnézet megjelenítése opció melletti menüre, és válassza ki, hogy szeretné-e látni az értesítések előnézetét a lezárási képernyőn. Azt is kiválaszthatja, hogy engedélyezi-e a macOS csoportos értesítéseket vagy sem.

7. lépés: Alul az összes alkalmazásra érvényes univerzális értesítéskezelési beállításokat láthatja.

Engedélyezheti vagy letilthatja az értesítéseket, amikor a kijelző le van zárva, alvó állapotban van, illetve amikor megosztja vagy tükrözi a Mac képernyőjét.
3. Értesítések ideiglenes némítása
Előfordulhat, hogy bizonyos alkalmazásoknál nem szeretné azonnal letiltani az értesítéseket. Ha az ilyen alkalmazások értesítésekkel vonják el a figyelmét, ideiglenesen elnémíthatja őket.
1. lépés: Nyissa meg az Értesítési központot úgy, hogy jobbról balra csúsztatja a visszakövetéstől, vagy kattintson a dátumra és az időre a menüsorban.
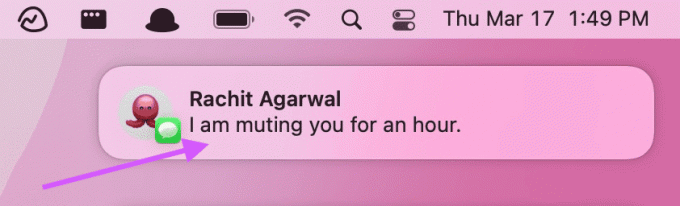
2. lépés: Kattintson a jobb gombbal az értesítésre, és válassza ki a megfelelő lehetőséget.
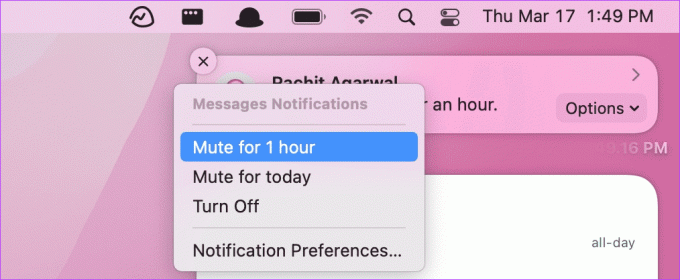
4. Állítsa be az Auto Ne zavarjanak funkciót a Fókusz mód használatával
A macOS lehetővé teszi az automatikus „Ne zavarjanak” mód beállítását az idő, a hely, sőt az alkalmazások alapján is. Különböző beállításokkal különböző fókuszprofilokat is létrehozhat Mac rendszeren. Az alapértelmezett fókuszprofillal fogunk dolgozni, de a használatról mindent megtudhat Fókusz mód Macen linkelt cikkünk követésével.
1. lépés: Nyissa meg a Rendszerbeállításokat, és lépjen az „Értesítések és fókusz” beállításhoz.
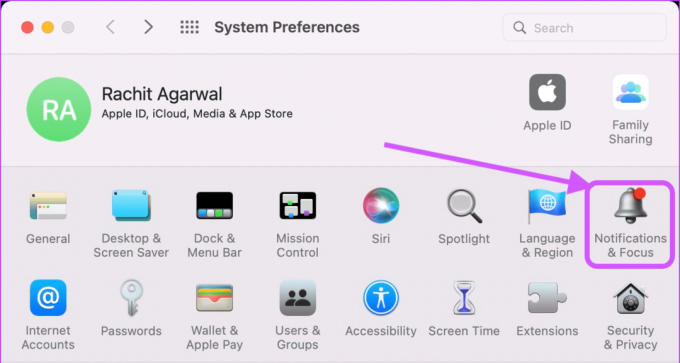
2. lépés: Itt válassza a Fókusz lehetőséget. Látni fogja, hogy a macOS már létrehozott egy „Ne zavarjanak” profilt az Ön számára.

3. lépés: A Ne zavarjanak funkció automatikus bekapcsolásához kattintson a + ikonra, és válassza ki a triggert. Hozzon létre egy időalapú triggert az „Időalapú automatizálás hozzáadása” opció kiválasztásával.

4. lépés: Itt választhatja ki, hogy mikor legyen aktív a Ne zavarjanak funkció. Kiválaszthatja azt is, hogy mely napokon szeretné, hogy ez az automatizálás működjön.

5. lépés: Hasonlóképpen hely- és alkalmazásalapú triggereket is létrehozhat. Beállíthat például egy helyalapú triggert, amely automatikusan engedélyezi a „Ne zavarjanak” módot, amikor eléri az irodát.
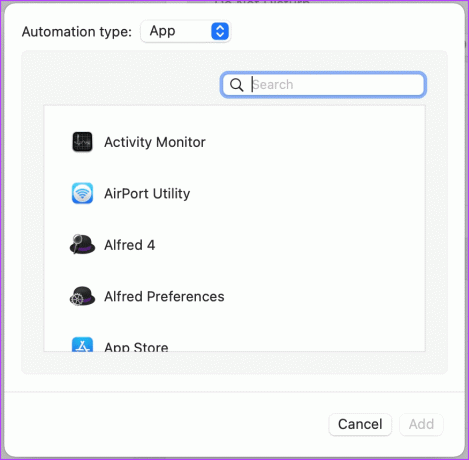
Értesítések kezelése Mac számítógépen, és kikapcsolhatja a nem kívánt értesítéseket
Szerezze meg az irányítást az értesítések felett a fent említett megoldásokkal. Ha bármilyen problémája van az útmutató követésével, tudassa velünk az alábbi megjegyzés részben, és válaszolunk kérdéseire.
Utolsó frissítés: 2022. március 17
A fenti cikk olyan társult linkeket tartalmazhat, amelyek segítenek a Guiding Tech támogatásában. Ez azonban nem befolyásolja szerkesztői integritásunkat. A tartalom elfogulatlan és hiteles marad.



