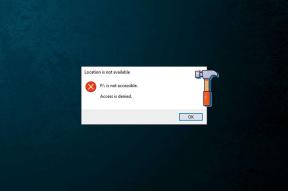Az iPhone és a Mac közötti szinkronizálást nem végző emlékeztetők 7 legjobb módja
Vegyes Cikkek / / March 24, 2022
Az Apple Reminders segítségével könnyedén kezelheti feladatait. Létrehozhat emlékeztetőket, listákat, intelligens listákat stb együttműködni más felhasználókkal. De amikor az elemek szinkronizálásáról van szó egy Mac számítógéppel, a dolgok gyakran akadoznak.
Néha Az Emlékeztetők nem küldenek értesítést, vagy nem szinkronizálja a feladatokat az eszközök között. Ebben a bejegyzésben megmutatjuk, hogyan lehet javítani az emlékeztetőket, amelyek nem szinkronizálódnak iPhone és Mac között.
1. Ellenőrizze az Apple ID-jét
Nagyon fontos ellenőrizni, hogy ugyanazt az Apple ID-t használja-e az összes sajátján, és engedélyezve van-e az emlékeztetők szinkronizálása. Az emlékeztetők különböző eszközök közötti szinkronizálásához meg kell vizsgálnia ugyanazt az Apple ID-t minden eszközön.
1. lépés: Indítsa el a Beállítások alkalmazást iPhone-ján, és érintse meg a nevét a tetején.
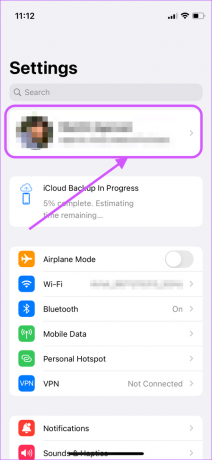
2. lépés: Jegyezze fel Apple ID-jét.
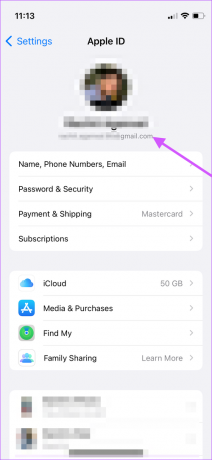
3. lépés: Mac számítógépén kattintson az Apple menüre a bal felső sarokban, és válassza a Rendszerbeállítások lehetőséget a legördülő menüből.

4. lépés: Kattintson az Apple ID elemre, és győződjön meg arról, hogy mindkét eszköz ugyanazt az Apple ID-t használja. Ha különböznek, akkor mindkét eszközön ugyanazzal az Apple ID-vel kell bejelentkeznie.

5. lépés: Ha mindkét eszköz ugyanazt az Apple ID-t használja, akkor egyszer ki kell jelentkeznie és be kell jelentkeznie, hogy az Emlékeztetők és az eszközök között friss szinkronizálási műveletet hajtson végre.
2. Engedélyezze az iCloud Sync for Reminders funkciót iPhone és Mac rendszeren
Más Apple-alkalmazásokhoz hasonlóan a Reminders is az iCloudot használja az eszközök közötti szinkronizáláshoz. Ha szinkronizálási problémákat tapasztal, ellenőriznie kell, hogy az iCloud-szinkronizálás engedélyezve van-e iPhone és Mac számítógépén.
iPhone
1. lépés: Indítsa el a Beállítások alkalmazást iPhone-ján, és érintse meg a nevét a tetején.
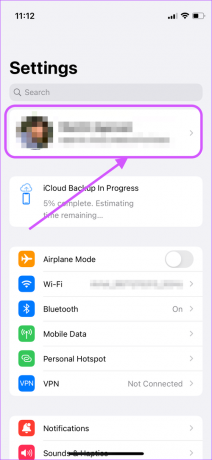
2. lépés: Ezután érintse meg az iCloud opciót.
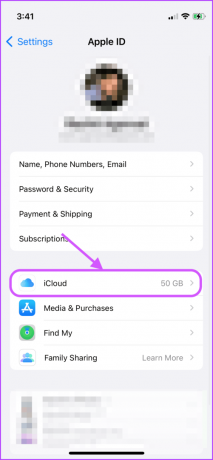
3. lépés: Görgessen le az Emlékeztetők kereséséhez, és ellenőrizze, hogy a kapcsoló engedélyezve van-e. Ha már engedélyezve van, kapcsolja ki, majd vissza.

Mac
1. lépés: Mac számítógépén kattintson az Apple menüre a bal felső sarokban, majd kattintson a Rendszerbeállítások elemre.

2. lépés: Kattintson az Apple ID-re a jobb oldalon.
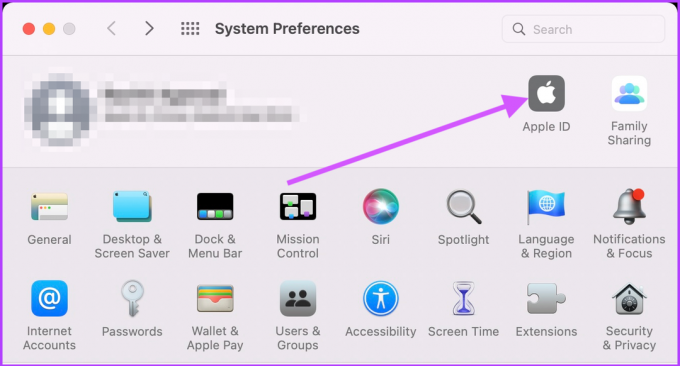
3. lépés: Válassza az iCloud lehetőséget a bal oldali oszlopban, és engedélyezze az Emlékeztetők melletti jelölőnégyzetet a jobb oldali panelen. Ha már be van kapcsolva, kapcsolja ki, majd kapcsolja be újra.

3. Frissítse iPhone és Mac készülékét a legújabb firmware-re
Az iCloudnak néha problémái vannak az eszközök közötti szinkronizálással, ha az összes eszközön nincs a legújabb frissítés. Leggyakrabban a Mac és az iPhone legújabb firmware-re való frissítése megoldja az emlékeztetők szinkronizálási problémáját.
iPhone
1. lépés: iPhone-on indítsa el a Beállításokat, és nyissa meg az Általános lehetőséget.

2. lépés: Most érintse meg a Szoftverfrissítés elemet.
3. lépés: Frissítse iPhone-ját, ha van függőben lévő frissítés.

Mac
1. lépés: Mac számítógépén kattintson az Apple menüre, és válassza a Rendszerbeállítások lehetőséget a legördülő menüből.

2. lépés: A Rendszerbeállítások oldalon kattintson a Szoftverfrissítés lehetőségre.
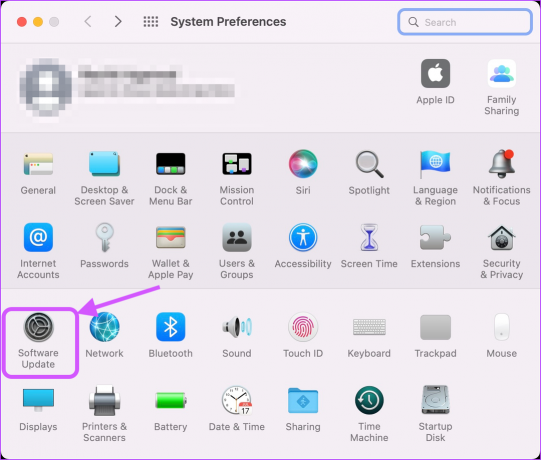
3. lépés: Telepítse a függőben lévő frissítéseket, ha elérhető.
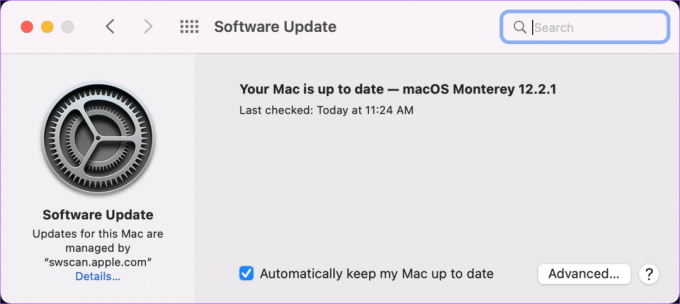
4. Ellenőrizze a dátum- és időbeállításokat
Néha az eszköz eltérő dátum- és időbeállításai szinkronizálási hibát okozhatnak. Gondoskodnunk kell arról, hogy az iPhone és a Mac ugyanabban az időzónában legyenek, hogy kijavíthassuk iPhone-on és Mac-en
iPhone
1. lépés: iPhone-ján nyissa meg a Beállítások alkalmazást, és érintse meg az Általános elemet.

2. lépés: Érintse meg a „Dátum és idő” elemet.

3. lépés: Engedélyezze az Automatikus beállítás melletti kapcsolót.
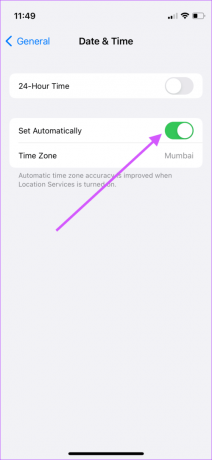
Mac
1. lépés: Mac számítógépén az Apple Menu segítségével nyissa meg a Rendszerbeállításokat.

2. lépés: Most kattintson a "Dátum és idő" elemre.

3. lépés: Kattintson a Lock ikonra, és hitelesítse jelszavával a megnyitáshoz.
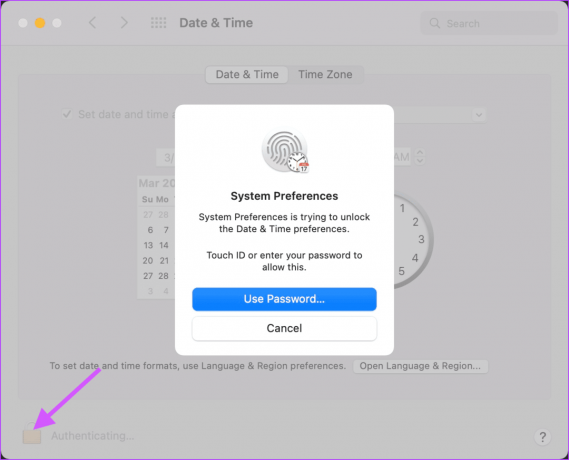
4. lépés: Jelölje be a „Dátum és idő automatikus beállítása” jelölőnégyzetet.
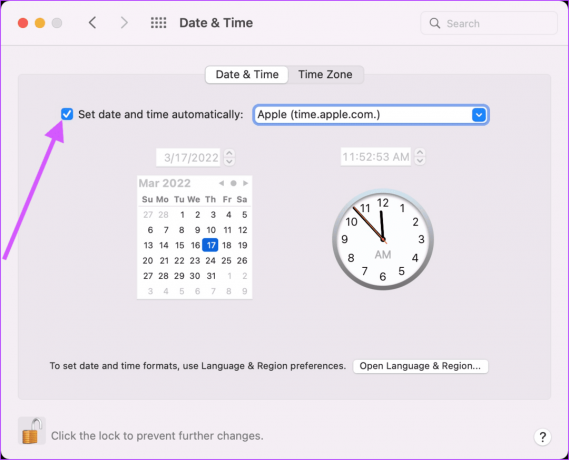
5. lépés: További intézkedésként kattintson az Időzóna elemre, és engedélyezze az „Időzóna automatikus beállítása az aktuális hely alapján” lehetőséget.

5. Indítsa újra az Emlékeztetők alkalmazást
Miután elvégezte az összes módosítást, indítsa újra az Emlékeztetők alkalmazást mindkét eszközön. Mac számítógépén használja a CMD+Q billentyűzet kombinációt az alkalmazásból való kilépéshez. iPhone-ján lépjen alkalmazásváltó módba, és csúsztassa felfelé az Emlékeztetők alkalmazást.
6. Állítsa vissza a hálózati beállításokat az iPhone készüléken
Ha a fenti lépések nem működnek, vissza kell állítania a hálózati beállításokat az iPhone készüléken. Miután ezt megtette, valószínűleg megoldja az iPhone-jával kapcsolatos szinkronizálási problémákat. Újra kell csatlakoznia a Wi-Fi-hez, mivel a hálózati beállítások visszaállítása eltávolítja a Wi-Fi bejelentkezési adatait.
1. lépés: Indítsa el a Beállítások alkalmazást, és érintse meg az Általános elemet.

2. lépés: Görgessen le, és érintse meg az „iPhone átvitele vagy visszaállítása” lehetőséget.
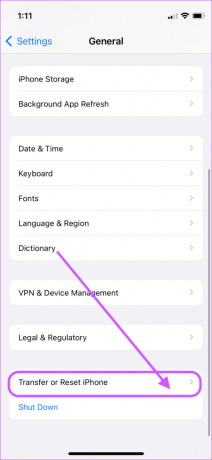
3. lépés: Érintse meg a Reset lehetőséget.

4. lépés: Válassza a Hálózati beállítások visszaállítása lehetőséget.

5. lépés: Adja meg telefonja jelszavát a hálózat visszaállítási folyamatának elindításához.
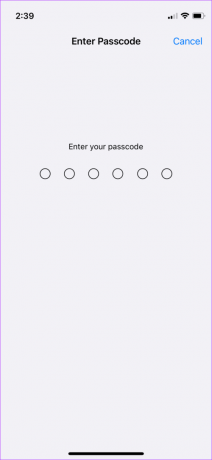
7. Indítsa újra az iPhone-t és a Mac-et
Végül indítsa újra az iPhone-t és a Mac-et, hogy az összes módosítás érvénybe lépjen.
Nak nek indítsa újra a Mac-et, kattintson az Apple Menu > Restart menüpontra.
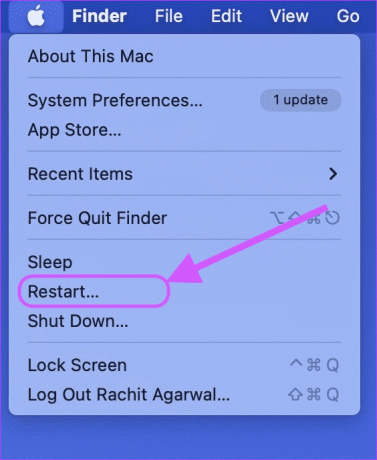
Azok számára, akik nem ismerik az újabb iPhone X és újabb modellek leállítási folyamatát, nyomja meg és tartsa lenyomva a bekapcsológombot és a hangerőnövelő gombot a kikapcsolási képernyő megjelenítéséhez.

Ezután csúsztassa balról jobbra a bekapcsológomb ikonját a telefon kikapcsolásához.

Várjon egy percet, majd nyomja meg és tartsa lenyomva a bekapcsológombot az eszköz újraindításához.
Javítsa ki az emlékeztetőket, amelyek nem szinkronizálnak iPhone és Mac között
Miután követte a fent említett megoldásokat, az emlékeztetőknek gond nélkül kell szinkronizálniuk az eszközöket. Ha ez visszatérő probléma lesz az eszközein, érdemes megfontolni Emlékeztető alternatívák, mint például a TickTick.
Utolsó frissítés: 2022. március 21
A fenti cikk olyan társult linkeket tartalmazhat, amelyek segítenek a Guiding Tech támogatásában. Ez azonban nem befolyásolja szerkesztői integritásunkat. A tartalom elfogulatlan és hiteles marad.