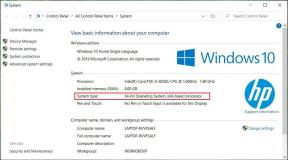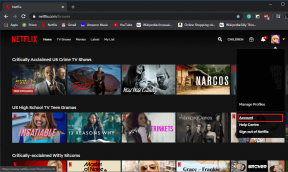3 legjobb módszer a fényképek és videók elrejtésére a Samsung Galaxy telefonokon
Vegyes Cikkek / / March 26, 2022
Érdemes lehet, hogy a privát fényképeket és videókat megóvja a kíváncsi szemektől a Samsung Galaxy telefonokon. Szerencsére a One UI alapértelmezett funkciói több mint elegendőek ahhoz, hogy ezt megtegyék. Nézzük meg, hogyan lehet elrejteni a fényképeket és videókat a Samsung Galaxy telefonokon.

Használhatja a Samsung kiváló termékeit is Biztonságos mappa, a Google Fotók zárolt mappájában, vagy válassza a OneDrive Private Vault szolgáltatását, hogy bizalmas fotóit és videóit elrejtse mások elől.
1. Használja a Biztonságos mappát
A Samsung Secure Folder az egyik legjobb kiegészítő a programban Egy felhasználói felület szoftver. Elrejthet alkalmazásokat, dokumentumokat, médiát, és akár közösségimédia-alkalmazásokat is telepíthet, hogy több fiókot használhasson a telefonján. Elolvashatja dedikált bejegyzésünket Secure Folder beállítása Samsung telefonokon.
Először is engedélyeznie kell a Biztonságos mappát a telefonján. Ezt követően megjelenik egy lehetőség a fotók és videók elrejtésére a Biztonságos mappába a Galéria alkalmazásban.
1. lépés: Csúsztassa lefelé az ujját, és nyissa meg az Értesítés menüt. A gyorskapcsolók közül engedélyezze a Biztonságos mappát.
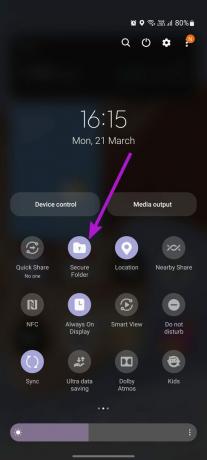
2. lépés: Húzza felfelé az ujját, és nyissa meg az Alkalmazásfiókot. Keresse meg a virág ikonnal ellátott Samsung Gallery alkalmazást, és koppintson rá.
3. lépés: Az Albumok megjelenésekor vagy képeket találhat az albumokból, vagy használhatja a Képek lapot a médiák dátum szerinti megtekintéséhez.
4. lépés: Válassza ki az elrejteni kívánt képet, és nyissa meg az előnézetet.

5. lépés: Érintse meg a hárompontos menüt a jobb alsó sarokban, és válassza az „Áthelyezés biztonságos mappába” lehetőséget.

Több képet vagy videót is kiválaszthat, és közvetlenül a Biztonságos mappába helyezheti át. Alapértelmezés szerint a Biztonságos mappa el van rejtve az Alkalmazásfiók menüjében.
Így amikor legközelebb megnyitja az Alkalmazásfiókot, talál benne egy Biztonságos mappát. A rejtett adathordozók ellenőrzéséhez hitelesítenie kell magát.
2. Használja a Lezárt mappát a Google Fotókban
Az Android alapértelmezett Galéria-alkalmazása – a Google Fotók lehetőséget kínál a fotók és videók elrejtésére egy zárolt mappában.
Először is be kell állítania az alkalmazás Utility menüjéből. A módosítások végrehajtásához hajtsa végre az alábbi lépéseket.
1. lépés: Keresse meg a Google Fotókat az alkalmazásfiók menüjében, és nyissa meg.
2. lépés: Érintse meg a Könyvtár ikont az alsó sávon. Válassza felül a „Segédprogramok” lapot.
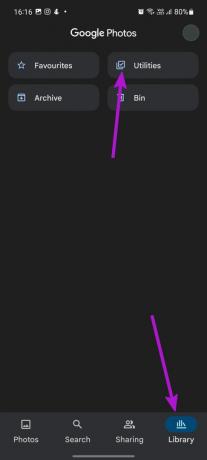
4. lépés: Keresse meg a „Zárolt mappa beállítása” kártyát, és válassza a Kezdő lépések lehetőséget.

5. lépés: Érintse meg a Beállítás elemet a következő menüben.
Vegye figyelembe, hogy a rejtett elemekről nem készül biztonsági másolat, és nem is oszthatja meg őket.
6. lépés: Lépjen vissza a Fotók menübe, és válassza ki azokat a képeket, amelyeket láthatatlanná szeretne tenni.

7. lépés: Érintse meg a hárompontos menüt a tetején, és válassza az Áthelyezés zárolt mappába lehetőséget.

A Google Fotók áthelyezi a képeket a fő Fotók menüből a Zárolt mappába. A rejtett médiát az alkalmazás Könyvtár > Segédprogram > Zárolt mappa menüjéből érheti el.
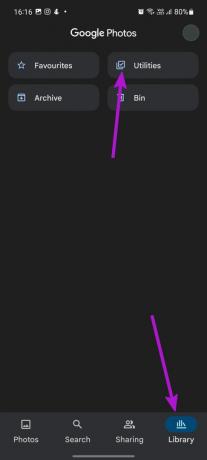

A Zárolt mappa funkciónak van néhány hátránya. Ha eltávolítja a Google Fotókat, azzal együtt elveszíti az összes rejtett adathordozót. A Zárolt mappában tárolt összes fotója és videója csak helyi marad, és nem tárolódik a felhőben.
Ez azt jelenti, hogy nem férhet hozzá egy másik telefonon vagy az interneten tárolt Locked Folder fájlokhoz. A Google Fotók emellett letilt minden szerkesztési vagy megosztási funkciót a Zárolt mappában tárolt média számára.
3. A OneDrive Personal Vault használata
Microsoft A OneDrive alapértelmezés szerint az összes Galaxy telefonon elérhető. A felhőalapú tárolási alkalmazás a Personal Vault funkciót kínálja a bizalmas médiafájlok elrejtéséhez. Íme, hogyan használhatja.
1. lépés: Nyissa meg a OneDrive alkalmazást Galaxy telefonon. Az alkalmazást az Alkalmazásfiók menüben a Microsoft mappa alatt találja meg.
2. lépés: Lépjen a Fájlok menübe, és válassza a Personal Vault lehetőséget.

Ha még soha nem állította be a Personal Vault szolgáltatást, a Microsoft meg fogja kérni, hogy erősítse meg személyazonosságát fiókhitelesítéssel. Hozzon létre egy Personal Vault PIN-kódot, és készen áll a fényképek és videók elrejtésére Galaxy telefonján.
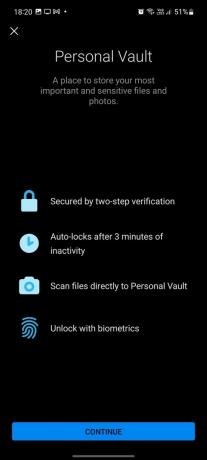
3. lépés: Miután a Personal Vaultban van, érintse meg a + ikont a jobb felső sarokban. Válassza a Feltöltés lehetőséget, és megnyílik az alapértelmezett fájlkezelő a médiafájlok áthelyezéséhez.


4. lépés: Válassza ki az elrejteni kívánt fotókat, és helyezze át őket a Personal Vaultba.

Vegye figyelembe, hogy a Microsoft OneDrive az összes médiafájlt feltölti a kapcsolódó felhőtárhely-fiókba. Így az asztali OneDrive alkalmazásból is elérheti a rejtett képeket és videókat.
Miután elrejtette a médiafájlokat a OneDrive Personal Vaultban, vissza kell lépnie a Galéria alkalmazásba, és törölnie kell a feltöltött médiafájlokat a telefon tárhelyéről.
Védje meg a médiafájlokat a Samsungon
A legtöbb számára azt javasoljuk, hogy használja a Samsung Secure Folder alkalmazását a fotók és videók elrejtéséhez a Galaxy telefonokon. Ha Ön Microsoft 365-előfizető, és aktívan használja a OneDrive-ot, használhatja a Personal Vault szolgáltatást is. Ha pedig a Google Fotók zárolt mappájával csúszik, ügyeljen arra, hogy tartsa szem előtt a korlátozásokat.
Utolsó frissítés: 2022. március 22
A fenti cikk olyan társult linkeket tartalmazhat, amelyek segítenek a Guiding Tech támogatásában. Ez azonban nem befolyásolja szerkesztői integritásunkat. A tartalom elfogulatlan és hiteles marad.

Írta
Parth korábban az EOTO.tech-nél dolgozott, és műszaki hírekkel foglalkozott. Jelenleg szabadúszóként dolgozik a Guiding Technél, ahol alkalmazások összehasonlításáról, oktatóanyagokról, szoftvertippekről és trükkökről ír, és mélyen belemerül az iOS, Android, macOS és Windows platformokba.