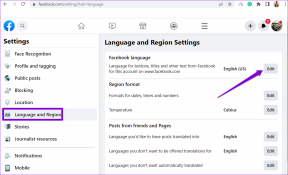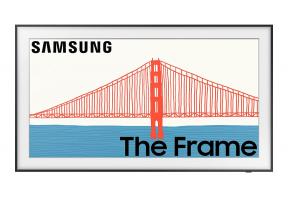A 7 legjobb javítás a Windows 11 asztalhoz folyamatosan frissül
Vegyes Cikkek / / March 26, 2022
A Windows 11 asztala váratlanul folyamatosan frissül? Nos, akkor érthető a csalódottságod. A Windows ilyen hirtelen frissítései könnyen befolyásolhatják a termelékenységet, és tönkretehetik a számítástechnikai élményt.

Ennek oka bárhol lehet az alkalmazás szélhámos lesz rosszindulatú programok jelenlétére. Ha az egér gombja beragadt, akkor az egér ideiglenes leválasztása segíthet ennek megerősítésében. Ha ez nem segített, akkor az alábbi megoldásokkal megakadályozhatja, hogy a Windows 11 asztal váratlanul frissüljön.
1. Zárja be a háttéralkalmazásokat
Kezdheti a Feladatkezelő megnyitásával Windows rendszeren, és végignézheti a listát a háttérben futó alkalmazások. A sok CPU-t és erőforrást használó alkalmazások időnkénti frissítésre kényszeríthetik a Windows rendszert.
Nyomja meg a Ctrl + Shift + Esc billentyűket a Feladatkezelő elindításához. A Folyamatok lapon ellenőrizze az egyes alkalmazások CPU- és memóriahasználatát. Kattintson a jobb gombbal a nagyobb igénybevételűre, és válassza a Feladat befejezése lehetőséget a listából. Mielőtt azonban ezt megtenné, győződjön meg arról, hogy elmentette a munkáját.

A háttérben folyamatosan adatokat szinkronizáló felhőalapú tárolóalkalmazások, például a OneDrive és az iCloud néha a bűnösök lehetnek. Rajtuk kívül mindig bezárhat néhány erőforrás-igényes alkalmazást, és újraindíthatja őket.
2. Futtassa az SFC és a DISM Scan-t
Eltávolított egy csomó alkalmazást, vagy törölt néhány megmaradt fájlt és mappát? Ez problémákat okozhat a Windows 11 rendszerfájljaival. Használhatja a Rendszerfájl-ellenőrző vizsgálatot a Windows rendszeren, hogy lecserélje ezeket a rendszerfájlokat a gyorsítótárazott verzióikra.
1. lépés: Nyomja meg a Windows billentyű + X billentyűt a menü megnyitásához a tálcáról, és válassza ki a Windows Terminal (Admin) opciót.

2. lépés: Írja be az alább említett parancsot, és nyomja meg az Enter billentyűt.
SFC /scannow

A vizsgálat befejezése után megjelenik egy üzenet, amely jelzi, hogy a vizsgálat sikeres volt-e.
Ha az SFC-vizsgálat nem talál problémát a rendszerfájlokkal, próbáljon meg inkább egy DISM (Deployment Image Service and Management) vizsgálatot futtatni.
1. lépés: Nyomja meg a Windows billentyű + X billentyűt, és válassza a Windows Terminal (Admin) lehetőséget a listából.

2. lépés: A konzolon egyenként futtassa a következő parancsokat, és mindegyik után nyomja meg az Enter billentyűt.
DISM /Online /Cleanup-Image /Egészségügy ellenőrzése. DISM /Online /Cleanup-Image /ScanHealth. DISM /Online /Cleanup-Image /RestoreHealth

A fenti parancsok futtatása után indítsa újra a számítógépet, és ellenőrizze, hogy az asztal folyamatosan frissül-e.
3. Energiagazdálkodási terv módosítása
A korábbi iterációkhoz hasonlóan A Windows 11 néhány különböző energiasémát is kínál. Számos felhasználó meg tudta oldani az asztal automatikus frissítésével kapcsolatos problémát úgy, hogy nagy teljesítményű energiasémára váltott. Itt van, hogyan.
1. lépés: Nyomja meg a Windows billentyűt + I a Beállítások alkalmazás elindításához. A Rendszer lapon kattintson a Tápellátás és akkumulátor beállítások elemre.

2. lépés: Használja az Energiagazdálkodási mód melletti legördülő menüt a Legjobb teljesítmény kiválasztásához.

4. Tiltsa le a Windows hibajelentési szolgáltatást
Windows Error Reporting szolgáltatás, amely a háttérben működik a szoftverhibák észlelésére és jelentésére a Microsoft felé. Meglepő, amikor a szolgáltatás meglehetősen szabálytalanul viselkedik, és végül eltömíti az erőforrásokat. Megpróbálhatja egy pillanatra letiltani a Windows Error Reporting szolgáltatást, hátha ez segít.
1. lépés: Nyomja meg a Windows billentyű + R billentyűt a Futtatás párbeszédpanel megnyitásához. Begépel szolgáltatások.msc mezőbe, és nyomja meg az Enter billentyűt.

2. lépés: A Szolgáltatások ablakban görgessen lefelé, és keresse meg a „Windows Error Reporting Service” elemet, és kattintson rá duplán a Tulajdonságok megnyitásához.

3. lépés: Az Indítás típusa legördülő menüből válassza ki a Letiltva lehetőséget, majd nyomja meg az Alkalmaz, majd az OK gombot.

5. Frissítse a kijelző illesztőprogramját
Ha probléma van a számítógép aktuális kijelző-illesztőprogramjával, akkor az asztali ikonok továbbra is villoghatnak, vagy a képernyő villoghat. Ennek felülbírálásához próbálja meg frissíteni a képernyő-illesztőprogramokat a számítógépén az alábbi lépések végrehajtásával.
1. lépés: Kattintson a Keresés ikonra a tálcán, és írja be Eszközkezelő, majd nyomja meg az Enter billentyűt.

2. lépés: Az Eszközkezelő ablakban bontsa ki a Display adapters elemet. Ezután kattintson a jobb gombbal a grafikus kártyára, és válassza az Illesztőprogram frissítése lehetőséget.

Innentől kezdve kövesse a képernyőn megjelenő utasításokat frissítse a kijelző illesztőprogramjait.
6. Keressen rosszindulatú programokat
A rosszindulatú programok vagy vírusok a Windows 11 időnkénti hibás működését is okozhatják, és időnként automatikus frissítésre kényszeríthetik. Ennek kizárásához próbáljon meg egy teljes rendszervizsgálatot futtatni a következővel Windows Defender vagy egy választott víruskereső programot, majd ellenőrizze, hogy a probléma megoldódott-e.
7. Próbáld ki a Clean Bootot
Ha úgy tűnik, hogy továbbra sem tudja megakadályozni a Windows 11 asztalának frissítését, akkor előfordulhat, hogy a háttérben futó harmadik féltől származó alkalmazások vagy szolgáltatások okozzák ezt a hibát. Ennek ellenőrzésének egyik gyors módja az a tiszta csizma.
1. lépés: Nyomja meg a Win + R billentyűkombinációt a Futtatás párbeszédpanel megnyitásához, írja be msconfig.msc, majd nyomja meg az Enter billentyűt.
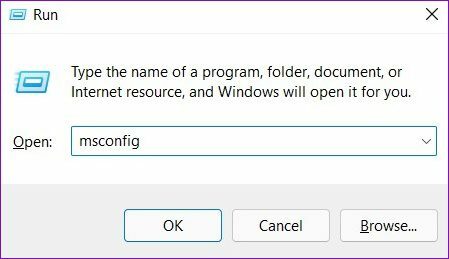
2. lépés: A Szolgáltatások lapon jelölje be az Összes Microsoft-szolgáltatás elrejtése négyzetet, majd kattintson az Összes letiltása gombra. Ezzel letiltja az összes harmadik féltől származó és viszonylag nem rendszerszolgáltatást a számítógépén.
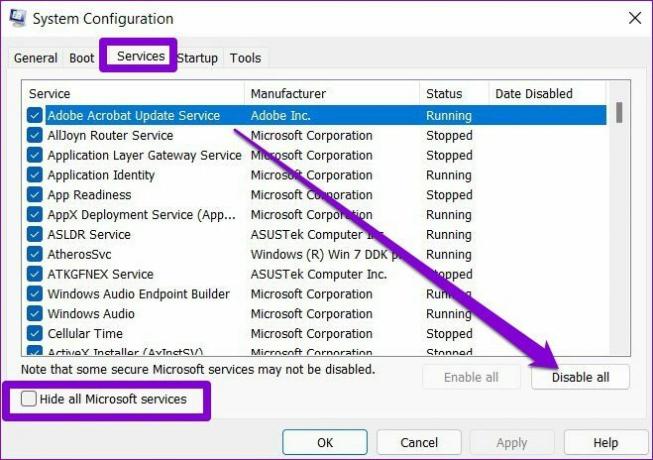
3. lépés: Ezután lépjen az Indítás fülre, és kattintson a Feladatkezelő megnyitása lehetőségre.
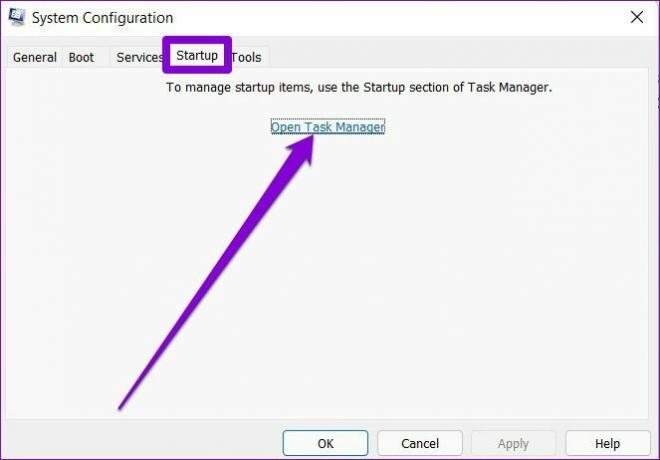
4. lépés: Az Indítás alatt válassza ki a nem kívánt programokat, és kattintson a Letiltás gombra. Ne feledje, csak le kell tiltania az alkalmazásokat. Kerülje az alapvető szolgáltatások letiltását.

A számítógép újraindulásakor csak a lényeges alkalmazások és szolgáltatások indulnak el. Ha a probléma már nem áll fenn tiszta rendszerindítási állapotban, ellenőrizheti a közelmúltban telepített alkalmazásokat és programokat, és eltávolíthatja azokat.
A normál módban történő újraindításhoz kövesse a fenti lépéseket, hogy engedélyezze az összes indítási alkalmazást, szolgáltatást, és indítsa újra a számítógépet.
Minden értelemben frissítő
Ezek a véletlenszerű frissítések okozhatják a az asztali képernyő villogni kezd szükségtelenül, és nagyobb CPU- és memóriahasználathoz vezet. Mindazonáltal a fenti megoldások egyike segíthet a dolgok normál kerékvágásában a Windows 11 rendszeren.
Utolsó frissítés: 2022. március 22
A fenti cikk olyan társult linkeket tartalmazhat, amelyek segítenek a Guiding Tech támogatásában. Ez azonban nem befolyásolja szerkesztői integritásunkat. A tartalom elfogulatlan és hiteles marad.

Írta
Pankil építőmérnök, aki íróként indult az EOTO.tech-nél. Nemrég csatlakozott a Guiding Tech-hez szabadúszó íróként, hogy útmutatásokkal, magyarázókkal, vásárlási útmutatókkal, tippekkel és trükkökkel foglalkozzon Androidra, iOS-re, Windowsra és webre.