A Fix Apps szürkén jelenik meg a Windows 10 rendszerben
Vegyes Cikkek / / November 28, 2021
A Fix Apps szürkén jelenik meg a Windows 10 rendszerben: Ha nemrég frissített a Windows 10 rendszerre, akkor valószínű, hogy amikor megnyitja a Start menüt, néhány alkalmazást aláhúzva láthat, és ezeknek az alkalmazásoknak a csempéi szürkén jelennek meg. Ezek az alkalmazások közé tartozik a Naptár, a Zene, a Térképek, a Fényképek stb., ami azt jelenti, hogy a Windows 10 rendszerhez tartozó összes alkalmazásban előfordul ez a probléma. Úgy tűnik, hogy az alkalmazások frissítési módban ragadtak, és amikor ezekre az alkalmazásokra kattint, néhány ezredmásodpercig egy ablak jelenik meg, majd automatikusan bezárul.
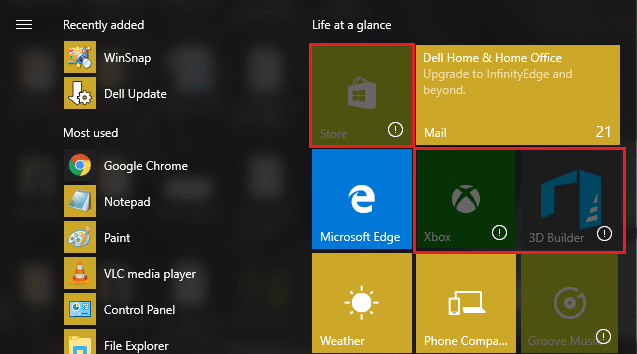
Egy dolog biztos, hogy ezt a sérült Windows vagy Windows Store fájlok okozzák. A Windows frissítésekor egyes alkalmazások nem tudták megfelelően feldolgozni a frissítéseket, ezért szembesülnek ezzel a problémával. Tehát időveszteség nélkül nézzük meg, hogyan lehet ténylegesen kijavítani, hogy az alkalmazások szürkén jelenjenek meg a Windows 10 problémájában az alábbi hibaelhárítási útmutató segítségével.
Tartalom
- A Fix Apps szürkén jelenik meg a Windows 10 rendszerben
- 1. módszer: Állítsa vissza a Windows Store gyorsítótárat
- 2. módszer: Frissítse a grafikus kártya illesztőprogramjait
- 3. módszer: Győződjön meg arról, hogy a Windows naprakész
- 4. módszer: Töltse le és futtassa a Microsoft hivatalos Start menü hibaelhárítóját
- 5. módszer: Regisztrálja újra a Windows Store-t
- 6. módszer: Telepítsen újra néhány alkalmazást manuálisan
- 7. módszer: Ha nem fér hozzá a powershellhez, használja a Parancssort
A Fix Apps szürkén jelenik meg a Windows 10 rendszerben
Menj biztosra, hogy hozzon létre egy visszaállítási pontot hátha valami elromlik.
1. módszer: Állítsa vissza a Windows Store gyorsítótárat
1. Nyomja meg a Windows billentyű + R billentyűt, majd írja be a „wsreset.exe” és nyomja meg az Enter billentyűt.

2. Hagyja futni a fenti parancsot, amely visszaállítja a Windows Store gyorsítótárat.
3.Ha ez megtörtént, indítsa újra a számítógépet a módosítások mentéséhez.
2. módszer: Frissítse a grafikus kártya illesztőprogramjait
1. Először is tudnod kell, hogy milyen grafikus hardvered van, azaz melyik Nvidia grafikus kártyád van, ne aggódj, ha nem tudsz róla, mert könnyen megtalálható.
2. Nyomja meg a Windows Key + R billentyűket, és a párbeszédablakban írja be a „dxdiag” kifejezést, majd nyomja meg az Enter billentyűt.

3. Ezt követően keresse meg a kijelző fület (két képernyőfül lesz, az egyik az integráltnak grafikus kártya és egy másik az Nvidiáé lesz) kattintson a kijelző fülre, és nézze meg a grafikát kártya.

4. Most menjen az Nvidia illesztőprogramjához letöltési weboldal és adja meg a termék adatait, amelyeket most találtunk meg.
5. Az adatok bevitele után keresse meg az illesztőprogramokat, kattintson az Elfogadom gombra, és töltse le az illesztőprogramokat.

6. A sikeres letöltés után telepítse az illesztőprogramot, és sikeresen frissítette az Nvidia illesztőprogramjait manuálisan. Ez a telepítés eltart egy ideig, de ezután sikeresen frissíti az illesztőprogramot.
3. módszer: Győződjön meg arról, hogy a Windows naprakész
1.Nyomja meg a Windows Key + I billentyűket, majd válassza ki Frissítés és biztonság.

2.Tovább kattintson a gombra Frissítések keresése és mindenképpen telepítse a függőben lévő frissítéseket.

3. A frissítések telepítése után indítsa újra a számítógépet A Fix Apps szürkén jelenik meg a Windows 10 rendszerben.
4. módszer: Töltse le és futtassa a Microsoft hivatalos Start menü hibaelhárítóját
1. Töltse le és futtassa Start menü Hibaelhárító.
2. Kattintson duplán a letöltött fájlra, majd kattintson a Tovább gombra.

3. Hagyja, hogy megtalálja és automatikusan megoldja a problémát a Start menü segítségével.
4. Menjen a tlinkjét és letöltésétA Windows Store alkalmazások hibaelhárítója.
5. Kattintson duplán a letöltött fájlra a Hibaelhárító futtatásához.

6. Győződjön meg róla, hogy kattintson a Speciális elemre, és jelölje be a „Alkalmazza automatikusan a javítást.“
7. A fentiek mellett próbálja meg ezt is futtatni Hibakereső.
5. módszer: Regisztrálja újra a Windows Store-t
1.A Windows keresési típusában Powershell majd kattintson a jobb gombbal a Windows PowerShellre, és válassza a Futtatás rendszergazdaként lehetőséget.

2. Most írja be a következőket a Powershellbe, és nyomja meg az Enter billentyűt:
Get-AppXPackage | Foreach {Add-AppxPackage -DisableDevelopmentMode -Register "$($_.InstallLocation)\AppXManifest.xml"}

3. Hagyja, hogy a fenti folyamat befejeződjön, majd indítsa újra a számítógépet.
4. Most újra fuss wsreset.exe a Windows Store gyorsítótár visszaállításához.
Ennek kellene A Fix Apps szürkén jelenik meg a Windows 10 rendszerben de ha továbbra is ugyanabban a hibában marad, folytassa a következő módszerrel.
6. módszer: Telepítsen újra néhány alkalmazást manuálisan
1. Írja be a powershell kifejezést a Windows keresőbe, majd kattintson a jobb gombbal Windows PowerShell és válassza a Futtatás rendszergazdaként lehetőséget.

2. Írja be a következő parancsot a PowerShellbe, és nyomja meg az Enter billentyűt:
Get-AppxPackage -AllUsers > C:\apps.txt
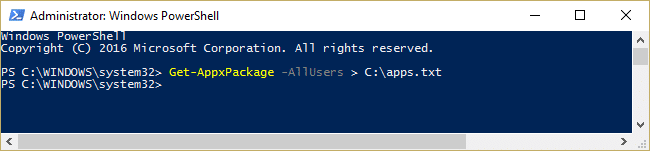
3. Most navigáljon a C: meghajtóhoz, és nyissa meg apps.txt fájl.
4. Keresse meg a listában az újratelepíteni kívánt alkalmazásokat, például, tegyük fel, hogy Fotó alkalmazás.
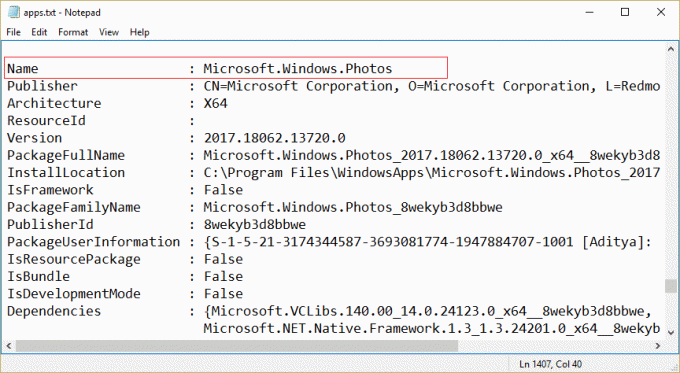
5. Most használja a csomag teljes nevét az alkalmazás eltávolításához:
Remove-AppxPackage Microsoft. Ablakok. Photos_2017.18062.13720.0_x64__8wekyb3d8bbwe

6. Következő lépésként telepítse újra az alkalmazást, de ezúttal az alkalmazások nevét használja a csomagnév helyett:
Get-AppxPackage -allusers *fotók* | Foreach {Add-AppxPackage -DisableDevelopmentMode -Register “$($_.InstallLocation)\AppXManifest.xml”}

7. Ez újratelepíti a kívánt alkalmazást, és megismétli a lépéseket annyi alkalmazásnál, amennyit csak akar.
Ez mindenképpen A Fix Apps kiszürkült probléma a Windows 10 rendszerben.
7. módszer: Ha nem fér hozzá a powershellhez, használja a Parancssort
1. Az összes Windows Store-alkalmazás újraregisztrálásához írja be a következő parancsot a cmd-be:
PowerShell -ExecutionPolicy Unrestricted -Command “& {$manifest = (Get-AppxPackage Microsoft. WindowsStore).InstallLocation + ‘\AppxManifest.xml’; Add-AppxPackage -DisableDevelopmentMode -Register $manifest}”
2. Írja be a következőket az alkalmazáslista létrehozásához:
PowerShell Get-AppxPackage -AllUsers > C:\apps.txt
3. Az adott alkalmazás eltávolításához használja a teljes csomagnevet:
PowerShell Remove-AppxPackage Microsoft. Ablakok. Photos_2017.18062.13720.0_x64__8wekyb3d8bbwe
4. Most, hogy újra telepítse őket, használja a következő parancsot:
PowerShell -ExecutionPolicy Unrestricted -Command "& {$manifest = (Get-AppxPackage Microsoft. Ablakok. Fotók).InstallLocation + '\AppxManifest.xml'; Add-AppxPackage -DisableDevelopmentMode -Register $manifest}"
Jegyzet: Ügyeljen arra, hogy a fenti parancsban az Alkalmazások nevét használja, ne a csomag nevét.
5. Ezzel újratelepítené az adott alkalmazást a Windows Áruházból.
Neked ajánlott:
- A Fix Display illesztőprogram nem válaszol, és helyreállította a hibát
- A rejtett attribútum javítása opció szürkén jelenik meg
- Javítsa ki a Video Scheduler belső hibáját
- A Windows idő javítása szolgáltatás nem indul el automatikusan
Ez az, ami sikeresen megvan A Fix Apps szürkén jelenik meg a Windows 10 rendszerben de ha még mindig vannak kérdéseid ezzel a bejegyzéssel kapcsolatban, nyugodtan tedd fel őket a megjegyzés rovatban.



