Javítsa ki a Windows 10 Bluetooth egér késését
Vegyes Cikkek / / March 28, 2022

A minimális PC-beállítások látható vezetékek nélkül most divatosak. Ehhez vezeték nélküli tartozékokat, például Bluetooth egeret és Bluetooth billentyűzetet használnak. A Bluetooth-eszközök könnyen beállíthatók, több hónapig bírják stb. de a normál egér gyorsabb válaszidővel rendelkezik, és soha nem késik. A Windows 10 Bluetooth egér késése bosszantó lehet. Ebben a cikkben egy hasznos útmutatót mutatunk be, amely megtanítja Önnek, hogyan javíthatja ki a Bluetooth-egér késést a Windows 10-et, különösen a logitech vezeték nélküli egeret a Windows 10-nél.

Tartalom
- A Windows 10 Bluetooth egér késésének javítása
- 1. módszer: Cserélje ki az akkumulátort
- 2. módszer: Használjon gyorsabb USB-portot
- 3. módszer: Módosítsa a DPI-beállításokat
- 4. módszer: A mutatóárnyék letiltása
- 5. módszer: Frissítse az eszközillesztőket
- 6. módszer: Kapcsolja ki az USB energiatakarékos módot
- 7. módszer: Tiltsa le a WiFi Bluetooth együttműködést
- 8. módszer: Telepítse újra az audio-illesztőprogramokat
A Windows 10 Bluetooth egér késésének javítása
Íme néhány oka annak, hogy a vezeték nélküli egér késést okoz
- Az egér és a számítógép közötti távolság meghaladja a megadott tartományt
- Alacsony akkumulátor töltöttségi szint
- Nem megfelelő portok használatban
- Korrupt illesztőprogramok
Miután megértette a Windows 10 Bluetooth-egér késésének okait, térjünk át azokra a módszerekre, amelyek megoldják ezt a problémát. Először néhány hardverellenőrzéssel kezdjük.
1. módszer: Cserélje ki az akkumulátort
Amikor egy Bluetooth-egér (vagy bármely Bluetooth-eszköz) rosszul kezd működni, először az akkumulátor állapotát és a hátralévő töltés mértékét kell ellenőrizni.
- Ha nem tudja ellenőrizni a fennmaradó töltést, próbálja meg kicserélni az elemeket egy másik párra és ellenőrizze, hogy a probléma továbbra is fennáll-e.
- A Bluetooth-eszközök általában késnek, ha az akkumulátor töltöttsége egy bizonyos érték alá csökken. Ennek javításához egyszerűen cserélje ki őket egy új elemkészletre.
Jegyzet: Ha meg szeretné hosszabbítani az akkumulátorok élettartamát, vegye ki őket, és tegye félre, amikor nem használja.
2. módszer: Használjon gyorsabb USB-portot
A legtöbb modern rendszer több különböző USB-porttal rendelkezik. Útmutatónkat használhatja azonosítsa az USB portot amelyhez Bluetooth-vevő csatlakozik, majd csatlakoztassa egy gyorsabb porthoz.
- USB 3.1 portok gyorsabbak, mint USB 3.0 portok, amelyek viszont gyorsabbak, mint USB 2.0 portok.
- Ha a vevőegység már csatlakoztatva van a 3.1-es porthoz, próbáljon meg csatlakozni USB-C vagy Thunderbolt 3 portot, és ellenőrizze, hogy megoldja-e a Windows 10 Bluetooth-egér késleltetési problémáját.
3. módszer: Módosítsa a DPI-beállításokat
Ha a Bluetooth-egere támogatja a változó DPI-t, ellenőrizze, hogy a DPI-érték megfelelően van-e beállítva. A DPI a Dots Per Inch rövidítése, és az egér érzékenységének mértéke. A magasabb DPI-beállítás érzékeny egeret eredményez, míg az alacsonyabb DPI-beállítás késés benyomását keltheti, amikor az egérmutató lassan mozog. Így változtathatod meg –
1. nyomja meg Windows + Ikulcsok egyidejűleg indítani Beállítások.
2. Kattintson Eszközök csempe.

3. Kattintson Egér a bal oldali ablaktáblában. Ezt követően kattintson a gombra További egérbeállítások.

4. Menj Mutató opció lap be Egér tulajdonságai ablak.
5. Alatt Mozgás, tolja a csúszkát jobbra a felé Gyors az egér DPI-jének növeléséhez.

6. Kattintson Alkalmaz és rendben a változtatások mentéséhez.
Általában van egy hozzáadott DPI gomb a vezeték nélküli egérben az egér érzékenységének beállításához. Vannak, akiknek külön alkalmazásuk van hozzá. Keresse meg az Önnek megfelelő opciót, és próbálja megváltoztatni a DPI-t.
Olvassa el még:A Bluetooth telepítése Windows 10 rendszeren
4. módszer: A mutatóárnyék letiltása
Sok felhasználó azt javasolta, hogy a Pointer Shadow funkció letiltása segített nekik az egér késésének megszüntetésében. Ha a funkció be van kapcsolva, egy halvány sötét árnyék jelenik meg az egérmutató alatt, amely segít a helymeghatározásban világos háttéren. Az alábbi lépések végrehajtásával letilthatja.
1. Navigáljon ide Beállítások > Eszközök > Egér > További egérbeállítások ahogy látható 3. módszer.
2. Menj a Mutatók lapon a Egér tulajdonságai ablak.
3. Törölje a jelet a megjelölt négyzetből Mutató árnyék engedélyezése és kattintson rá Alkalmaz.
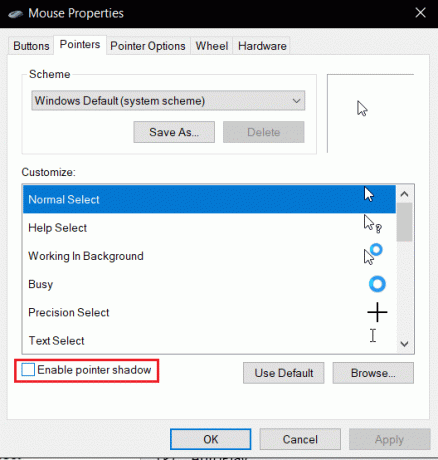
4. Ezután menjen a Mutató beállításai lapon törölje a jelet a megjelölt négyzetből Mutató nyomvonalainak megjelenítése.
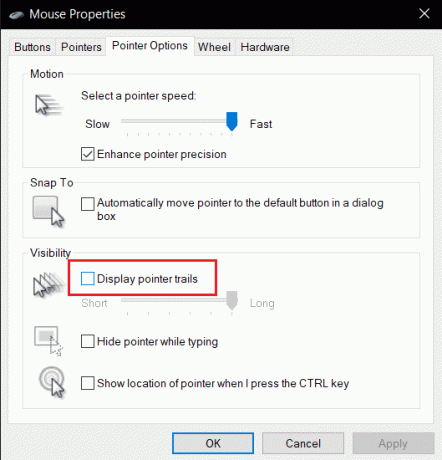
5. Kattintson Jelentkezés >rendben a változtatások mentéséhez.
Jegyzet: Ha továbbra is fennáll a probléma, próbálja meg letiltani a Scroll Inactive Windows funkciót, lépjen az egérbeállításokhoz a fenti 3. lépésben látható módon, és fordítsa Ki váltani Görgesse az inaktív ablakokat, amikor föléjük viszem az egérmutatót.

Olvassa el még:Bluetooth-eszközök átnevezése Windows 10 rendszeren
5. módszer: Frissítse az eszközillesztőket
Mivel a hardver és a csatlakozási aggodalmak már nincsenek útban, itt az ideje, hogy megvizsgáljuk a dolgok szoftveres oldalát, ha továbbra is egérkéséssel találkozunk. Bár a Windows 10 automatikusan frissíti az eszközillesztőket, kompatibilitási problémák továbbra is jelentkezhetnek. A sérült egér-illesztőprogramok a Windows 10 Bluetooth-egér késését okozhatják. Megjavíthatja az egér illesztőprogramjainak frissítésével az alábbiak szerint.
1. megnyomni a Windows kulcs, típus Eszközkezelő, és kattintson a gombra Nyisd ki.

2. Kattintson duplán Egerek és egyéb mutatóeszközök címkét a bővítéshez.
3. Kattintson jobb gombbal a Bluetooth egerére, és válassza ki Tulajdonságok.

4. Menj Sofőr fület, és kattintson rá Illesztőprogram frissítése.

5. A következő felugró ablakban válassza ki a lehetőséget Az illesztőprogramok automatikus keresése. A Windows automatikusan megkeresi és telepíti a frissített illesztőprogram-fájlokat.

Jegyzet: A legújabb illesztőprogram-fájlokat a gyártó webhelyéről is letöltheti, és manuálisan telepítheti a kiválasztással Böngésszen a számítógépemen az illesztőprogramokért és kinyitjuk őket.
Ha ez nem oldja meg a problémát, próbálja meg teljesen eltávolítani az egér illesztőprogramjait. Az eltávolításhoz kattintson a jobb gombbal a Bluetooth egerére a fenti 3. lépésben látható módon, és válassza ki Az eszköz eltávolítása.

Erősítse meg a műveletet, majd indítsa újra a számítógépet. A Windows automatikusan telepíti a szükséges egér illesztőprogramokat.
6. módszer: Kapcsolja ki az USB energiatakarékos módot
Néha a Windows kikapcsolhatja az USB-portokat, hogy energiát takarítson meg, amikor nincsenek használatban. Ha az egeret egy ideig ideálisnak tartja, a Windows letilthatja azt a portot, amelyhez a vevő csatlakoztatva van. Az egér enyhe mozgatásával automatikusan újra bekapcsolódik, de késéssel fog találkozni. Kövesse az alábbi lépéseket, hogy megakadályozza, hogy a Windows letiltja az USB-portokat.
1. Kövesse az 1–3. lépéseket innen 5. módszer.
2. Menj Energiagazdálkodás fület, és törölje a jelet a megjelölt négyzetből Energiatakarékosság érdekében hagyja a számítógépet kikapcsolni az eszközt.
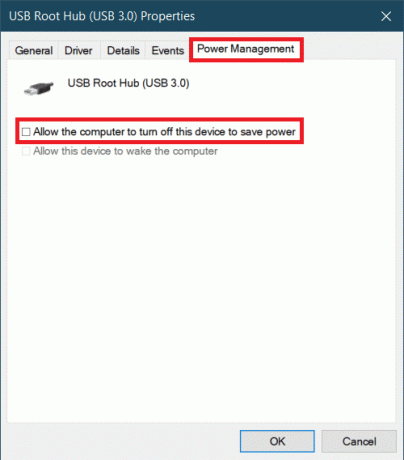
3. Kattintson RENDBEN.
Olvassa el még:Bluetooth-eszköz csatlakoztatása Windows 10 rendszeren
7. módszer: Tiltsa le a WiFi Bluetooth együttműködést
A Wi-Fi Bluetooth Collaboration funkció megakadályozza, hogy a Wi-Fi adapter és a Bluetooth adapter átvitele zavarja egymást. Megszakíthatja az átvitelt mindkét adapterről, és a Windows 10 Bluetooth egér késését okozhatja. Ezt a funkciót az alábbi lépések végrehajtásával kapcsolhatja ki.
1. típus Kezelőpanel a Windows keresősávjában, és kattintson a gombra Nyisd ki.
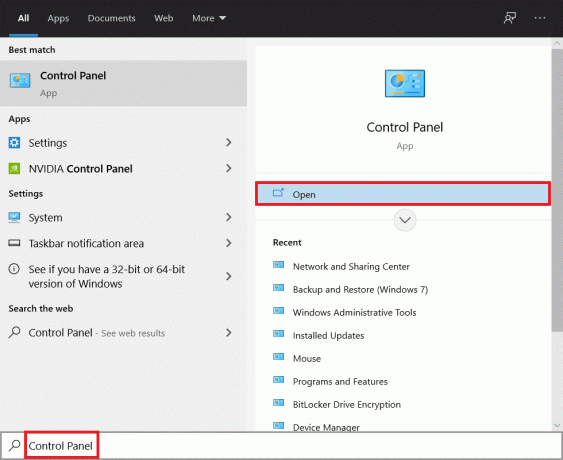
2. Kattintson Hálózati és megosztási központ választási lehetőség. Ha nem találja, kattintson a gombra Megtekintés >Nagy ikonok.

3. Kattintson a Wi-Fi kapcsolatra a megnyitáshoz Wi-Fi állapot ablak.
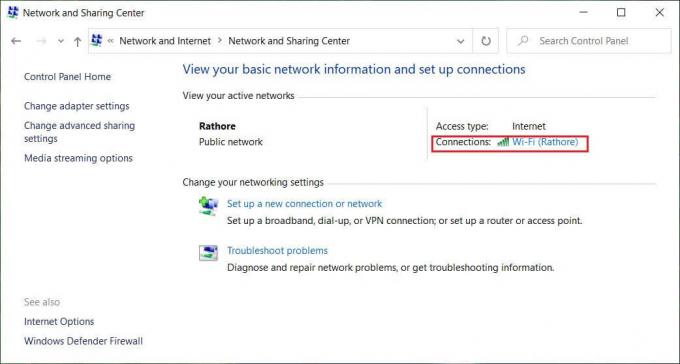
4. Alatt Tevékenység részben kattintson a gombra Tulajdonságok gomb.

5. Alatt Hálózatépítés kattintson Beállítás…
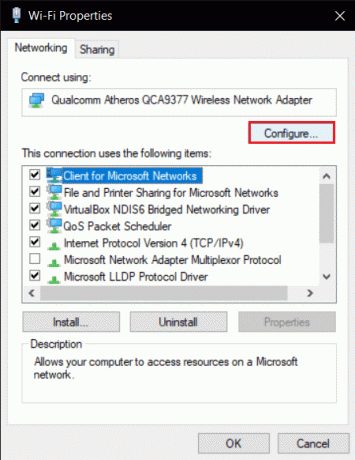
6. Menj Fejlett fület a következő ablakban, és válassza ki Bluetooth együttműködés.
7. Válassza ki Tiltva legördülő listájának megnyitásával Érték.
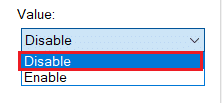
8. Kattintson rendben a változtatások mentéséhez.
Olvassa el még:Javítás A Bluetooth nem kapcsol be a Windows 10 rendszerben
8. módszer: Telepítse újra az audio-illesztőprogramokat
Néha az eszközillesztők zavarhatják egymást, és olyan hibákhoz vezethetnek, mint például a Bluetooth egér lemaradása a Windows 10 rendszerben. Az olyan illesztőprogramok, mint a Realtek HD, a Realtek AC97 és az NVIDIA HD, megzavarhatják a Bluetooth-illesztőprogramok működését. Az audio-illesztőprogramok eltávolítása megoldhatja a problémát, és ezt az alábbi lépések végrehajtásával teheti meg.
1. Nyisd ki Eszközkezelő a Windows keresősávjából.
2. Kattintson duplán a Hang-, videó- és játékvezérlők bővítési lehetőség.

3. Kattintson a jobb gombbal Realtek High Definition Audio vagy NVIDIA High Definition Audio Bármelyik audio-illesztőprogram is legyen. Válassza ki Eszköz eltávolítása.

4. A következő felugró ablakban jelölje be a megjelölt négyzetet Törölje az eszköz illesztőprogramját és kattintson rá Eltávolítás gombot a megerősítéshez.

5. Az illesztőprogram eltávolítása után indítsa újra a számítógépet.
6. Töltse le az audio-illesztőprogramot a hivatalos honlapján.

Bár ha továbbra is késést tapasztal, lehetséges, hogy a Bluetooth egér megsérült, és ki kell cserélni. Íme egy lista az új egér kiválasztásában 10 legjobb egér 500 Rs alatt Indiában.
Ajánlott:
- A 14 legjobb Windows alternatíva
- A Netflix képernyőmegosztása a Discordon
- Javítás a tálcán, kattintson a jobb gombbal Nem működik
- Javítsa ki a Bluetooth illesztőprogram hibáját a Windows 10 rendszerben
Reméljük, hogy ez az útmutató hasznos volt, és sikerült kijavítania Windows 10 Bluetooth egér késés probléma, és a Logitech vezeték nélküli egér lemarad a Windows 10-től. Ossza meg velünk, melyik módszer vált be a legjobban az Ön számára. Ha bármilyen kérdése vagy javaslata van, nyugodtan tegye fel a megjegyzés rovatba.



