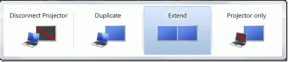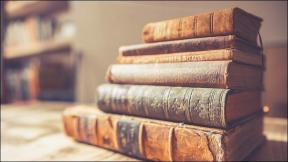A WDF_VIOLATION hiba javítása a Windows 10 rendszerben
Vegyes Cikkek / / March 28, 2022
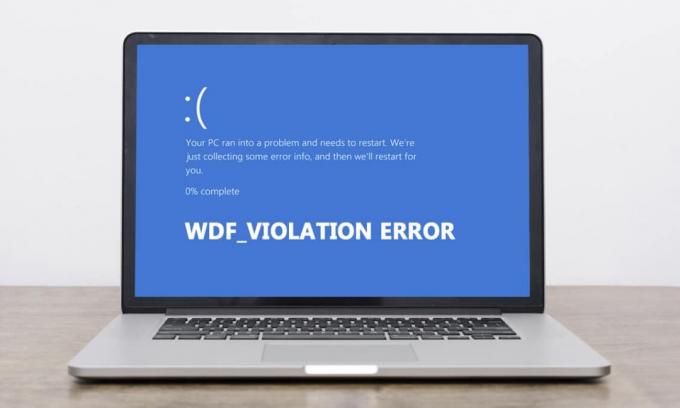
A Windows-felhasználók új Blue Screen of Death hibával néznek szembe. Azt írja ki, hogy WDF_VIOLATION, és azzal az ismerős üzenettel, hogy számítógépe hibába ütközött, és újra kell indítani. Bár a számítógép újraindul a hiba után, összeomlik a rendszer, ami frusztráló lehet. Fontos megérteni a WDF jelentését, hogy a jövőben ne okozzon komoly problémákat. Ha Ön is ugyanazzal a problémával küzd, akkor jó helyen jár. Tökéletes útmutatót nyújtunk Önnek, amely segít a Windows 10 WDF_violation hiba kijavításában, valamint elmagyarázza, mi az a WDF.
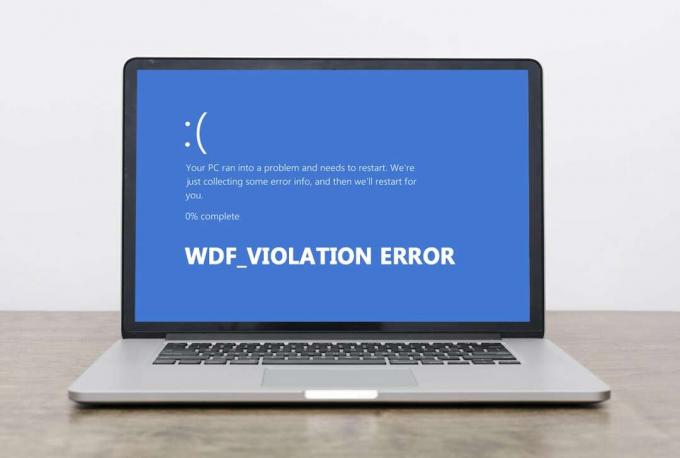
Tartalom
- A WDF_VIOLATION hiba javítása a Windows 10 rendszerben
- 1. módszer: A hibás billentyűzet-illesztőprogram eltávolítása (HP felhasználók számára)
- 2. módszer: Futtassa az Indítási javítást
- 3. módszer: Válassza le az USB-eszközöket
- 4. módszer: Tiltsa le az USB-portokat
- 5. módszer: Telepítse újra a Bluetooth-illesztőprogramokat
- 6. módszer: Rendszerfájlok javítása
- 7. módszer: Hajtsa végre a rendszer-visszaállítást
- 8. módszer: Állítsa vissza a Windows rendszert
A WDF_VIOLATION hiba javítása a Windows 10 rendszerben
Biztosan arra gondol, hogy ami a WDF, a WDF a Windows Driver Framework rövidítése. Eszközök és könyvtárak gyűjteménye, amely segít eszközillesztők létrehozásában. WDF_VIOLATION hiba akkor fordul elő, ha probléma van a keretrendszer-alapú illesztőprogrammal. Gyakori a HP számítógépeken, de más PC-ken is. Íme néhány ok a háttérben.
- A HP rendszerekben ezt a HpqKbFiltr.sys (11.0.3.1-es verzió) billentyűzet-illesztőprogram okozza, amely nem működik megfelelően a Windows 10 1803-as és 1809-es verziójában.
- Sérült Bluetooth illesztőprogramok
- Csatlakozási problémák USB-eszközökkel
- Rendszerfájlokkal kapcsolatos problémák
- Hibák a legutóbbi Windows buildekben
- Rosszindulatú program vagy vírus támadás
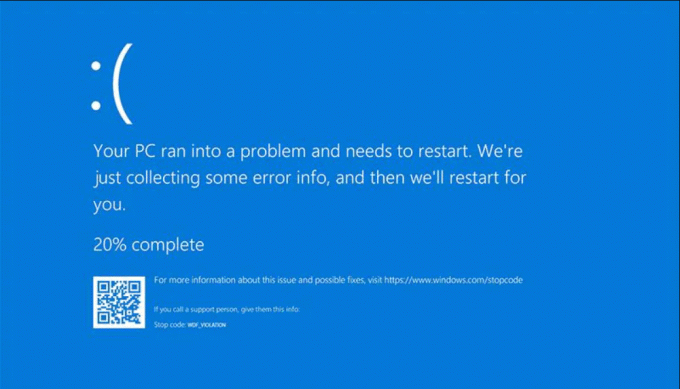
Miután megértette, mi az a wdf, és mi a WDF_VIOLATION hiba oka, nézzük meg a javítási módszereket. Mivel ez a hiba illesztőprogramhoz kapcsolódik, első lépésként győződjön meg arról, hogy az összes csatlakoztatott eszköz és illesztőprogram-fájljaik kompatibilisek a számítógépével. Így javíthatja ki a WDF_violation hibát a Windows 10 rendszerben.
1. módszer: A hibás billentyűzet-illesztőprogram eltávolítása (HP felhasználók számára)
Ez a módszer a hibával szembesülő HP-felhasználók számára készült. A nem kompatibilis HpqKbFiltr.sys illesztőprogram eltávolítása megoldhatja a problémát, de ez nem egyszerű. Ehhez meg kell adnia a Windows helyreállítási környezetet, ehhez kövesse az útmutatónkat.
1. Indítsa el a Windowst Beállítások nyomással Windows és I billentyűk egyidejűleg.
2. Kattintson Frissítés és biztonság csempe.
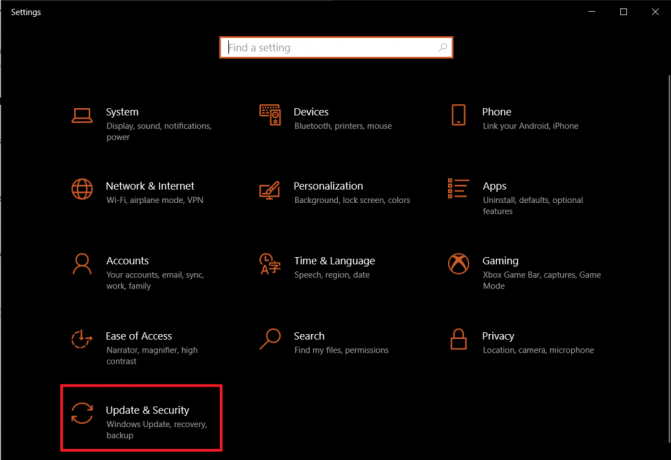
3. Kattintson Felépülés és a jobb oldali ablaktáblában kattintson a gombra Újraindítás most alatti gombot Speciális indítás szakasz.

4. Várja meg, amíg a rendszer belép a Windows helyreállítási környezetbe, és kattintson a gombra Hibaelhárítás alatt Válassz egy lehetőséget.
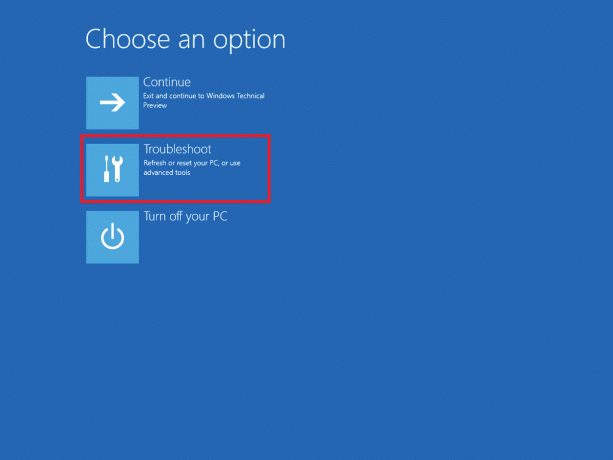
5. Válassza ki Haladó beállítások következő.
6. Kattintson Parancssor.
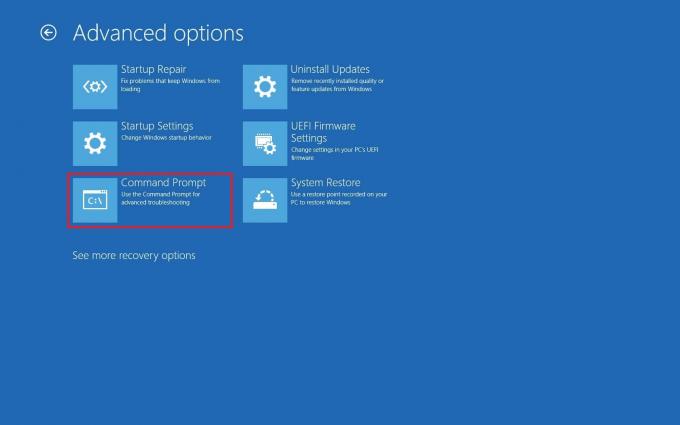
7. A rendszer specifikációitól függően óvatosan írja be az alábbi parancssorokat, és nyomja meg a gombot belép kulcs a végrehajtásukhoz.
- Parancs erre 32 bites változat:
dism /Kép: C\ /Remove-Driver /Illesztőprogram: C:\Windows\System32\DriverStore\FileRepository\hpqkbfiltr.inf_x86_f1527018cecbb8c2\HpqKbFiltr.inf
- Parancs erre 64 bites változat:
dism /Kép: C:\ /Remove-Driver/Driver: c:\Windows\System32\driverstore\FileRepository\hpqkbfiltr.inf_amd64_714aca0508a80e9a\HpqKbFiltr.inf
1. megjegyzés: A rendszerinformációkat a következő címen ellenőrizheti Beállítások > Rendszer > Névjegy és alatta Az eszköz specifikációi keress a Rendszer típusa.
Jegyzet 2: Ha a számítógépén a Windows nincs telepítve a C: meghajtóra, cserélje ki C: azon meghajtóbetűjellel adott parancsokban, amelyben a Windows van.

8. A parancs végrehajtása után lépjen ki a parancssorból. Indítsa újra a számítógépet.
Ellenőrizze, hogy megoldotta-e a WDF_violation error windows 10 problémáját.
Jegyzet: Van egy hivatalos Microsoft KB4468304 javítás, amely automatikusan eltávolítja a HpqKbFiltr.sys illesztőprogramot. Ha el tudja indítani számítógépét, letöltheti innen itt. Telepítse, és nézze meg, hogy megoldja-e a problémát.
Olvassa el még:7 módszer a iaStorA.sys BSOD-hiba javítására Windows 10 rendszeren
2. módszer: Futtassa az Indítási javítást
Abban az esetben, ha ez a hiba közvetlenül a számítógép bekapcsolása után jelenik meg, a Windows Startup Repair eszköz segíthet. Úgy tervezték, hogy diagnosztizáljon és kijavítson mindenféle indítási problémát. A használatához kövesse az alábbi lépéseket.
1. Menj Frissítés és biztonság > Helyreállítás > Speciális indítás és indítsa újra a számítógépet, majd válassza ki Hibaelhárítás ábrán látható opciót 1. módszer.
2. Kattintson Indítási javítás.
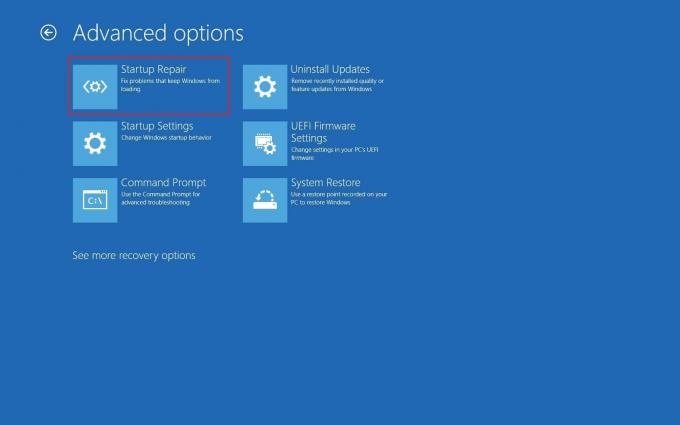
A Windows elkezdi diagnosztizálni, és automatikusan kijavítja a talált problémákat. Az azonosított problémák és javítások naplófájlja megtalálható a megadott hely elérési útvonalán, hogy ellenőrizze.
c:/windows/system32/logfiles/srt/srttrail.txt
3. módszer: Válassza le az USB-eszközöket
A külső eszközök megkövetelik, hogy az illesztőprogramok kommunikáljanak a számítógéppel, és ha ezek az illesztőprogram-fájlok nem kompatibilisek vagy sérültek, olyan hibák léphetnek fel, mint a WDF_VIOLATION. Kövesse az alábbi lépéseket.
1. Válassza le az összes csatlakoztatott USB-perifériát, a legújabbtól kezdve, majd egyesével csatlakoztassa őket újra, amíg meg nem azonosítja a problémás eszközt. A javításhoz kövesse útmutatónkat Az USB folyamatosan le- és újracsatlakozik problémák.

2. Ha valóban egy USB-eszköz okozza a problémát, keressen online kompatibilis illesztőprogram-fájlokat, és telepítse azokat manuálisan vagy szerezzen be csereeszközt.
4. módszer: Tiltsa le az USB-portokat
A Windows 10 WDF_violation hiba megoldásának másik módja az USB-portok letiltása az eszközön. Ennek két módja van, az egyik a BIOS, a másik pedig az Eszközkezelő. Íme az Eszközkezelő használatával megtehető lépések.
1. megnyomni a Windows kulcs, típus Eszközkezelő, és kattintson a gombra Nyisd ki.
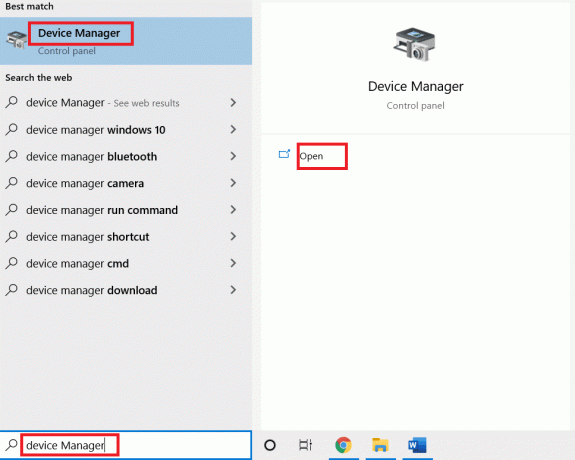
3. Keresse meg és bővítse ki Univerzális soros busz vezérlők dupla kattintással.
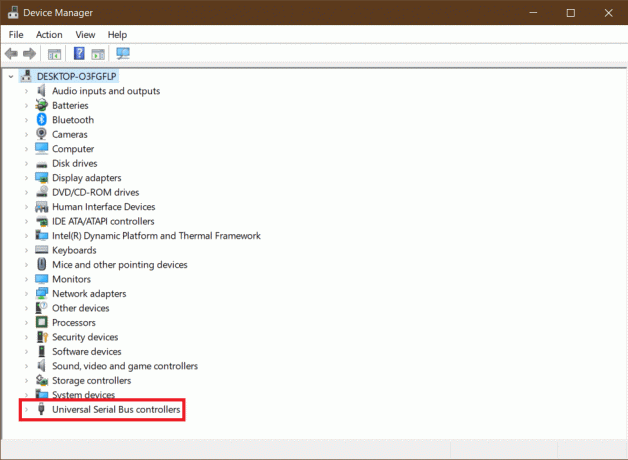
4. Kattintson jobb gombbal a USB kompozit eszköz és válassza ki Eszköz letiltása.

5. Kattintson Igen amikor megerősítést kér.
6. Ismételje meg a fenti lépést minden esetben USB kompozit eszközök.
Ellenőrizze, hogy a Windows 10 WDF_violation error megoldódott-e.
Ha le szeretné tiltani az USB-portokat a BIOS menüből, kövesse az útmutatónkat hogyan lehet hozzáférni a BIOS-hoz majd menj oda BIOS > Speciális lap > Vegyes eszközök > Külső USB-portok > Letiltás

Jegyzet: A BIOS pontos címkéi a gyártótól függően változhatnak.
Olvassa el még:A 80072ee2 számú Windows frissítési hiba javítása
5. módszer: Telepítse újra a Bluetooth-illesztőprogramokat
Egyes esetekben az elavult Bluetooth-illesztőprogramok a WDF_VIOLATION BSOD hibát is jelezhetik, amikor Bluetooth-eszköz csatlakozik a rendszerhez. Megjavíthatja az illesztőprogramok eltávolításával. De először muszáj indítsa el a rendszert csökkentett módba majd távolítsa el a Bluetooth eszközillesztőket az alábbiak szerint.
1. Csökkentett módban nyissa meg Eszközkezelő ahogy látható 3. módszer.
2. Kattintson duplán Bluetooth vagy kattintson a mellette lévő apró nyílra a kibontáshoz.
3. Kattintson a jobb gombbal az eszközre, és válassza ki Tulajdonságok menüből.
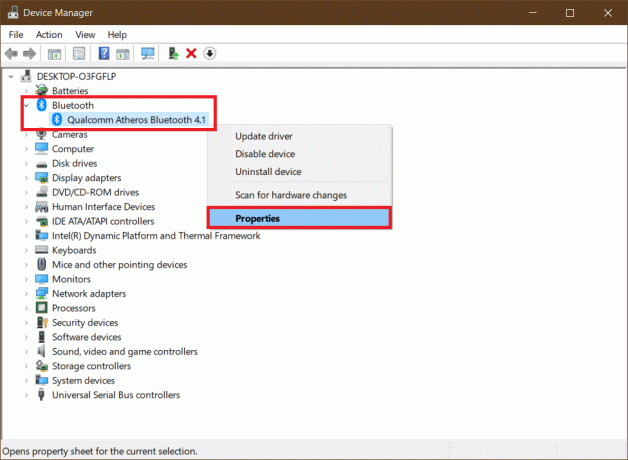
4. Menj Sofőr fület, és kattintson rá Eszköz eltávolítása gomb.
5. Az Eszköz eltávolítása előugró ablakban, jelölje be jelölt doboz Törölje az eszköz illesztőprogramját és kattintson rá Eltávolítás megerősítéséhez.
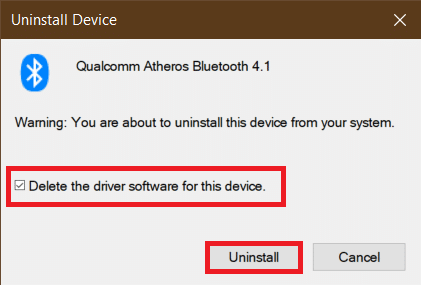
6. Az illesztőprogram eltávolítása után indítsa újra a számítógépet.
7. Töltse le a legújabb illesztőprogramot a a gyártó honlapja (például. Lenovo).
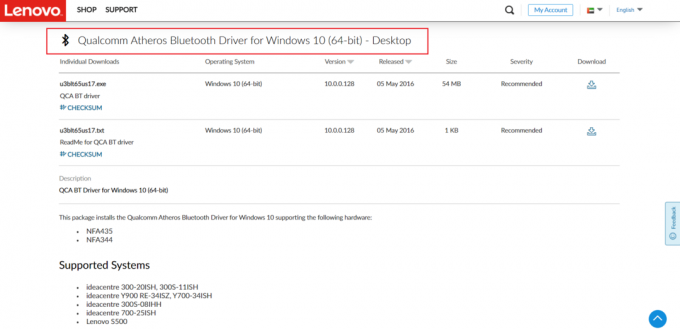
8. Indítsa újra számítógépét a szokásos módon a következő útmutatónk segítségével Hogyan lehet kilépni a csökkentett módból.
Olvassa el még:A számítógép nem szinkronizált újra, mert nem áll rendelkezésre időadat
6. módszer: Rendszerfájlok javítása
A Windows 10 PC-n lévő rendszerfájlok megsérülhetnek harmadik féltől származó alkalmazások, rosszindulatú programok stb. vagy teljesen hiányozhatnak. WDF_violation hibát okozhat a Windows 10 rendszerben. Útmutatónkat követve futtathatja a DISM & SFC scan javítóeszközöket a sérült fájlok javításához vagy cseréjéhez a rendszerfájlok javításához Windows 10 rendszeren.

7. módszer: Hajtsa végre a rendszer-visszaállítást
Ha a WDF_VIOLATION hiba egy új alkalmazás telepítése vagy a rendszerleíró adatbázis módosítása után kezdődött, próbálja meg visszaállítani a rendszert az előző állapotba. A Windows 10 rendszer-visszaállítási funkciója rendszeresen hoz létre visszaállítási pontokat, amelyekhez szükség esetén visszatérhet. Kövesse útmutatónkat Rendszer-visszaállítási pont létrehozásához a Windows 10 rendszerben.
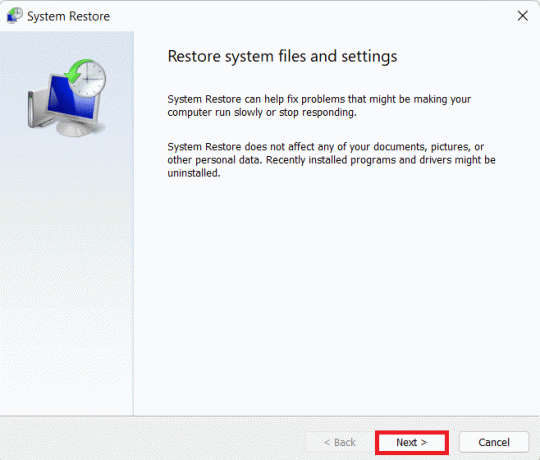
Olvassa el még:Javítsa ki az Ntoskrnl.exe BSOD Blue Screen hibát
8. módszer: Állítsa vissza a Windows rendszert
Ha a fenti módszerek egyike sem működött az Ön számára, előfordulhat, hogy hard reset-et kell végrehajtania. Csak akkor használja ezt a módszert, ha feltétlenül szükséges, és nincs más választása. Útmutatónkat követve alaphelyzetbe állíthatja rendszerét, miközben az összes fájlt érintetlenül hagyja a Windows 10 visszaállításához adatvesztés nélkül.

Jegyzet: Ha teheti, ajánljuk a Windows újratelepítése telepítő adathordozó használatával ha a hiba továbbra is fennáll.
Ajánlott:
- A Microsoft Word 27 legjobb alternatívája
- Javítsa ki a Zoom érvénytelen értekezletazonosító-hibáját a Windows 10 rendszerben
- Javítsa ki a Windows Store 0x80072ee7 hibáját
- A win32kfull.sys BSOD javítása Windows 10 rendszerben
Reméljük, hogy ez az útmutató hasznos volt, és sikerült kijavítania WDF_violation hiba a Windows 10 rendszerben és megtanulják, mit jelent a WDF és a WDF. Ossza meg velünk, melyik módszer vált be a legjobban az Ön számára. Ha bármilyen kérdése vagy javaslata van, nyugodtan tegye fel a megjegyzés rovatba.