Bluetooth-kapcsolati problémák megoldása macOS Monterey rendszeren
Vegyes Cikkek / / March 28, 2022
A macOS Monterey számos izgalmas funkciót hozott, mint pl Univerzális vezérlés, élő szöveg, Fókusz mód, Parancsikonokstb. Az új funkciók miatt szomorú, hogy a meglévő dolgok általában megszakadnak a macOS frissítésekkel.

A megbízhatatlan Bluetooth-kapcsolat az egyik kiemelkedő probléma, amellyel sok felhasználó küzd. Ha Ön is ugyanezzel szembesül, a következőképpen javíthatja ki a Bluetooth-kapcsolati problémákat a macOS Monterey rendszeren.
1. Frissítse a macOS-t
Mielőtt folytatná a hibaelhárítást, győződjön meg arról, hogy a macOS Monterey legújabb verzióját használja. Az Apple rendszeres frissítéseket ad ki a macOS-hez, hogy kiküszöbölje a hibákat. Tehát előfordulhat, hogy Bluetooth-kapcsolati problémákat tapasztal, ha nem telepítette a legújabb frissítést.
1. lépés: Kattintson az Apple menüre a bal felső sarokban, és válassza a Rendszerbeállítások lehetőséget a menüből.

2. lépés: Amikor megnyílik a Rendszerbeállítások ablak, kattintson a Szoftverfrissítés beállításra azon a képernyőn.

3. lépés:
Hagyja, hogy a Mac letöltse az új frissítéseket. Ha frissítést talál, értesítést kap a Frissítés most gombbal. Kattintson rá.
2. Távolítsa el és csatlakoztassa újra az összes Bluetooth-eszközt
Ha a Bluetooth-kapcsolati problémák a Mac frissítése után is fennállnak, el kell távolítania, majd újra csatlakoztatnia kell az összes Bluetooth-eszközt. Leggyakrabban a Mac és a Bluetooth-eszközök közötti új kapcsolat létrehozása megoldja az esetlegesen tapasztalható csatlakozási problémákat.
1. lépés: Kattintson az Apple menüre a bal felső sarokban, és válassza a Rendszerbeállítások lehetőséget a menüből.

2. lépés: A Rendszerbeállítások ablakban kattintson a Bluetooth elemre a Bluetooth beállítások megnyitásához.
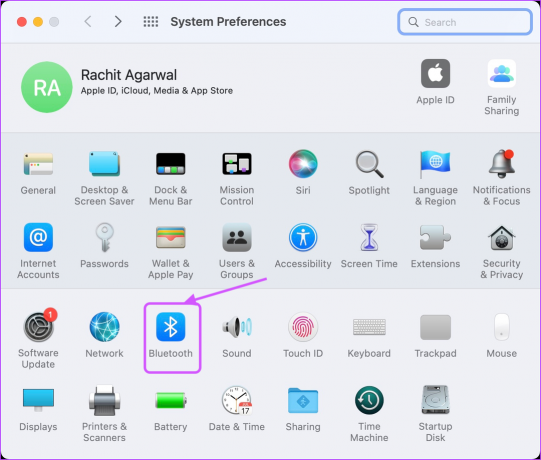
3. lépés: Vigye az egérmutatót a csatlakoztatott Bluetooth-eszköz neve fölé, és kattintson a mellette megjelenő kereszt gombra.

4. lépés: Kattintson az Eltávolítás gombra a megerősítést kérő üzenetben a Bluetooth-eszköz eltávolításához.
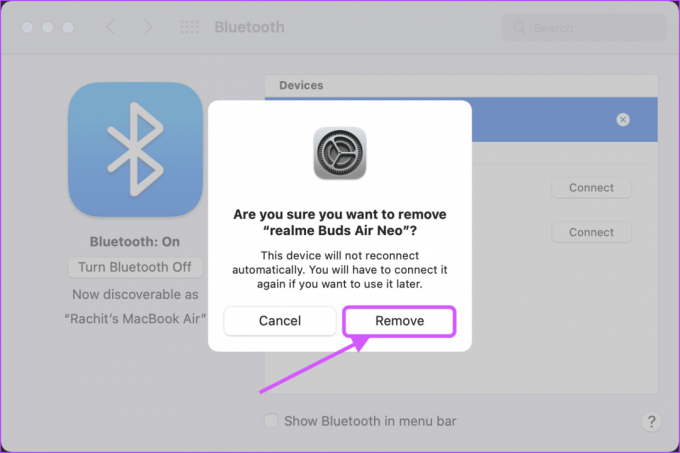
5. lépés: Ismételje meg ugyanezt az összes Bluetooth-eszközzel, majd csatlakoztassa őket újra.
3. Bluetooth modul alaphelyzetbe állítása
A macOS Monterey esetében az Apple eltávolította a Bluetooth-modul visszaállításának nyilvánvaló módját. A macOS Big Sur-ig a felhasználók alaphelyzetbe állíthatják a Bluetooth-modult, ha az Option gombbal a Bluetooth ikonra kattintanak a menüsorban, és kiválasztják a „Bluetooth modul visszaállítása” beállítást. A macOS Monterey már nem létezik. Muszáj lesz használja a terminált azért.
1. lépés: Indítsa el a Terminált a Spotlight segítségével.

2. lépés: Másik megoldásként kattintson a Finder Ugrás menüjére, és válassza a Segédprogramok lehetőséget. Használhatja a CMD+Shift+U billentyűparancsot is.

3. lépés: Keresse meg a Terminált, és kattintson duplán a megnyitásához.

4. lépés: Másolja és illessze be az alább hozzáadott Terminal parancsot, majd nyomja meg az Enter billentyűt.
sudo pkill bluetoothd
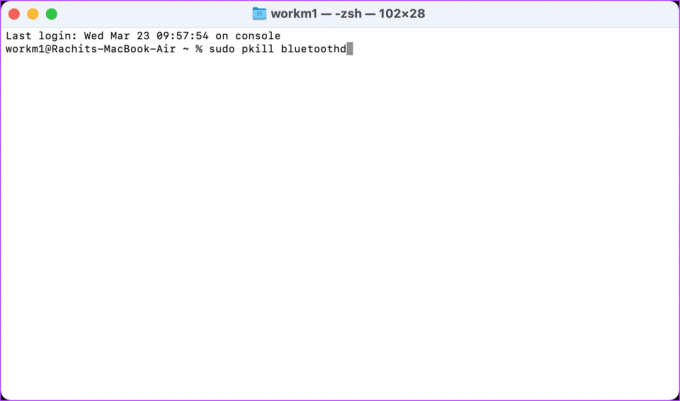
5. lépés: A terminál kéri az asztali jelszót a parancs futtatásához. Írja be a jelszavát, és nyomja meg az Enter billentyűt.

6. lépés: Indítsa újra a Mac-et az Apple Menu segítségével.

4. Törölje a Bluetooth plist fájlt
A Bluetooth-kapcsolati problémák másik módja a macOS Monterey rendszeren a Bluetooth plist fájl törlésével. Ezzel alaphelyzetbe állítja a Bluetooth-t, és megoldja az esetlegesen tapasztalható csatlakozási problémákat.
1. lépés: Nyissa meg a Findert a dokkban, kattintson az Ugrás lehetőségre a felső menüsorban, majd válassza a „Go to Folder” opciót. Ugyanezt a műveletet gyorsan tökéletesítheti a Cmd+Shift+G parancsikon használatával.
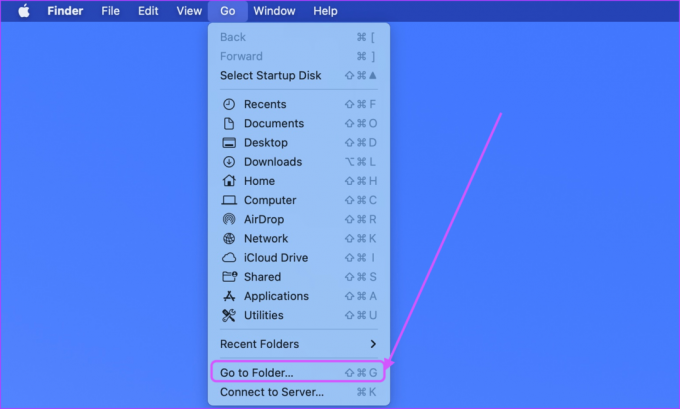
2. lépés: típus /Library/Preferences a címsorban, és nyomja meg az Enter billentyűt a megnyitáshoz.

3. lépés: Keressen egy „com.apple” nevű fájlt. Bluetooth.plist”, és törölje a Cmd+Delete billentyűparancs segítségével. Alternatív megoldásként húzza a fájlt a kukába.

4. lépés: Nyissa meg újra a „Go to Folder” menüt a Cmd+Shift+G billentyűparancs segítségével. típus ~/Library/Preferences/ByHost és nyomja meg az entert.

5. lépés: Keresse meg a „com.apple” karakterlánccal kezdődő fájlt. Bluetooth”, és törölje vagy helyezze át a Kukába.

6. lépés: Kattintson az Apple menüre a bal felső sarokban, és válassza az Újraindítás lehetőséget a Mac újraindításához.

5. Állítsa vissza a rendszerfelügyeleti vezérlőt
A System Management Controller vagy az SMC számos hardverfunkció vezérléséért felelős, mint például az állapotjelző LED-ek, a hűtőventilátorok, a rendszer teljesítménye stb. Mac rendszeren. Az SMC visszaállítása bekapcsolva Intel Mac gépek Apple T2 chippel, többnyire a 2017 után megjelentek, megoldhatják a problémákat a Bluetooth-kapcsolati problémáktól a nem működő billentyűzet háttérvilágításáig.
Vegye figyelembe, hogy az SMC nincs jelen az új Apple Silicon alapú Mac-eken. Az M1 Mac esetében le kell kapcsolnia a Mac-et, várnia kell 30 másodpercet, majd újra kell indítania. Nem tudjuk, hogy ez segít-e, de az Apple ezt javasolja.
1. lépés: Intel Mac számítógépeken (Apple T2 chippel), kattintson az Apple menüre a bal felső sarokban, és válassza a Leállítás lehetőséget a Mac kikapcsolásához.

2. lépés: Ezután nyomja meg és tartsa lenyomva a bal oldali Option billentyűt, a bal Control billentyűt és a jobb Shift billentyűt hét másodpercig.

3. lépés: Miközben ezeket a gombokat lenyomva tartja, nyomja meg és tartsa lenyomva a bekapcsológombot hét másodpercig.
4. lépés: Engedje fel az összes billentyűt, várjon 30 másodpercet, és indítsa újra a Mac-et.
Miután a Mac újraindul, megpróbálhatja eltávolítani az összes Bluetooth-eszközt, és újra csatlakoztatni őket.
A macOS Monterey Bluetooth-kapcsolati problémái javítva
Vázlatos Bluetooth kapcsolat be macOS Monterey sok fejtörést okozott a Mac felhasználóknak. Remélhetőleg ez az útmutató képes volt megoldani az Ön által tapasztalt Bluetooth-kapcsolati problémákat. Az alábbi megjegyzés részben tudassa velünk, mely trükkök működtek a legjobban az Ön számára.
Utolsó frissítés: 2022. március 23
A fenti cikk olyan társult linkeket tartalmazhat, amelyek segítenek a Guiding Tech támogatásában. Ez azonban nem befolyásolja szerkesztői integritásunkat. A tartalom elfogulatlan és hiteles marad.



