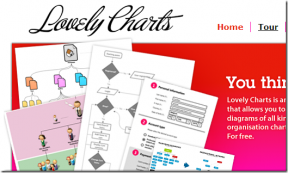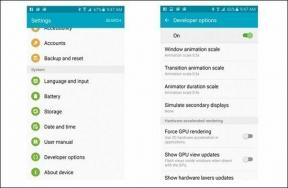A 9 legjobb módszer a sikertelen fényképezőgép-hiba javítására a Samsung Galaxy telefonokon
Vegyes Cikkek / / March 28, 2022
A Samsung ugrásszerűen javította a Galaxy okostelefon kameraminőségét. Sajnos a kamera felülete egyes telefonokon késik, és még a képet sem tudja feldolgozni, különösen az alsó- és középkategóriás Galaxy telefonokban. Íme a 9 módszer a Samsung Galaxy telefonok hibás fényképezőgép-hibáinak javítására.

Még az összes dicsőített frissítések a One UI 4-ben, a kameraalkalmazás élménye továbbra is a Galaxy telefonvonal egyik szembetűnő gyengesége. Itt vannak azok a megoldások, amelyeket követnie kell.
1. Más alkalmazás nem használ kamerát
Alkalmazások, például Instagram, Snapchat, WhatsAppstb., beépített kamerafelülettel érkeznek fényképek készítéséhez és megosztásához. Ha bármely más alkalmazás aktívan használja a kamerafelületet a háttérben, problémákba ütközhet a Galaxy telefonok elsődleges Kamera alkalmazásával.
Nyissa meg a többfeladatos menüt (csúsztassa felfelé, és tartsa lenyomva, vagy használja a legutóbbi menüt, ha navigációs gombokat használ), és távolítsa el az alkalmazásokat a telefon kamerájával.

Próbálja meg megnyitni a Kamera alkalmazást, és ellenőrizze, hogy látja-e a keresőt.
2. A kamera kényszerített leállítása
Újraindíthatja a telefont, hogy kijavítsa a rendszerfunkciók kisebb hibáit. Hasonlóképpen újraindíthatja a Kamera alkalmazást az esetleges késések és véletlenszerű hibák hibaelhárításához. Íme, mit kell tennie.
1. lépés: Nyomja meg hosszan a Kamera alkalmazás ikonját, és koppintson a tetején lévő kis „i” gombra.

2. lépés: Nyissa meg a Kamerainformáció menüt, és válassza a Kényszer leállítás lehetőséget.

Térjen vissza a kezdőképernyőre, és érintse meg a Kamera alkalmazást az újraindításhoz.
3. Törölje a kamera gyorsítótárát
Sok más Android-alkalmazáshoz hasonlóan a Kamera alkalmazás is gyűjti a gyorsítótár-adatokat a háttérben, hogy javítsa az alkalmazások betöltési sebességét és az általános teljesítményt. A sérült gyorsítótár azonban a kamera meghibásodásához vezethet. Tehát törölnie kell a gyorsítótárat.
1. lépés: Koppintson hosszan a Kamera alkalmazás ikonjára, és nyissa meg az információs menüt.

2. lépés: Lépjen a Tárhely elemre, és válassza a gyorsítótár törlése lehetőséget a következő menüből.


Ezt követően próbálja meg egy ideig a Kamera alkalmazást használni, hátha továbbra is hibát okoz.
4. Ellenőrizze a Kamera alkalmazás engedélyeit
Különböző alkalmazások telepítésekor engedélyt kérnek a kamera elérésére. Ha megtagadta az engedélyt bármely olyan alkalmazástól, amelyhez hozzá kell férni a kamerához, előfordulhat, hogy a Kamera alkalmazás nem fog megfelelően működni. Így erősítheti meg és javíthatja ki.
1. lépés: Koppintson hosszan a Kamera alkalmazás ikonjára, és indítsa el az alkalmazás információs menüjét.
2. lépés: Válassza az Engedélyek lehetőséget, és érintse meg a Kamera elemet a következő menüben.


3. lépés: Válassza az „Engedélyezés csak az alkalmazás használata közben” opció melletti választógombot, és már mehet is.

5. Az akkumulátorkímélő mód letiltása
Természetes, hogy az akkumulátorkímélő módot használja, hogy megtakarítson egy kis levet. Azonban problémákba ütközhet a Kamera alkalmazással, mivel ez az egyik energiaéhes alkalmazás. Ez a mód megakadályozza, hogy a Fényképezőgép alkalmazás sokáig fusson, mivel energiaéhes. Így letilthatja az akkumulátorkímélő módot, hogy ellenőrizze, ez segít-e.
1. lépés: Húzza felfelé az ujját, és nyissa meg a Beállítások alkalmazást az alkalmazásfiók menüjéből.
2. lépés: Görgessen le az Akkumulátor és eszközápolás menühöz.
3. lépés: Válassza az Akkumulátor lehetőséget.


4. lépés: Kapcsolja ki az Energiatakarékosság kapcsolót a következő menüből.

6. Engedélyezze a rendszerszintű kamerahozzáférést
Az Android 12 adatvédelmi bővítményének részeként a One UI 4 lehetővé teszi a kamera funkcióinak teljes letiltását a telefonon. Ha kikapcsolta a telefon kameráját, egyetlen alkalmazás sem férhet hozzá, még akkor sem, ha megnyitja az alapértelmezett Kamera alkalmazást.
Csúsztassa lefelé az ujját, és nyissa meg a gyorsváltó menüt. Engedélyezze a kamera kapcsolót, és már mehet is.

7. Győződjön meg arról, hogy a telefon hőmérséklete alacsony
Ha a telefont a szabadban, meleg környezetben használja, a telefon hőmérséklete megugrik egy túlzott játékmenet vagy hosszú videofelvétel után. Tehát, hacsak a telefon hardvere nem hűl le, továbbra is kamerahiba hiba jelenik meg a telefonon. Kerülje a telefon használatát egy ideig, hogy csökkentse a hőmérsékletet.
8. Ellenőrizze a Tárolást
Ha a telefon tárhelye fogy, a Kamera alkalmazás hibát jelezhet, különösen, ha gyors fényképet vagy videoklipet szeretne készíteni. És továbbra is hibákkal kell szembenéznie, ha az alkalmazás nem tudja menteni ezeket a képeket vagy videókat. Kövesse az alábbi lépéseket a telefon fennmaradó tárhelyének ellenőrzéséhez.
1. lépés: Nyissa meg a Beállításokat, és lépjen az Akkumulátor és eszköz karbantartása elemre.
2. lépés: Válassza a Tárolás lehetőséget a következő menüből.


3. lépés: Ellenőrizze a belső tárhely használatát.

Ha van micro-SD kártyanyílás a telefonon, áthelyezhet rá nagy médiafájlokat, és tárhelyet szabadíthat fel. Alternatív megoldásként törölheti a nem releváns médiafájlokat, vagy feltölthet fényképeket és videókat a Google Fotókba vagy a OneDrive-ba.
9. Frissítse az egyik felhasználói felületet
A késedelmes kamera interfész vagy a kamera meghibásodása a Galaxy telefon hibás Android verziójának köszönhető. Utóbbi időben, A Samsung továbbfejlesztette szoftverfrissítő játékát. Emellett rendszeresen érkeznek havi biztonsági javítások. Javasoljuk, hogy telepítse az összes legújabb biztonsági javítást és függőben lévő frissítést, ha vannak ilyenek.
Menjen a Beállítások menübe, és nyissa meg a szoftverfrissítés menüt. Telepítse a One UI legújabb frissítését. Indítsa újra telefonját, hogy alkalmazza az összes módosítást, majd próbálja meg újra használni a Kamera alkalmazást.
Állítsa vissza a működő fényképezőgépet a Galaxy telefonokon
A kamera minden okostelefonos élmény központi eleme, amellyel fényképeket és videókat rögzíthet emlékként vagy megoszthat a közösségi médiában. Ha a kameraalkalmazás nem működik, akkor levesben maradhat. Szerencsére a fent említett megoldások segítségével kijavíthatja a Galaxy telefonok szokásos kamerahibáit.
Utolsó frissítés: 2022. március 23
A fenti cikk olyan társult linkeket tartalmazhat, amelyek segítenek a Guiding Tech támogatásában. Ez azonban nem befolyásolja szerkesztői integritásunkat. A tartalom elfogulatlan és hiteles marad.

Írta
Parth korábban az EOTO.tech-nél dolgozott, és műszaki hírekkel foglalkozott. Jelenleg szabadúszóként dolgozik a Guiding Technél, ahol alkalmazások összehasonlításáról, oktatóanyagokról, szoftvertippekről és trükkökről ír, és mélyen belemerül az iOS, Android, macOS és Windows platformokba.