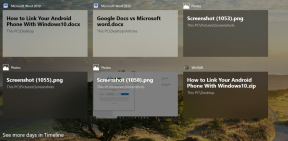Javítsa ki a Firefox SSL_ERROR_NO_CYPHER_OVERLAP problémáját a Windows 10 rendszerben
Vegyes Cikkek / / March 29, 2022

Ha Ön Firefox-felhasználó, előfordulhat, hogy legalább egyszer szembesült az SSL_ERROR_NO_CYPHER_OVERLAP hibával. Ez a NO CYPHER OVERLAP hiba frissítési problémákkal hozható összefüggésbe. Leállítja a webböngészést, ami frusztráló lehet. Ha ezzel a hibával küzd, akkor jó helyen jár. Tökéletes útmutatót nyújtunk Önnek, amely segít kijavítani az SSL_ERROR Firefox böngészőhibát.
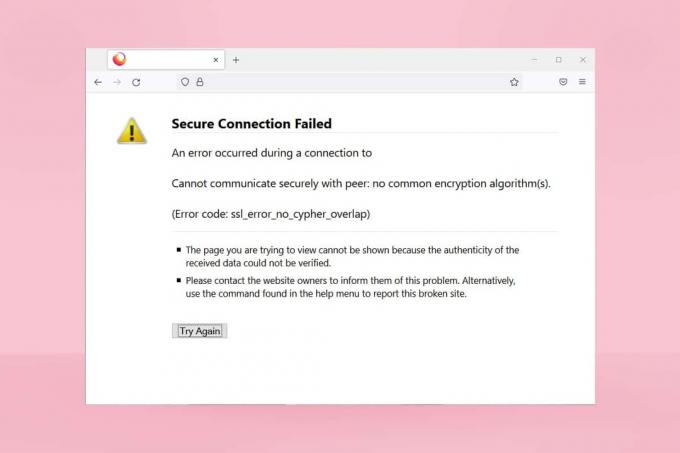
Tartalom
- A Firefox SSL_ERROR_NO_CYPHER_OVERLAP javítása Windows 10 rendszerben
- 1. módszer: Nyissa meg a Firefoxot csökkentett módban
- 2. módszer: Távolítsa el a Firefox gyorsítótárat
- 3. módszer: Kapcsolja ki a hardveres gyorsítást
- 4. módszer: Frissítse a Firefox böngészőt
- 5. módszer: Frissítse a Firefox-bővítményeket
- 6. módszer: A bővítmények letiltása vagy eltávolítása
- 7. módszer: A víruskereső ideiglenes letiltása
- 8. módszer: Futtassa a rosszindulatú programok vizsgálatát
- 9. módszer: Állítsa vissza a TLS-t és az SSL3-at az alapértelmezett beállításokra
- 10. módszer: A titkosítási protokollok megkerülése
- 11. módszer: Frissítse a Firefoxot
- 12. módszer: Hozzon létre új Firefox-profilt
- 13. módszer: Telepítse újra a Firefoxot
A Firefox SSL_ERROR_NO_CYPHER_OVERLAP javítása Windows 10 rendszerben
Egyes esetekben a Firefox nem tud biztonsági adatokat gyűjteni a kért webhelyről, ami elsősorban a Firefox SSL_ERROR hibájához vezet. Íme néhány ok, amelyek ezt a hibát okozhatják:
- Félreértés kliens és szerver között.
- Az ügyfél és a szerver közötti adatátvitel nem lehetséges ellenőrizve.
- Szerver és böngésző csatlakozik különböző titkosítási rejtjel.
- Elavult böngésző.
- Tiltva SSL3 vagy TLS.
- A vírusirtó programok azok zavaró a böngészővel.
- Jelenléte Rosszindulatú.
Az SSL_ERROR_NO_CYPHER_OVERLAP hiba mögött meghúzódó okok után itt az ideje kijavítani. Íme néhány egyszerű módszer, amelyek segítenek kijavítani az SSL_ERROR Firefoxot.
1. módszer: Nyissa meg a Firefoxot csökkentett módban
A Firefox gyakori problémái megoldhatók, ha csökkentett módban nyitják meg. Kijavíthatja a Firefox SSL_ERROR_NO_CYPHER_OVERLAP problémáját. Kövesse az alábbi lépéseket a kipróbálásához.
1. Nyissa meg a Fuss párbeszédpanel megnyomásával Windows + R billentyűk együtt.
2. típus firefox -biztonságos mód ban,-ben Fuss párbeszédpanelen, és kattintson rendben.

3. Kattintson Nyisd ki amikor megkérdezi
2. módszer: Távolítsa el a Firefox gyorsítótárat
A Firefox böngészőben a sérült gyorsítótár és a cookie-k problémákat okozhatnak a weboldalak elérésében, ami SSL_ERROR Firefox-hibához vezethet. Ezt a problémát a Firefox gyorsítótár törlésével oldhatja meg az alábbi utasítások szerint.
1. Nyisson meg egy új lapot Firefox.
2. Kattintson három sor (Nyissa meg az Alkalmazás menüt) az ábrán látható módon.

3. A legördülő listából kattintson a gombra Beállítások.

4. A bal oldali ablaktáblában kattintson a gombra Adatvédelem és biztonság lapon.
5. Görgessen le a jobb oldali ablaktáblában, és kattintson a gombra Adatok törlése… alatt Cookie-k és webhelyadatok szakasz.

6. Törölje a jelölést jelölt doboz Cookie-k és webhelyadatok és Jelölje be jelölt doboz Gyorsítótárazott webtartalom.

7. Kattintson Egyértelmű. Törli a Firefox gyorsítótárát.
Olvassa el még:A No Sound javítása a Firefoxban Windows 10 rendszeren
3. módszer: Kapcsolja ki a hardveres gyorsítást
A hardveres gyorsítás használata grafikus teljesítménybeli problémákat okozhat, amelyek a tárgyalt hibát okozhatják a Firefox böngészőjében. A hardveres gyorsítást az alábbi utasítások szerint kapcsolhatja ki.
1. Kövesse 1–3. lépések tól től 2. módszer kinyitni Firefox beállítások.
2. Kattintson Tábornok fül és törölje a jelölést jelölt doboz Használja az ajánlott teljesítménybeállításokat lent Teljesítmény szakaszt az ábra szerint.

3. Törölje a jelölést jelölt doboz Ha rendelkezésre áll, használjon hardveres gyorsítást.
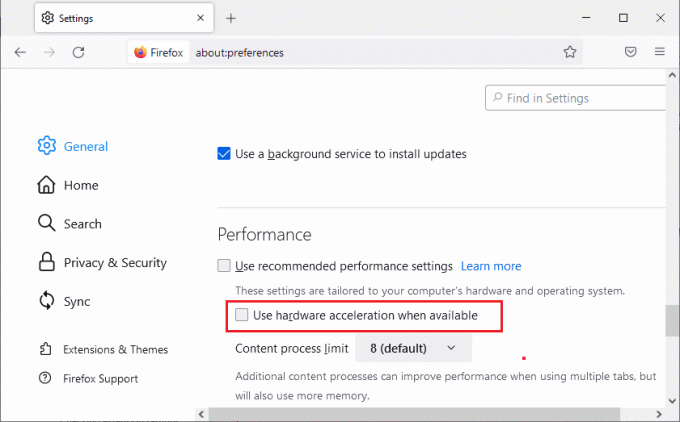
4. Kijárat böngésző. Azt is megnyomhatja Ctrl + Shift + Q billentyűk egyidejűleg ezt megtenni.
4. módszer: Frissítse a Firefox böngészőt
Mint minden más programhoz, a Firefox böngészőt rendszeresen frissítenie kell, hogy elkerülje a szoftverhibákat és hibákat. A frissítés megoldhatja az SSL_ERROR Firefox hibát. Kövesse az alábbi utasításokat a Firefox böngésző frissítéséhez.
1. Nyisson meg egy új lapot Firefox és kattintson rá Menü ikon.
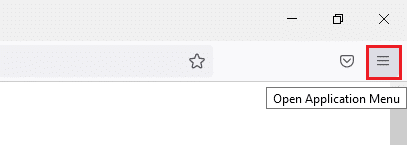
2. Kattintson Segítség.

3. Kattintson A Firefoxról.
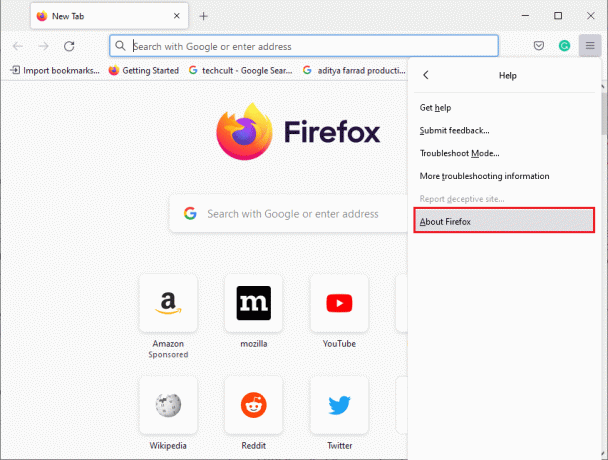
4A. Ha bármilyen frissítés függőben van, alapértelmezés szerint automatikusan elkezdődik a letöltés, ha nem, kövesse a képernyőn megjelenő utasításokat a Firefox frissítéséhez. A frissítés befejezése után megjelenik egy lehetőség Indítsa újra a Firefoxot a frissítéshez. Kattintson rá, és a Firefox újraindul.
4B. Ha a Firefox már frissítve van, akkor megkapja A Firefox naprakész üzenet.

Olvassa el még:A kapcsolat javítása nem biztonságos hiba a Firefoxban
5. módszer: Frissítse a Firefox-bővítményeket
Néha az elavult bővítmények megzavarhatják a böngészést a Firefoxban. A Firefox SSL_ERROR_NO_CYPHER_OVERLAP hibát is okozhatják. Javasoljuk, hogy frissítse a Firefox-bővítményeket az alábbi utasítások szerint.
1. Kattintson Menü ikonra a Firefoxban.
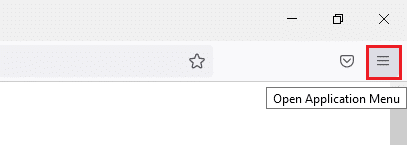
2. Kattintson Kiegészítők és témák.

3. A bal oldali ablaktáblában kattintson a gombra Kiterjesztések lapon. Ezt követően kattintson a gombra fogaskerek ikon jobb oldalán található Kezelje bővítményeit szakasz.
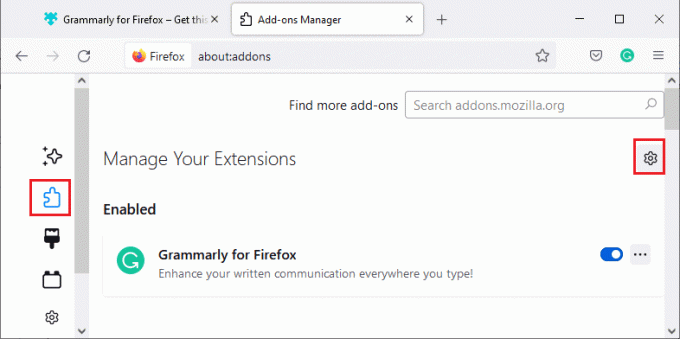
4. Kattintson Frissítések keresése.
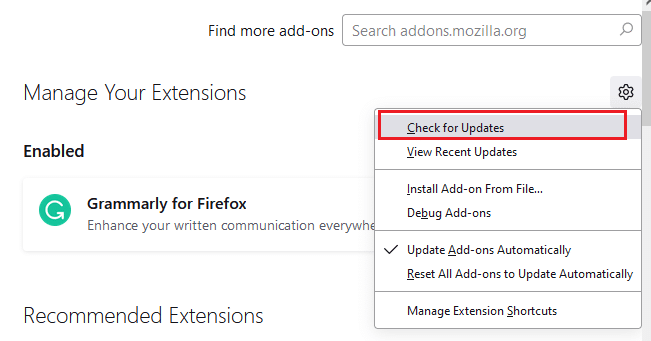
5A. Ha elérhetők frissítések, kövesse a képernyőn megjelenő utasításokat a telepítésükhöz.
5B. Ha a bővítmények már frissültek, akkor megkapja Nem találhatók frissítések üzenetet a képen látható módon.
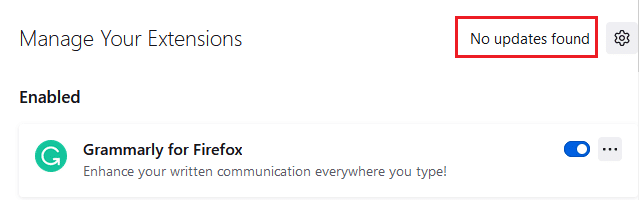
Ellenőrizze, hogy megoldja-e a problémát.
6. módszer: A bővítmények letiltása vagy eltávolítása
Ha a Firefox-bővítmények frissítése nem oldotta meg a problémát, javasoljuk, hogy tiltsa le őket a böngészőből, vagy távolítsa el teljesen az alábbi utasítások szerint.
1. lehetőség: Tiltsa le a Firefox-bővítményeket
1. Kövesse az 5. módszer 1. és 2. lépését.
2. Kattintson Kiterjesztések fület, és fordítsa el a kapcsolót KI a bővítményekhez.
Jegyzet: Itt, Grammarly Firefoxhoz példának vesszük.

Egyenként tiltsa le az összes bővítményt, és derítse ki, melyik bővítmény okozza a problémát. Ennek meg kell oldania a problémát.
2. lehetőség: Távolítsa el a Firefox-bővítményeket
Ha azonosította a problémás bővítményt, amely SSL_ERROR_NO_CYPHER_OVERLAP hibát okoz, akkor azt tanácsoljuk, hogy teljesen távolítsa el a böngészőből az alábbi utasítások szerint.
1. Kövesse az 5. módszer 1. és 2. lépését. Kattintson Kiterjesztések lapon.
2. Kattintson három pont ikonra a problémás kiterjesztéstől jobbra, és válassza ki Távolítsa el opciót a legördülő listából.
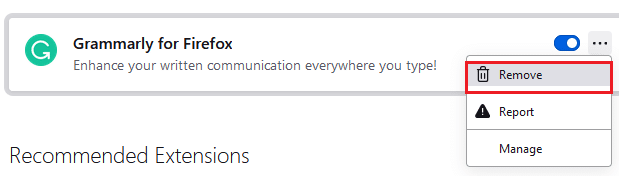
Eltávolítja a bővítményt a böngészőből. Ellenőrizze, hogy javította-e a NO CYPHER OVERLAP hibát.
7. módszer: A víruskereső ideiglenes letiltása
A Windows 10 számítógépen lévő víruskereső program néha megzavarhatja az olyan programokat, mint a Firefox, ami SSL_ERROR Firefox-hibát okozhat. A víruskereső program ideiglenes letiltásához kövesse útmutatónkat a víruskereső ideiglenes letiltásához a Windows 10 rendszeren.
Jegyzet: A probléma megoldása után azonnal engedélyezze a víruskeresőt.
8. módszer: Futtassa a rosszindulatú programok vizsgálatát
A Windows 10 PC rendelkezik a beépített biztonsági csomag vírusok vagy káros fájlok észlelésére. Használhatja az SSL_ERROR_NO_CYPHER_OVERLAP hibához hozzájáruló fenyegetések és rosszindulatú programok ellenőrzésére. Kövesse útmutatónkat Hogyan futtathatok víruskeresést a számítógépemen?. Ezt követően követheti útmutatónkat A rosszindulatú programok eltávolítása a számítógépről Windows 10 rendszerben és távolítsa el a rosszindulatú programokat.
Olvassa el még:Javítsa ki a kiszolgáló nem található hibát a Firefoxban
9. módszer: Állítsa vissza a TLS-t és az SSL3-at az alapértelmezett beállításokra
A TLS és az SSL erre utal Szállítási réteg biztonsága és Secure Sockets Layer illetőleg. Ezek olyan kriptográfiai protokollok, amelyek hitelesítik az adatátvitelt az ügyféltől a szerverig. Megvédik az adatokat, és alapértelmezés szerint engedélyezve vannak a böngészőben. A NO CYPHER OVERLAP hiba kijavításához az alábbi utasítások szerint visszaállíthatja a beállításokat az alapértelmezett értékekre.
1. Nyisd ki Firefox és írja be erről: config a címsávban.
2. Kattintson Fogadja el a kockázatot és folytassa gomb.
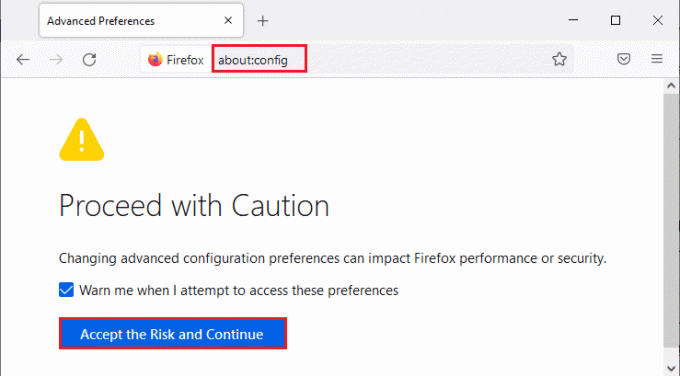
3. típus tls ban,-ben Keresési beállítás neve mezőben az ábra szerint.
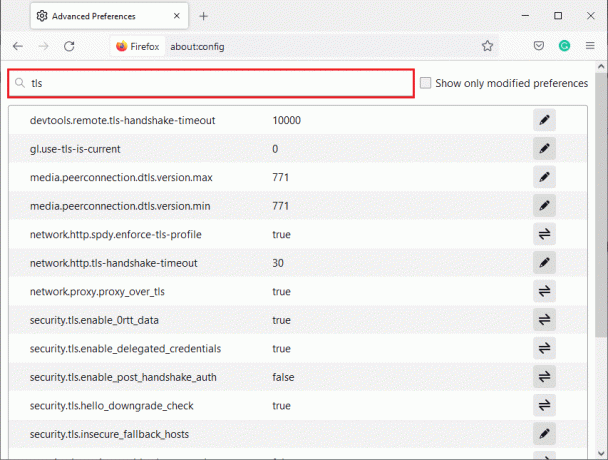
4. Ha bármilyen érték meg van jelölve bátor, kattintson Visszaállítás (nyíl szimbólum), hogy az értékeket alapértelmezettre állítsák.
Jegyzet: A félkövérrel kiemelt értékek nemrégiben megváltoztak. Az alapértelmezett beállítások visszaállítása a NO CYPHER OVERLAP hibát javítja.
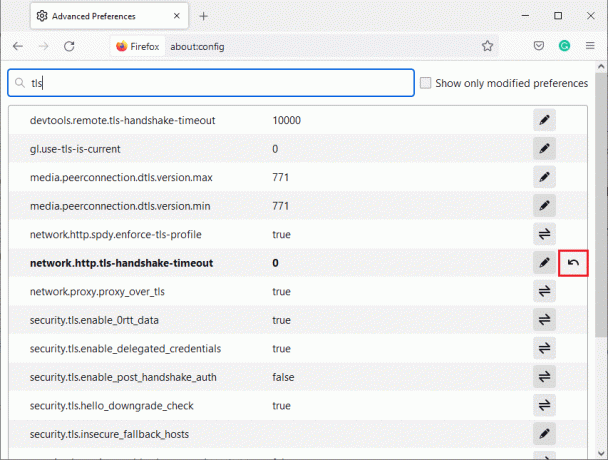
5. Ismételje meg a lépéseket a visszaállításhoz SSL3. típus SSL3 ban ben Keresési beállítás neve mezőbe, és kattintson rá Visszaállítás az SSL3 félkövér értékeinek szimbóluma.
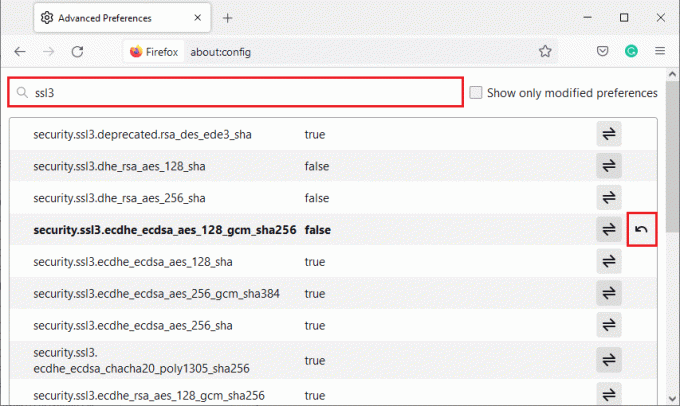
6. Ugyanazon a képernyőn győződjön meg arról, hogy a következő beállítások be vannak állítva Hamis.
- security.ssl3.dhe_rsa_aes_128_sha
- security.ssl3.dhe_rsa_aes_256_sha
jegyzet: rákattinthat Váltás gombot az állapot megváltoztatásához Igaz nak nek Hamis Vagy fordítva.
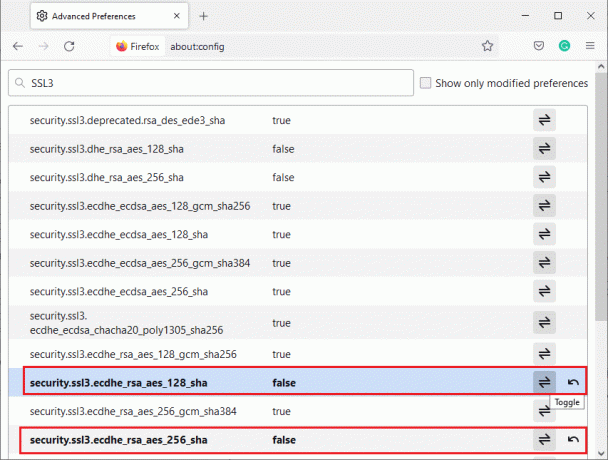
10. módszer: A titkosítási protokollok megkerülése
A Firefoxban visszaállíthat néhány speciális beállítást, amelyek javíthatják az SSL_ERROR_NO_CYPHER_OVERLAP hibát. Ez a módszer biztonsági fenyegetéseket okozhat, de akkor alkalmazható, ha meg kell hagynia a biztonsági beállításokat a fontos weboldalak böngészéséhez. Kövesse az alábbi lépéseket a titkosítási protokollok megkerüléséhez a Firefoxban.
1. lehetőség: Az About Config
1. Kövesse a 9. módszer 1–3. lépéseit.

2. Keresse meg egyenként a következő lehetőségeket, és kattintson a gombra Szerkesztés gombot, és módosítsa értéküket erre 0.
- security.tls.version.min
- security.tls.version.fallback-limit

3. Ezután kattintson a Megment gomb.

2. lehetőség: a About Preferences segítségével
Itt van egy másik módja a titkosítási protokollok megkerülésének a Firefoxban
1. Nyissa meg a Firefoxot, és írja be körülbelül: preferenciák a címsávban.

2. Kattintson Adatvédelem és biztonság fület, és görgessen le a jobb oldali ablaktáblában.
3. Ban ben Biztonság menü, törölje a jelölést jelölt doboz Blokkolja a veszélyes és megtévesztő tartalmakat alatt Megtévesztő tartalom és veszélyes szoftvervédelem szakaszt az ábra szerint.
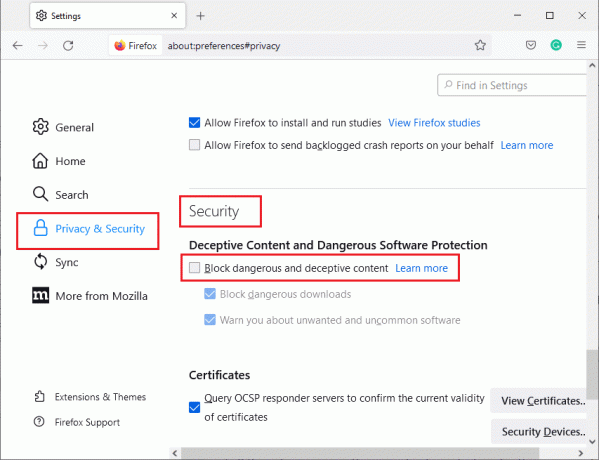
Ellenőrizze, hogy javította-e a NO CYPHER OVERLAP hibát a Firefoxban.
Olvassa el még:A Firefox javítása már fut
11. módszer: Frissítse a Firefoxot
A Firefox frissítése törli a bővítményeket és az egyéb testreszabásokat, de nem veszíti el a könyvjelzőit, a letöltési előzményeket, a mentett jelszavakat, a cookie-kat és az internetes űrlapok automatikus kitöltési adatait. Lehet, hogy megoldja az SSL_ERROR_NO_CYPHER_OVERLAP problémát. Kövesse az alábbi utasításokat a Firefox frissítéséhez.
1. Kövesse az 1. és 2. lépést innen 4. módszer.
2. Kattintson További hibaelhárítási információk.
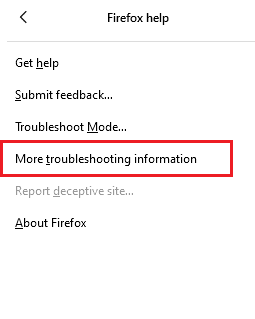
3. Válassza ki Firefox frissítése… választási lehetőség.

4. Kattintson Frissítse a Firefoxot gombot, és megkezdődik a frissítési folyamat.

5. Kattintson Befejez az Importálás varázsló ablakban.
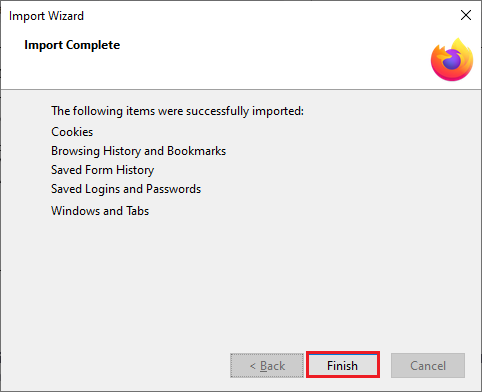
6. Kattintson Gyerünk! gomb.
Jegyzet: A Firefox frissítésekor az összes korábbi Firefox adat egy mappában kerül tárolásra Régi Firefox adatok az Asztalon. Az adatokat bármikor felhasználhatja, vagy törölheti is.
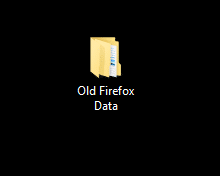
12. módszer: Hozzon létre új Firefox-profilt
Ha továbbra is SSL_ERROR_NO_CYPHER_OVERLAP Firefox-problémával küzd, akkor új Firefox felhasználói profil létrehozása megoldhatja a problémát. Ehhez kövesse az alábbi lépéseket.
Jegyzet: Lépjen ki a Firefoxból, és zárja be az összes lapját, mielőtt követi ezt a módszert.
1. Üsd a Windows + R billentyűk együtt kinyitni a Fuss párbeszédablak.
2. típus firefox.exe -P és kattintson rá rendben.
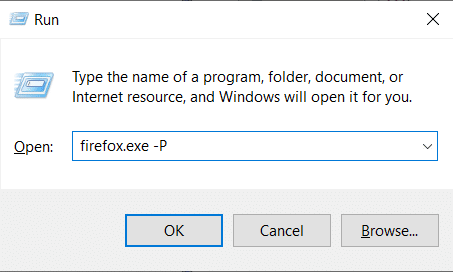
3. Válassza ki Profil létrehozása… opciót az ábrán látható módon.
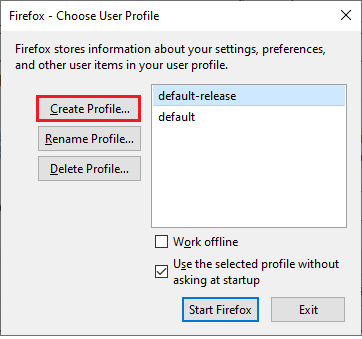
4. Kattintson Következő gomb be Profil létrehozása varázsló ablak.
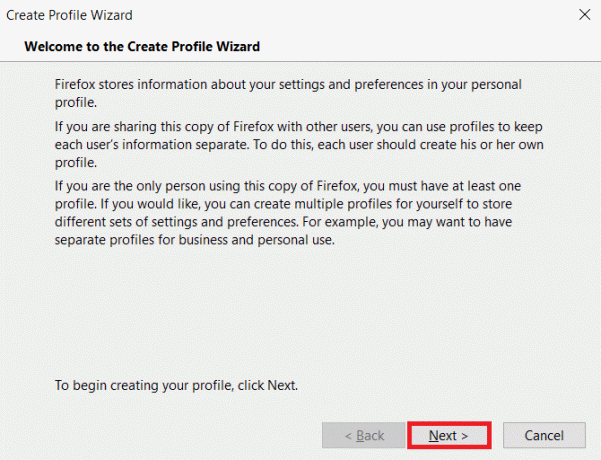
5. Írja be az új profilnevet alá Írja be az új profilnevet és kattintson rá Befejez.
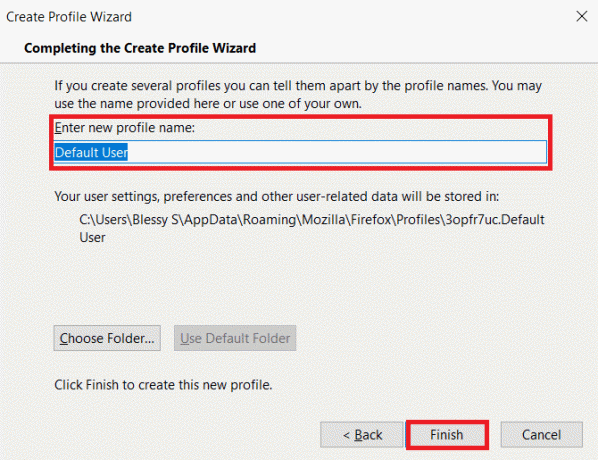
Olvassa el még:Hogyan lehet javítani a Firefox nem tölt be oldalakat
13. módszer: Telepítse újra a Firefoxot
Ha egyik módszer sem működik az Ön számára, és továbbra is az SSL_ERROR_NO_CYPHER_OVERLAP Firefox-szal néz szembe, akkor megpróbálhatja újratelepíteni a böngészőt. Lehet, hogy megteszi a trükköt. Ezt az alábbi lépések követésével teheti meg.
1. nyomja meg Windows kulcs, típus Kezelőpanel és kattintson rá Nyisd ki.

2. Kattintson Távolítson el egy programot alatt Programok menüt az ábra szerint.

3. Válassza ki Mozilla Firefox a listából, és kattintson a gombra Eltávolítás az ábrán látható módon.

4. Kattintson Igen tovább Felhasználói felület gyors.
5. Kattintson Következő > gomb be Mozilla Firefox eltávolítása varázsló.
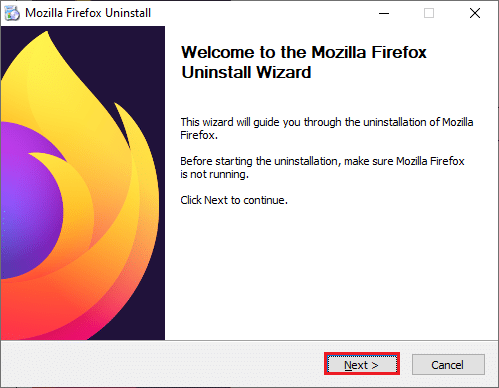
6. Kattintson Eltávolítás.

7. Kattintson Befejez hogy becsukja az ablakot.

8. nyomja meg Windows kulcs, típus %localappdata% és kattintson rá Nyisd ki menni AppData Local mappát.

9. Kattintson a jobb gombbal Mozilla mappát, és válassza ki töröl.
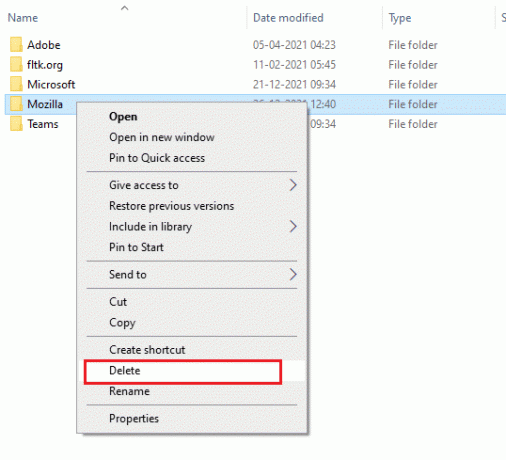
10. nyomja meg Windows kulcs ismét írja be %App adatok% és kattintson rá Nyisd ki menni AppData roaming mappát.

11. Ismétlés 9. lépés törölni a Mozilla mappát.
12. Végül, indítsa újra a számítógépet.
13. Letöltés Mozilla Firefox tól hivatalos honlapján.

14. Fuss Firefox telepítő tól től Letöltések mappát, és telepítse a böngészőt a számítógépére.
Nyissa meg a böngészőt, és ellenőrizze, hogy a probléma megoldódott-e.
Jegyzet: Ha továbbra is az SSL_ERROR Firefox-hibával szembesül, akkor a probléma a szerver oldalon lehet. Ez akkor fordul elő, ha egy webhely az RC4 titkosítási típuson fut, amelyet a népszerű webböngészők nem támogatnak, és ha a szerver beállította security.tls.unrestricted_rc4_fallback értéke False a beállításokban. Ebben az esetben felveheti a kapcsolatot a webhely tulajdonosával a probléma megoldása érdekében, ha szükséges.
Ajánlott:
- 9 legjobb arab csatorna a Kodi-n
- Javítás A Google Chrome automatikusan megnyílik Windows 10 rendszeren
- Fix Firefox nem válaszol
- Javítsa ki a Firefox kapcsolat visszaállítási hibáját
Reméljük, hogy ez az útmutató hasznos volt, és sikerült kijavítania a Firefoxot SSL_ERROR_NO_CYPHER_OVERLAP hiba. Ossza meg velünk, melyik módszer vált be a legjobban az Ön számára. Ha bármilyen kérdése vagy javaslata van, nyugodtan tegye fel a megjegyzés rovatba.