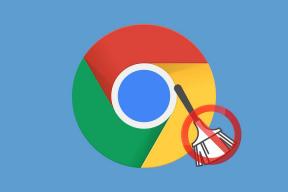A 6 legjobb módszer az újraindítási képernyőn elakadt Windows 11 javítására
Vegyes Cikkek / / March 29, 2022
A Windows 11 számítógépe elakadt az újraindítási képernyőn? Míg a Windows 11 sokat fejlődött a stabilitás terén, a problémák, mint pl lassabb indítási idők és véletlenszerű leállások továbbra is zavarja a felhasználókat. 
Legyen szó sérült rendszerfájlokról vagy egy friss Windows-frissítésről, amely miatt a Windows elakadt az újraindítási képernyőn, ez az útmutató működőképes megoldásokat kínál a probléma megoldására.
1. Indítsa el a Windowst csökkentett módban
Mivel megragadt az újraindítási képernyőn, és nem tudja normál módban elérni a Windows rendszert, először erőszakosan le kell állítania a számítógépet, és indítsa el a Biztonságos módot a mögöttes probléma elhárításához.
1. lépés: Nyomja meg és tartsa lenyomva a fizikai bekapcsológombot, amíg a számítógép le nem áll. Várjon egy-két percet, mielőtt újra bekapcsolná.
2. lépés: Amikor a számítógép elindul, nyomja meg és tartsa lenyomva a bekapcsológombot néhány másodpercig, amíg a számítógép újraindul. Ismételje meg ezt a lépést a rendszerindítási folyamat háromszori megszakításához. A negyedik alkalommal, amikor a Windows az Automatikus javítás képernyővel üdvözli Önt, válassza a Speciális beállítások lehetőséget.

3. lépés: Ezután kattintson a Hibaelhárítás elemre.

4. lépés: Ezután lépjen a Speciális beállítások elemre.

5. lépés: A Speciális beállítások képernyőn kattintson az Indítási beállítások elemre.

6. lépés: Nyomja meg az Újraindítás gombot az Indítási beállítások menü eléréséhez.
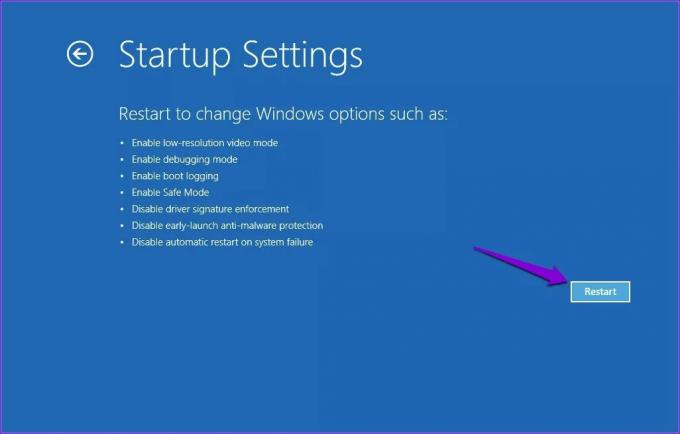
7. lépés: Végül nyomja meg a 4 vagy az F4 billentyűt a billentyűzeten a számítógép csökkentett módban történő újraindításához.
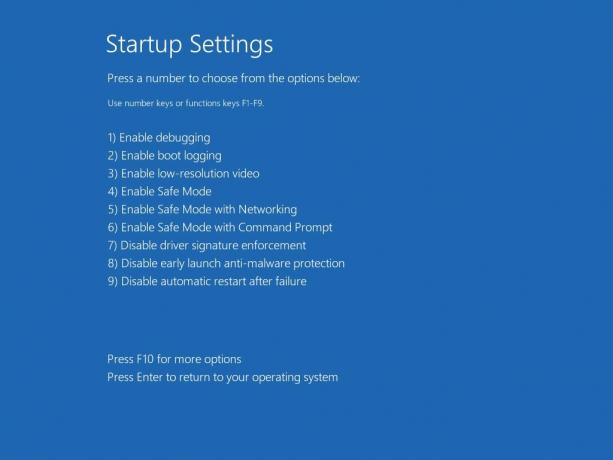
A számítógép csökkentett módban történő indítása után az alábbi módszerekkel megakadályozhatja, hogy a Windows elakadjon az újraindítási képernyőn.
2. Távolítsa el a legutóbbi Windows-frissítéseket
Mivel a probléma többnyire közvetlenül a Windows 11 legutóbbi frissítésének telepítése után jelentkezik, az eltávolítása segíthet. Itt van, hogyan.
1. lépés: Kattintson a jobb gombbal a Start menüre, és válassza a Beállítások menüpontot a listából.

2. lépés: Lépjen a Windows Update lapra, és válassza a Frissítési előzmények lehetőséget.

3. lépés: Görgessen le a Kapcsolódó beállítások részhez, és kattintson a Frissítések eltávolítása elemre.

4. lépés: Válassza ki a legutóbb telepített frissítést a listából, és kattintson a tetején található Eltávolítás gombra.

3. Biztonságos rendszerindítás engedélyezése
A Secure Boot egy alapvető biztonsági funkció, amely lehetővé teszi, hogy számítógépe csak az Original Equipment Manufacturer (OEM) megbízható szoftverével induljon el. Ha a Secure Boot le van tiltva a számítógépen, előfordulhat, hogy a Windows nem indul megfelelően, vagy elakad az újraindítási képernyőn.
A Windows 11 biztonságos rendszerindítási állapotának ellenőrzéséhez kövesse az alábbi lépéseket.
1. lépés: Kattintson a jobb gombbal a Start menüre, és válassza a Futtatás lehetőséget a megjelenő menüből.

2. lépés: Begépel msinfo32 mezőbe, és nyomja meg az Enter billentyűt.
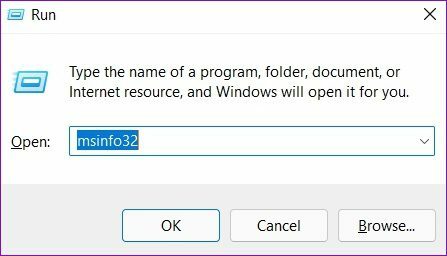
3. lépés: A megnyíló Rendszerinformációk ablak Rendszerösszefoglaló részében ellenőrizze a Biztonságos rendszerindítási állapotot a jobb oldali ablaktáblában.

Ha a biztonságos rendszerindítás engedélyezve van, akkor ugorhat a következő módszerre. Ha nem, kövesse az alábbi lépéseket a biztonságos rendszerindítás engedélyezéséhez a Windows 11 rendszeren.
1. lépés: Nyissa meg a Start menüt, és kattintson a fogaskerék ikonra a Beállítások alkalmazás elindításához.

2. lépés: A Rendszer lapon válassza a Helyreállítás lehetőséget.

3. lépés: Kattintson az Újraindítás most gombra a Speciális indítás mellett.

4. lépés: Kattintson a Hibaelhárítás elemre.

5. lépés: Ezután lépjen a Speciális beállítások elemre.

6. lépés: A Speciális beállításoknál válassza az UEFI firmware-beállítások lehetőséget.
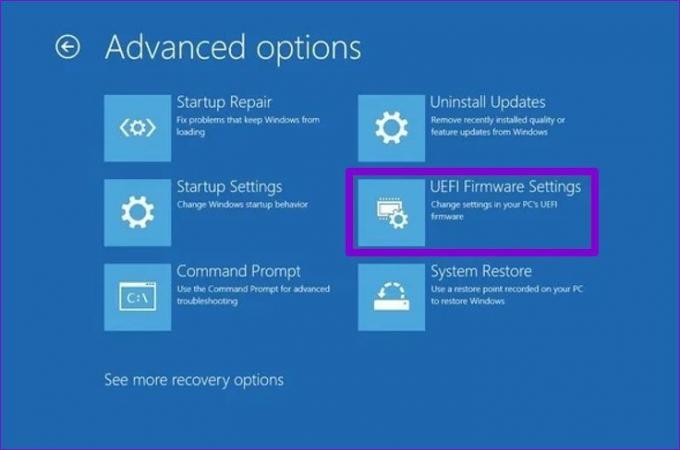
7. lépés: Kattintson az Újraindítás gombra.

A számítógép ezután elindul a BIOS-ba. Vegye figyelembe, hogy az UEFI beállítások képernyője a gyártótól és a számítógép típusától függően eltérő lehet.
8. lépés: Keresse meg a Secure Boot opciót a Boot menüben, és nyomja meg az Enter billentyűt az engedélyezéséhez.
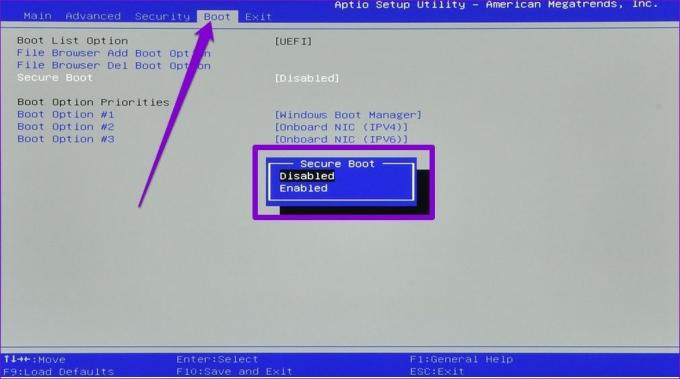
9. lépés: Végül nyomja meg az F10 billentyűt a módosítások mentéséhez és a BIOS-ból való kilépéshez.
Próbálja újraindítani a számítógépet, hogy megnézze, normálisan elindul-e.
4. Futtassa az SFC Scan-t
A sérült vagy hiányzó rendszerfájlok szintén akadályozhatják a Windows rendszerindítási folyamatát, és nehogy leálljon. Az SFC (Rendszerfájl-ellenőrző) vizsgálat egy praktikus segédprogram, amely képes önállóan megvizsgálni és kijavítani ezeket a rendszerfájlokat. Íme, hogyan használhatja.
1. lépés: Kattintson a jobb gombbal a Start menü ikonjára, és válassza ki a Windows Terminal (Admin) opciót a megjelenő menüből.

2. lépés: Írja be az alább említett parancsot, és nyomja meg az Enter billentyűt.
SFC /scannow

Ha vannak olyan fájlok, amelyeket érdemes helyreállítani, kövesse az utasításokat a helyreállításhoz, és indítsa újra a számítógépet.
5. Fájlok törlése a Szoftverterjesztési mappából
A Windows a letöltött frissítési fájlokat a SoftwareDistrubution mappában tárolja a telepítés előtt. Ha ezek a fájlok valamilyen okból elérhetetlenné váltak, törölheti őket, és újra letöltheti a Windows Update-t. Itt van, hogyan.
1. lépés: Kattintson a jobb gombbal a Start menüre, és válassza a Futtatás lehetőséget a megjelenő menüből.

2. lépés: típus C:\Windows\SoftwareDistribution a szövegmezőben, és nyomja meg az Enter billentyűt.

3. lépés: Jelölje ki az összes fájlt a Software Distribution mappában, és kattintson a kuka ikonra a törléshez.

Most nyissa meg a Beállítások alkalmazást, és ellenőrizze, hogy vannak-e új Windows-frissítések.
6. Frissítse a Windows 11-et
Végül letöltheti a függőben lévő Windows-frissítéseket. Ha minden jól megy, a Windows sikeresen frissül, és a számítógép rendesen elindul.
A függőben lévő Windows-frissítések letöltéséhez kövesse az alábbi lépéseket.
1. lépés: Kattintson a jobb gombbal a Start menüre, és válassza a Beállítások menüpontot a megjelenő menüből.

2. lépés: Keresse meg a Windows Update részt, és kattintson a Frissítések keresése elemre a függőben lévő frissítések letöltéséhez és telepítéséhez.

Kerülje el az elakadást
Az ilyen indítási problémák a Windows rendszeren frusztrálóak lehetnek, és órákig visszatarthatják a számítógép használatától. A fent említett megoldások végigdolgozása mindenképpen megoldja a problémát.
Utolsó frissítés: 2022. március 24
A fenti cikk olyan társult linkeket tartalmazhat, amelyek segítenek a Guiding Tech támogatásában. Ez azonban nem befolyásolja szerkesztői integritásunkat. A tartalom elfogulatlan és hiteles marad.

Írta
Pankil építőmérnök, aki íróként indult az EOTO.tech-nél. Nemrég csatlakozott a Guiding Tech-hez szabadúszó íróként, hogy útmutatásokkal, magyarázókkal, vásárlási útmutatókkal, tippekkel és trükkökkel foglalkozzon Androidra, iOS-re, Windowsra és webre.