Az Eszköztár megjelenítése a Chrome-ban
Vegyes Cikkek / / April 22, 2022

Sok felhasználó számára a Google Chrome az összes böngésző szabványa. Különböző módokon testreszabható, és a gyakori frissítések révén zökkenőmentesen működik. De semmi sem tökéletes, és a felhasználók gyakran találkoznak bizonyos problémákkal a Google Chrome-mal is. Az egyik ilyen hiba az, amikor a felhasználók nem tudják megtekinteni vagy megtalálni az eszköztárat a Google Chrome-ban. A Chrome eszköztár lehetővé teszi a könyvjelzők és bővítmények egyszerű elérését, valamint weboldalak keresését a címsorban. Ez a hiba számos módon akadályozhatja a felhasználók termelékenységét. Van azonban néhány mód az eszköztár megjelenítésére a Chrome-ban. Ha Ön is ugyanazzal a problémával küzd, akkor jó helyen jár. Ha hozzáadja a Google eszköztárat a Chrome-hoz, kijavíthatja a hiányzó eszköztár-hibákat, és egy tökéletes útmutatót nyújtunk Önnek, amely megtanítja, hogyan adhat hozzá eszköztárat a Chrome-hoz.
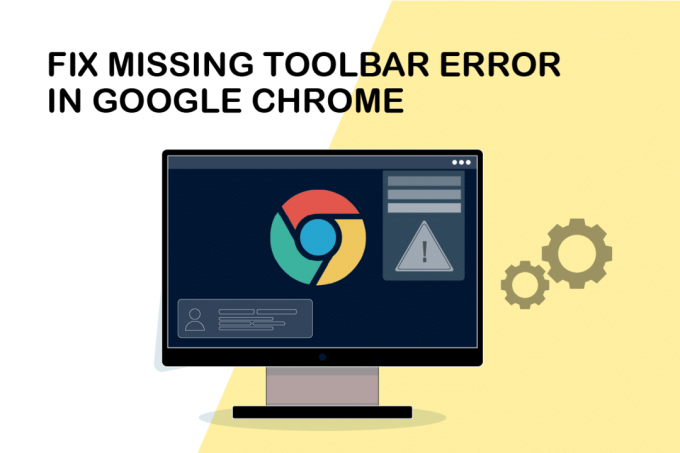
Tartalom
- Az Eszköztár megjelenítése a Chrome-ban
- 1. módszer: Indítsa újra a Google Chrome-ot
- 2. módszer: Frissítse a Google Chrome-ot
- 3. módszer: Engedélyezze a könyvjelzősávot
- 4. módszer: Engedélyezze a bővítményeket
- 5. módszer: Állítsa vissza a Google Chrome-ot
Az Eszköztár megjelenítése a Chrome-ban
Mielőtt megtanulná, hogyan jelenítse meg az eszköztárat Króm, nézzük meg a lehetséges okokat, amelyek az eszköztár eltűnését okozzák. Itt van néhány közülük.
- Helytelen beállítások a Chrome-ban
- Hibák vagy hibák a Chrome-ban
- Elavult Chrome-verzió
Először is győződjön meg arról, hogy ki van kapcsolva a teljes képernyős módból a Chrome-ban, mert ez a mód nem jeleníti meg az eszköztárat a Chrome-ban. Az F11 billentyű lenyomásával engedélyezheti vagy letilthatja a teljes képernyős módot a Chrome-ban. Ellenőrizze, hogy a letiltása visszaállítja-e a Chrome eszköztárat. Ha nem, kövesse az alábbi módszereket.
1. módszer: Indítsa újra a Google Chrome-ot
A Chrome újraindítása számos, a Chrome-mal kapcsolatos probléma egyszerű megoldása. Kijavítja a kisebb hibákat és hibákat, és újra hozzáadhatja az eszköztárat a Chrome-hoz. Kövesse ezeket a lépéseket a Chrome újraindításához.
1. Nyisd ki Feladatkezelő nyomással Ctrl + Shift + Tabkulcsok egyidejűleg.

2. Ban,-ben Folyamatok fül, talál Google Chrome folyamat.
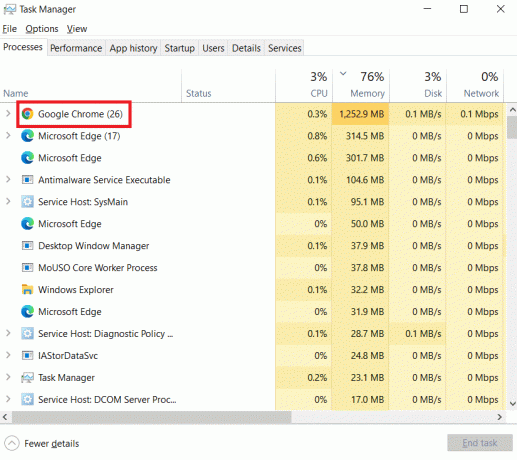
3. Válassza ki Utolsó feladat jobb kattintás után Google Chrome a Google Chrome-mal kapcsolatos folyamatok befejezéséhez.
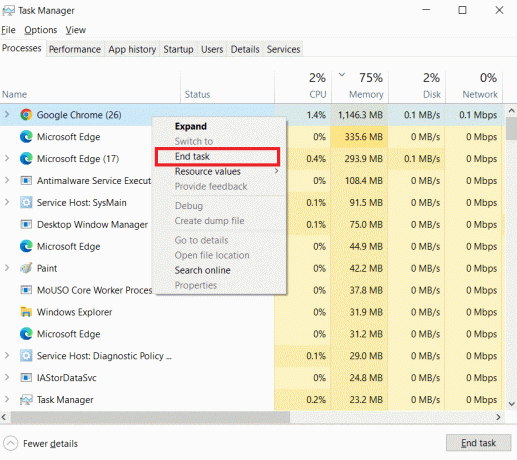
4. Nyisd ki Google Chrome néhány másodperc várakozás után.
2. módszer: Frissítse a Google Chrome-ot
Ha hosszú ideje nem frissítette a Chrome-ot, akkor előfordulhat, hogy a Google Chrome elavult verzióját használja, ami sok problémát okozhat. A Chrome frissítései megoldhatják a rendszerproblémákat, például a hiányzó eszköztár-hibákat, és kijavíthatnak más hibákat. Kövesse a megadott lépéseket a Chrome frissítéséhez.
1. megnyomni a Windows kulcs, típus króm, és kattintson a gombra Nyisd ki.

2. Nyissa meg a Chrome beállításait gépeléssel chrome://beállítások a címsorban, és nyomja meg a gombot Enter gomb.
3. Kattintson a A Chrome-ról opciót a bal oldali ablaktáblában.
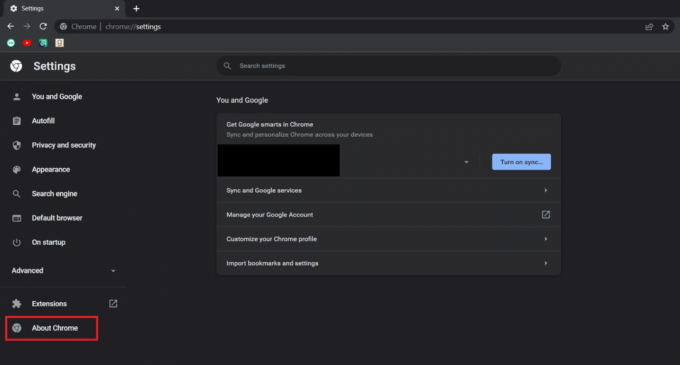
4. A Chrome a következő ablakban megkezdi a frissítések keresését, és megkezdi a frissítést automatikusan, ha új frissítések állnak rendelkezésre.
5. Újraindít gomb a Chrome frissítése után jelenik meg. Kattintson rá, indítsa újra a Chrome-ot, és ellenőrizze, hogy a probléma megoldódott-e.
6. Lesz A Chrome naprakész üzenet után 3. lépés arra az esetre, ha a Chrome legújabb verzióját használja.

Olvassa el még:14 módszer a Chrome-profilhiba javítására
3. módszer: Engedélyezze a könyvjelzősávot
Megjelenítheti az eszköztárat a Chrome-ban, ha láthatóvá teszi a Chrome könyvjelzősávját. Ez egy egyszerű javítás erre a bosszantó problémára, és ezt az alábbi lépések végrehajtásával teheti meg.
1. Kövesse az 1. lépést innen 2. módszer.
2. Kattintson három függőleges pont ikon.

3. Mutasson rá az egérrel a Könyvjelzők bővítési lehetőség.
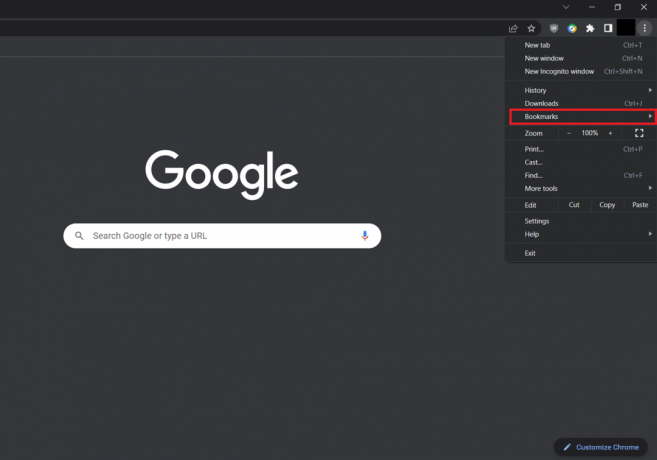
4. Válaszd ki a Könyvjelzősáv megjelenítése választási lehetőség.

5. Bezárás Google Chrome és néhány másodperc múlva nyissa ki.
Ellenőrizze, hogy sikerült-e hozzáadnia az eszköztárat a Chrome-hoz.
4. módszer: Engedélyezze a bővítményeket
A Google Chrome számos bővítményt kínál a felhasználói élmény javítása érdekében, és ezek alapértelmezés szerint a Chrome eszköztárában találhatók. Ha le vannak tiltva, nem jelennek meg az eszköztáron. Engedélyezésük aktiválhatja az eszköztárat, és lehetővé teszi az eszköztár megjelenítését a Chrome-ban. Ehhez kövesse ezeket a lépéseket.
1. Kövesse az 1. lépést innen 2. módszer.
2. Nyissa meg a Bővítmények oldalt gépeléssel chrome://extensions a címsorban, és nyomja meg Belép.
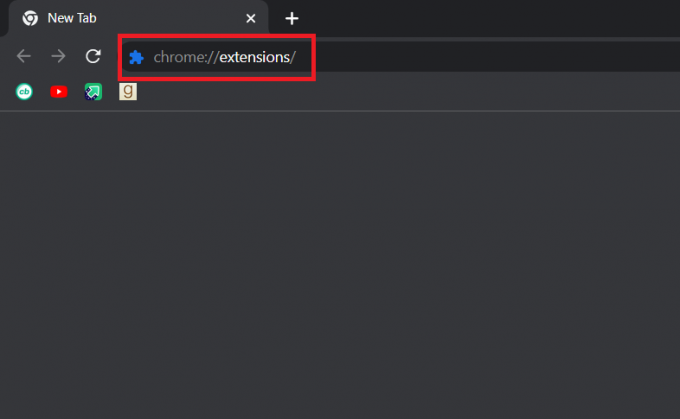
3. Váltás Tovább tetszőleges bővítmény.
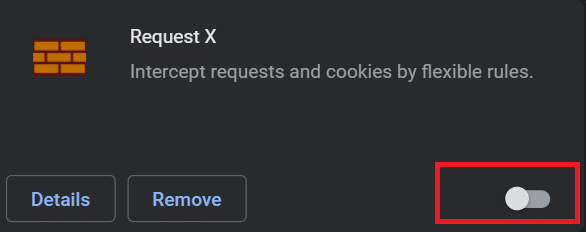
Ellenőrizze, hogy ezzel segítette-e hozzáadni a Google eszköztárat a Chrome-hoz.
Olvassa el még: Javítsa ki a következőt: ERR_CONNECTION_RESET a Chrome-ban
5. módszer: Állítsa vissza a Google Chrome-ot
Ha a fenti módszerek nem működtek, akkor ez az utolsó lehetőség. A Chrome visszaállítása visszaállítja az alapértelmezett beállításokat, és ismét megjelenik az eszköztár Chrome-ban. Ezt az alábbi lépések követésével teheti meg.
1. Dob Google Chrome tól től Windows Search.
2. Nyissa meg a Chrome Reset és tisztítsa meg az oldalt gépeléssel chrome://settings/reset a címsorban, és nyomja meg a gombot Enter gomb.
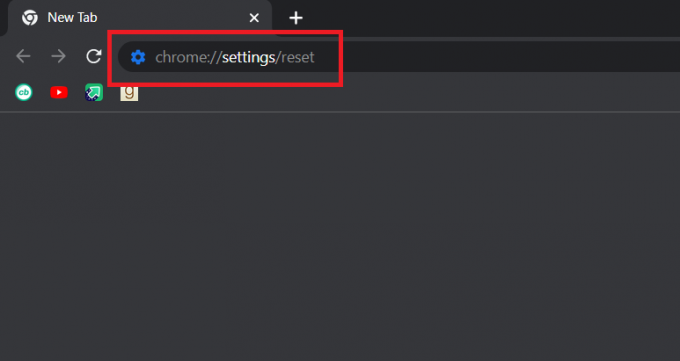
3. Kattintson Állítsa vissza a beállításokat az eredeti alapértékekre választási lehetőség.

4. Kattintson a Beállítások alaphelyzetbe állítása gombot a megerősítő üzenetben.
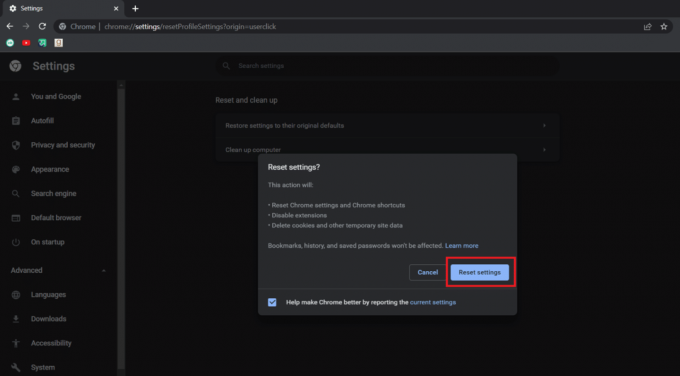
Ajánlott:
- Javítsa ki a mechanikus billentyűzet dupla gépelést a Windows 10 rendszerben
- A könyvjelzők használata a Twitteren
- A Windows 10 rendszerben nem működő Chrome-bővítmények javítása
- Hol van a Chrome menügombja?
Reméljük, hogy ez az útmutató hasznos volt, és sikerült eszköztár megjelenítése a Chrome-ban. Ossza meg velünk, melyik módszer vált be a legjobban az Ön számára. Ha bármilyen kérdése vagy javaslata van, nyugodtan tegye fel a megjegyzés rovatba.


