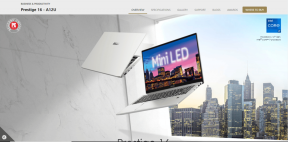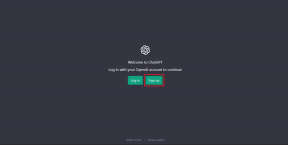A Műveleti Központ nem működik Windows 10 rendszerben [MEGOLDVA]
Vegyes Cikkek / / November 28, 2021
A Windows 10 rendszerben nem működő Műveleti központ javítása: Ha a műveletközpont nem működik, vagy ha az egérmutatót az értesítések és a műveleti központ ikonja fölé viszi a Windows 10 tálcán, azt jelzi, hogy új értesítéseket, de amint rákattint, nem jelenik meg semmi a Műveletközpontban, akkor ez azt jelenti, hogy a rendszerfájljai sérültek vagy hiányzó. Ezzel a problémával azok a felhasználók is szembesülnek, akik nemrégiben frissítették a Windows 10-et, és kevés olyan felhasználó van, aki igen egyáltalán nem férnek hozzá az Action Centerhez, röviden, az Action Centerük nem nyílik meg, és nem tudják elérni.

A fenti problémákon kívül néhány felhasználó panaszkodik amiatt, hogy az Action Center ugyanazt az értesítést jeleníti meg, még akkor is, ha annyiszor törölte. Tehát időveszteség nélkül nézzük meg, hogyan lehet javítani a Windows 10 rendszerben nem működő Action Center problémát az alábbi hibaelhárítási útmutató segítségével.
Tartalom
- A Műveleti Központ nem működik Windows 10 rendszerben [MEGOLDVA]
- 1. módszer: Indítsa újra a Windows Intézőt
- 2. módszer: Futtassa az SFC-t és a DISM-et
- 3. módszer: Győződjön meg arról, hogy a Windows naprakész
- 4. módszer: Futtassa a Lemeztöredezettség-mentesítést
- 5. módszer: Usrclass.dat fájl átnevezése
- 6. módszer: Kapcsolja ki az Átlátszó effektusokat
- 7. módszer: Használja a PowerShellt
- 8. módszer: Hajtsa végre a tiszta rendszerindítást
- 9. módszer: Futtassa a CHKDSK-t
- 10. módszer: Rendszerleíróadatbázis-javítás
- 11. módszer: Hajtsa végre a rendszer-visszaállítást
- 12. módszer: Futtassa a Lemezkarbantartó programot
A Műveleti Központ nem működik Windows 10 rendszerben [MEGOLDVA]
Menj biztosra, hogy hozzon létre egy visszaállítási pontot, hátha valami baj van.
1. módszer: Indítsa újra a Windows Intézőt
1.Nyomja meg a gombot Ctrl + Shift + Esc gombok együtt elindításához Feladatkezelő.
2.Találd meg explorer.exe a listában, majd kattintson rá jobb gombbal, és válassza a Feladat befejezése lehetőséget.

3. Ezzel bezárja az Intézőt, és az újbóli futtatáshoz kattintson a Fájl > Új feladat futtatása elemre.

4.Típus explorer.exe és nyomja meg az OK gombot az Explorer újraindításához.

5. Lépjen ki a Feladatkezelőből, és ennek meg kell lennie A Windows 10 rendszerben nem működő Műveleti központ javítása.
2. módszer: Futtassa az SFC-t és a DISM-et
1. Nyomja meg a Windows Key + X billentyűket, majd kattintson a gombra Parancssor (Adminisztrátor).

2. Most írja be a következőket a cmd-be, és nyomja meg az Enter billentyűt:
Sfc /scannow. sfc /scannow /offbootdir=c:\ /offwindir=c:\windows (Ha a fenti sikertelen, próbálkozzon ezzel)

3. Várja meg, amíg a fenti folyamat befejeződik, majd indítsa újra a számítógépet.
4. Nyissa meg ismét a cmd-t, írja be a következő parancsot, és mindegyik után nyomja meg az Enter billentyűt:
a) Dism /Online /Cleanup-Image /CheckHealth. b) Dism /Online /Cleanup-Image /ScanHealth. c) Dism /Online /Cleanup-Image /RestoreHealth

5. Hagyja futni a DISM parancsot, és várja meg, amíg befejeződik.
6. Ha a fenti parancs nem működik, próbálkozzon az alábbiakkal:
Dism /Kép: C:\offline /Cleanup-Image /RestoreHealth /Forrás: c:\test\mount\windows. Dism /Online /Cleanup-Image /RestoreHealth /Forrás: c:\test\mount\windows /LimitAccess
Jegyzet: Cserélje ki a C:\RepairSource\Windows mappát a javítási forrás helyére (Windows telepítő vagy helyreállító lemez).
7. Indítsa újra a számítógépet a módosítások mentéséhez, és ellenőrizze, hogy képes-e rá A Windows 10 rendszerben nem működő Műveleti központ javítása.
3. módszer: Győződjön meg arról, hogy a Windows naprakész
1.Nyomja meg a Windows Key + I billentyűket, majd válassza ki Frissítés és biztonság.

2. Következő, kattintson ismét Frissítések keresése és mindenképpen telepítse a függőben lévő frissítéseket.

3. A frissítések telepítése után indítsa újra a számítógépet, és ellenőrizze, hogy képes-e rá A Windows 10 rendszerben nem működő Műveleti központ javítása.
4. módszer: Futtassa a Lemeztöredezettség-mentesítést
1. Nyomja meg a Windows Key + R billentyűkombinációt, majd írja be dfrgui és a megnyitáshoz nyomja meg az Enter billentyűt Lemez töredezettségmentesítés.

2. Most egyenként kattints elemezni majd kattintson Optimalizálás minden meghajtó számára a lemezoptimalizálás futtatásához.

3. Zárja be az ablakot, és indítsa újra a számítógépet a módosítások mentéséhez.
4. Ha ez nem oldja meg a problémát, akkor az Advanced SystemCare letöltése.
5. Futtassa a Smart Defrag programot, és nézze meg, képes-e rá A Windows 10 rendszerben nem működő Műveleti központ javítása.
5. módszer: Usrclass.dat fájl átnevezése
1. Nyomja meg a Windows Key + R billentyűkombinációt, majd írja be %localappdata%\Microsoft\Windows és nyomja meg az Enter billentyűt, vagy manuálisan tallózhat a következő elérési útra:
C:\Users\Your_Username\AppData\Local\Microsoft\Windows
Jegyzet: Győződjön meg arról, hogy a Rejtett fájlok, mappák és meghajtók megjelenítése lehetőség be van jelölve a Mappabeállítások között.

2. Most keresse meg UsrClass.dat fájl, majd kattintson rá jobb gombbal, és válassza ki Átnevezés.
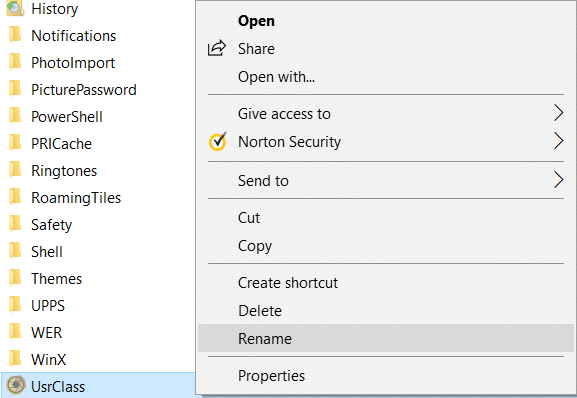
3. Nevezze át más néven UsrClass.old.dat és a változtatások mentéséhez nyomja meg az Enter billentyűt.
4. Ha „A mappa használatban van, a műveletet nem lehet befejezni” hibaüzenetet kap, kövesse a itt felsorolt lépések.
6. módszer: Kapcsolja ki az Átlátszó effektusokat
1. Kattintson jobb gombbal az Asztal elemre egy üres területen, és válassza ki Személyre szabhatja.

2. A bal oldali menüből válassza ki Színek és görgessen le a lehetőséghez Több lehetőség.
3.A További lehetőségek alatt letiltása a kapcsoló a "Átlátszó hatások“.

4. Törölje a „Start, tálca és műveleti központ” és a „Címsorok” jelölését is.
5. Zárja be a Beállításokat, és indítsa újra a számítógépet.
7. módszer: Használja a PowerShellt
1.Típus powershell a Windows Search alkalmazásban, majd kattintson rá jobb gombbal, és válassza ki Futtassa rendszergazdaként.

2. Másolja ki és illessze be a következő parancsot a PowerShell ablakba:
Get-AppXPackage -AllUsers |Hol-Object {$_.InstallLocation -például „*SystemApps*”} | Foreach {Add-AppxPackage -DisableDevelopmentMode -Register “$($_.InstallLocation)\AppXManifest.xml”}

3. Nyomja meg az Enter billentyűt a fenti parancs futtatásához, és várja meg, amíg a feldolgozás befejeződik.
4. A változtatások mentéséhez indítsa újra a számítógépet.
8. módszer: Hajtsa végre a tiszta rendszerindítást
Néha a harmadik féltől származó szoftverek ütközhetnek a Windows rendszerrel, és okozhatják a problémát. Azért, hogy Javítsa ki a nem működő Action Center problémát, neked kell végezzen tiszta rendszerindítást számítógépén, és lépésről lépésre diagnosztizálja a problémát.

9. módszer: Futtassa a CHKDSK-t
1. Nyomja meg a Windows Key + X billentyűkombinációt, majd válassza ki a „Parancssor (adminisztrátor).”

2. A cmd ablakban írja be a következő parancsot, és nyomja meg az Enter billentyűt:
chkdsk C: /f /r /x

Jegyzet: A fenti parancsban C: az a meghajtó, amelyen az ellenőrzőlemezt futtatni szeretnénk a meghajtóval együtt a /r segítségével a chkdsk megkeresi a hibás szektorokat, és végrehajtja a helyreállítást, az /x pedig utasítja az ellenőrző lemezt, hogy távolítsa el a meghajtót a folyamat.
3. Kérni fogja a vizsgálat ütemezését a következő rendszer újraindításkor, Y típusú és nyomja meg az entert.
Ne feledje, hogy a CHKDSK folyamat sok időt vehet igénybe, mivel sok rendszerszintet kell végrehajtania funkciókat, ezért legyen türelmes, amíg kijavítja a rendszerhibákat, és a folyamat befejezése után megmutatja a eredmények.
10. módszer: Rendszerleíróadatbázis-javítás
1. Nyomja meg a Windows Key + R billentyűkombinációt, majd írja be regedit és nyomja meg az Enter billentyűt a Rendszerleíróadatbázis-szerkesztő megnyitásához.

2. Navigáljon a következő beállításkulcshoz:
HKEY_CURRENT_USER\SOFTWARE\Policies\Microsoft\Windows\
3. Keress Explorer kulcs Windows alatt, ha nem találja, akkor létre kell hoznia. Kattintson a jobb gombbal a Windowsra, majd válassza ki Új > kulcs.
4. Nevezze el ezt a kulcsot Felfedező majd ismét kattintson rá jobb gombbal, és válassza ki Új > DWORD (32 bites) érték.

5.Típus DisableNotificationCenter ennek az újonnan létrehozott duplaszónak a neve.
6.Kattintson rá duplán, és módosítsa az értékét 0-ra és kattintson az OK gombra.

7. Zárja be a Rendszerleíróadatbázis-szerkesztőt, és indítsa újra a számítógépet.
8. Nézd meg, képes vagy-e A Windows 10 rendszerben nem működő Műveleti központ javítása, ha nem, akkor folytasd.
9. Nyissa meg ismét a Rendszerleíróadatbázis-szerkesztőt, és keresse meg a következő kulcsot:
HKEY_LOCAL_MACHINE\Software\Microsoft\Windows\CurrentVersion\ImmersiveShell
10. Kattintson a jobb gombbal ImmersiveShell majd válassza ki Új > DWORD (32 bites) érték.

11. Nevezze el ezt a kulcsot UseActionCenterExperience és a változtatások mentéséhez nyomja meg az Enter billentyűt.
12. Ezután kattintson duplán erre a duplaszóra módosítsa az értékét 0-ra és kattintson az OK gombra.
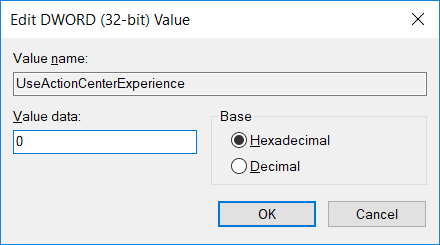
13. Zárja be a Rendszerleíróadatbázis-szerkesztőt, és indítsa újra a számítógépet.
11. módszer: Hajtsa végre a rendszer-visszaállítást
1. Nyomja meg a Windows Key + R billentyűket, és írja besysdm.cpl”, majd nyomja meg az Enter billentyűt.

2.Válassza ki Rendszervédelem fület, és válasszon Rendszer-visszaállítás.

3. Kattintson a Tovább gombra, és válassza ki a kívántat Rendszer-visszaállítási pont.

4. Kövesse a képernyőn megjelenő utasításokat a rendszer-visszaállítás befejezéséhez.
5. Újraindítás után lehet, hogy képes lesz rá A Windows 10 rendszerben nem működő Műveleti központ javítása.
12. módszer: Futtassa a Lemezkarbantartó programot
1. Lépjen a This PC vagy a My PC oldalra, és kattintson jobb gombbal a C: meghajtóra a kiválasztáshoz Tulajdonságok.

3.Most a Tulajdonságok ablak kattintson rá Lemez tisztítás kapacitás alatt.

4. A számításhoz eltart egy kis idő mennyi helyet tud felszabadítani a Lemezkarbantartó.

5. Most kattintson Tisztítsa meg a rendszerfájlokat alul a Leírás alatt.

6.A következő megnyíló ablakban győződjön meg arról, hogy az alatta lévő mindent kijelöl Törölni kívánt fájlok majd kattintson az OK gombra a Lemezkarbantartó futtatásához. Jegyzet: Keresünk "Korábbi Windows telepítés(ek)” és „Ideiglenes Windows telepítési fájlok” ha elérhető, győződjön meg arról, hogy ellenőrizve vannak.

7. Várja meg, amíg a Lemezkarbantartás befejeződik, és ellenőrizze, hogy képes-e rá A Windows 10 rendszerben nem működő Műveleti központ javítása.
Ajánlott:
- A fájlkiterjesztések megjelenítése a Windows 10 rendszerben
- A hálózati adathasználat visszaállítása Windows 10 rendszeren
- Javítás Az Nvidia Kernel Mode Driver nem válaszol
- Hogyan lehet letiltani a Task View gombot a Windows 10 rendszerben
Ez az, ami sikeresen megvan A Windows 10 rendszerben nem működő Műveleti központ javítása de ha továbbra is kérdéseid vannak ezzel a bejegyzéssel kapcsolatban, akkor nyugodtan tedd fel őket a megjegyzés rovatban.
![A Műveleti Központ nem működik Windows 10 rendszerben [MEGOLDVA]](/uploads/acceptor/source/69/a2e9bb1969514e868d156e4f6e558a8d__1_.png)