A Windows 10 rendszerben nem elérhető Steam alkalmazás konfigurációjának javítása
Vegyes Cikkek / / April 22, 2022

A Steam egy videojáték-terjesztési platform, amely lehetővé teszi a felhasználók számára videojátékok vásárlását, letöltését, telepítését és lejátszását. Nagy felhasználói bázissal rendelkezik, és a világ egyik legnagyobb játékterjesztési platformja. Különböző nehézségek miatt azonban, például a Steam alkalmazás konfigurációja nem érhető el, a Steam 80-as hibakódja és a Steam DLC nem töltődik le. Ha a Steam hiányzó alkalmazás konfigurációs hibájával szembesül, ebben a cikkben megmutatjuk, hogyan javíthatja ki ugyanezt.

Tartalom
- A Steam alkalmazás Windows 10 rendszerben nem elérhető konfigurációjának javítása
- 1. módszer: Futtassa a Steamet rendszergazdaként
- 2. módszer: Frissítse a Steam-et
- 3. módszer: Törölje az appinfo.vdf fájlt
- 4. módszer: Ellenőrizze a játék gyorsítótár integritását
- 5. módszer: Válassza le a Razer Mouse-t, és távolítsa el az SDK Razer alkalmazást
- 6. módszer: Termékkulcs beváltása
A Steam alkalmazás Windows 10 rendszerben nem elérhető konfigurációjának javítása
A közelmúltban több felhasználó panaszkodott amiatt, hogy a Steam alkalmazás beállításai nem érhetők el a játék telepítése során. Ez a játékszolgáltatás kedvezőtlen visszajelzést kapott. Ez a probléma általában egy játék telepítése során merül fel, és csak az adott játékra jellemző. A felhasználók a probléma miatt nem tudják telepíteni a játékot. Ez a probléma nem csak a teljes játéktelepítésekre korlátozódik; egyes felhasználók a játék DLC-jének letöltése és telepítése során is tapasztalják. Az alábbiakban felsorolt számos változó hozzájárulhat ehhez a problémához.
- A probléma leggyakoribb oka valószínűleg a hiba a Steam kliensben. Ez rendkívül nagy valószínűséggel probléma, mivel a frissítés során hibák léphetnek fel, és furcsa problémákat okozhatnak.
- A appinfo.vdf fájlt a Steamben ezt is okozhatja. Ez a fájl részleteket tartalmaz a letöltött játékokról, például a teljes címüket. Ennek eredményeként a fájl meghibásodása vagy sérülése telepítési problémákat okozhat.
- Vannak olyan esetek, hogy Razer SDK alkalmazás zavarhatja a telepítési folyamatot.
- A a játékfájl integritását sértetlen lehet, ami ezt a problémát okozza.
- Néha szembesülhet ezzel a problémával, amikor játékot vásárol a termékkulcs. Ennek az az oka, hogy a játék esetleg nincs megfelelően regisztrálva, vagy nem érhető el teljesen a könyvtárban.
Az alábbiakban bemutatjuk a Steam hiányzó alkalmazás konfigurációs hibájának javításának módszereit.
1. módszer: Futtassa a Steamet rendszergazdaként
Ha a probléma az appinfo.vdf fájl eltávolítása után is fennáll, próbálja meg futtatni a Steamet rendszergazdai hitelesítő adatokkal. Ez megoldhatja a problémát.
1. nyomja meg Windows + D billentyűk egyidejűleg nyitni Asztali.
2. Jobb klikk a Steam kliens parancsikon az Asztalon.
3. Válassza ki Tulajdonságok menüből.

4. Navigáljon a Kompatibilitás lapon a Tulajdonságok ablak. Jelölje be a mellette lévő négyzetet Futtassa ezt a programot rendszergazdaként.

5. A módosítás mentéséhez kattintson a gombra Alkalmaz és akkor rendben.
6. Újrakezd Gőz és telepítse újra a játékot.
2. módszer: Frissítse a Steam-et
A következő frissítések gyakran megoldják ezt a problémát. A Steam automatikusan ellenőrzi a friss frissítéseket. Ennek eredményeként a frissítések automatikusan telepítésre kerülnek, vagy értesítést kap, ha új frissítések válnak elérhetővé. Kövesse az alábbi lépéseket a Steam frissítéséhez.
1. megnyomni a Windows kulcs, típus Gőz, és megütötte a Enter gomb.

2. Kattintson Gőz a bal felső sarokban.

3. Válassza ki Steam kliens frissítések keresése… a legördülő listából.

4. Kattintson Indítsa újra a Steam-et a felugró ablakban.
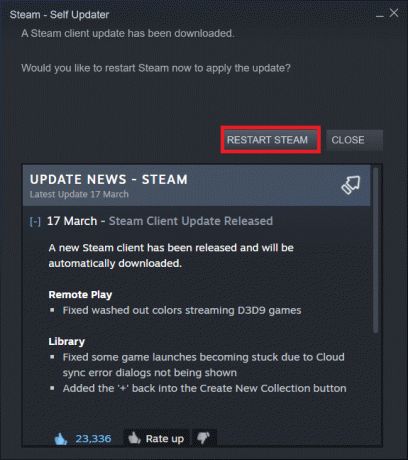
Olvassa el még:A Steam folyamatosan összeomlik javítása
3. módszer: Törölje az appinfo.vdf fájlt
Néha az appinfo.vdf fájl okozhatja a Steam alkalmazás konfigurációs elérhetetlensége hibát. Mivel a Steam létrehozza ezt a fájlt a következő újraindításkor, a hibát okozó sérülések vagy változtatások nem jelennek meg az újonnan létrehozott appinfo.vdf fájlban. A probléma megoldásához távolítsa el az appinfo.vdf fájlt az alábbi utasítások szerint.
1. Csukja be a Gőz Alkalmazás.
2. megnyomni a ablakok+ E billentyűk egyidejűleg nyitni Fájlkezelő.
3. Navigáljon a megadott helyre pálya ban ben Fájlkezelő.
C:\Program Files (x86)\Steam\appcache\

4. Keresse meg a appinfo.vdf fájlt, kattintson rá jobb gombbal, majd válassza ki Töröl választási lehetőség.

Jegyzet: Ha bármilyen figyelmeztetést kap, erősítse meg őket.
5. Nyisd ki Gőz újra, és próbálja meg letölteni a játékot.
4. módszer: Ellenőrizze a játék gyorsítótár integritását
Ha az alkalmazáskonfiguráció nem érhető el probléma csak egy játéknál jelentkezik, akkor előfordulhat, hogy hibás vagy hiányos játékgyorsítótár. Ebben a forgatókönyvben ellenőriznie kell a játék gyorsítótárának integritását. Olvassa el útmutatónkat hogy ellenőrizze a játékfájlok sértetlenségét a Steamen.
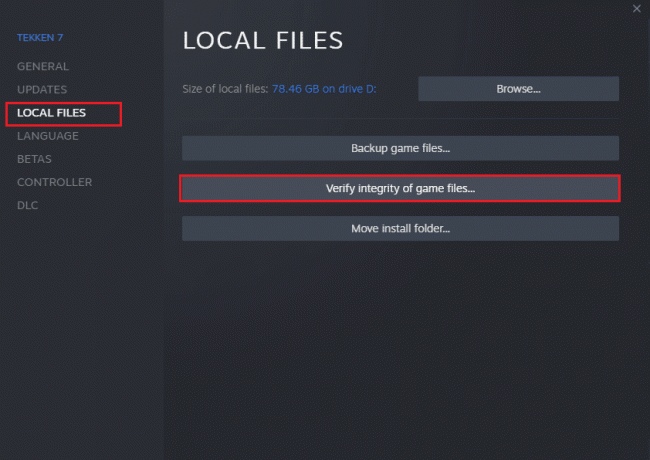
Olvassa el még:Hol vannak telepítve a Steam Games?
5. módszer: Válassza le a Razer Mouse-t, és távolítsa el az SDK Razer alkalmazást
Több ügyfél észrevette, hogy a Steam alkalmazás konfigurációs elérhetetlensége hiba jelenhet meg, amikor Razer egeret használ a számítógépén. A probléma megoldásához válassza le a Razer egeret a számítógépről, és távolítsa el az SDK Razer alkalmazást. Így csináld:
Jegyzet: Az alábbi lépések végrehajtása előtt győződjön meg arról, hogy megfelelően leválasztotta a Razer egeret az eszközről.
1. típus Kezelőpanel a keresőmezőbe, majd válassza ki a Kezelőpanel alkalmazást a helyi menüből.

2. Változtasd meg a Megtekintés: nak nek Kategória. Alatt Programok opciót, kattintson rá Távolítson el egy programot.
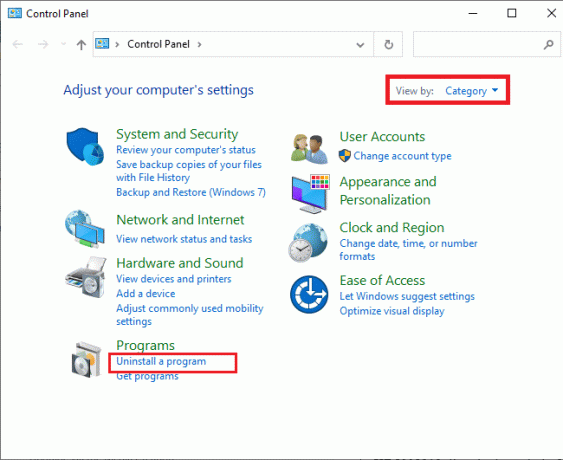
3. Keresse meg a SDK Razer a telepített alkalmazások listájában. Jobb klikk rá, és válassza ki Eltávolítás.
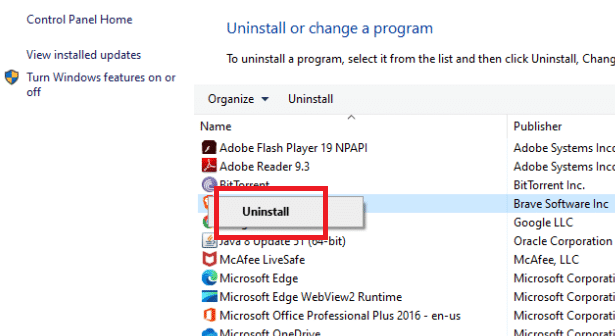
4. Az eltávolítás befejezéséhez kattintson a gombra Igen, majd kövesse a képernyőn megjelenő utasításokat.
6. módszer: Termékkulcs beváltása
Ahogy korábban említettük, problémák adódhatnak a termékkulccsal. Tehát újra megpróbálhatja aktiválni a játék termékkulcsát az alábbi lépések végrehajtásával a Steam hiányzó alkalmazáskonfigurációs problémájának kijavításához.
1. Nyissa meg a Gőz alkalmazást, mint korábban.
2. Kattintson a Játékok a csúcson.
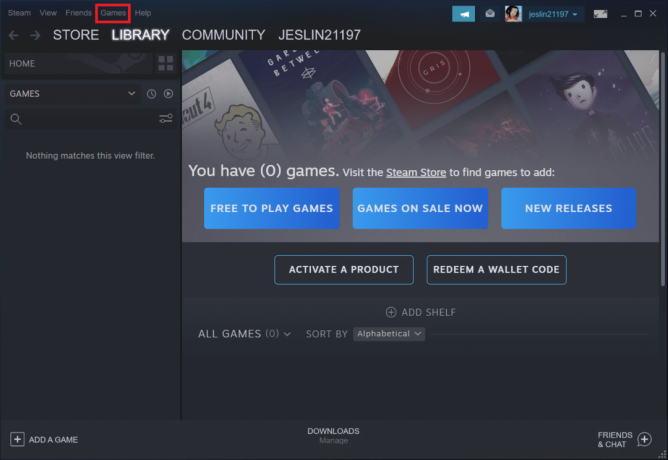
3. Válassza ki Termék aktiválása a Steamen… a listáról.
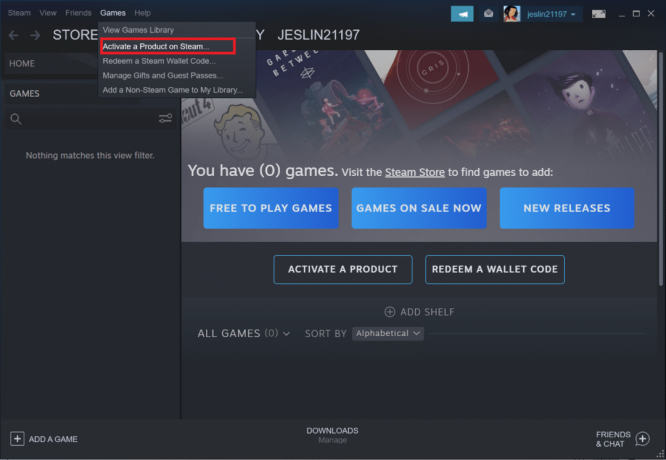
4. Kattintson Következő ban,-ben Termékaktiválás ablak.
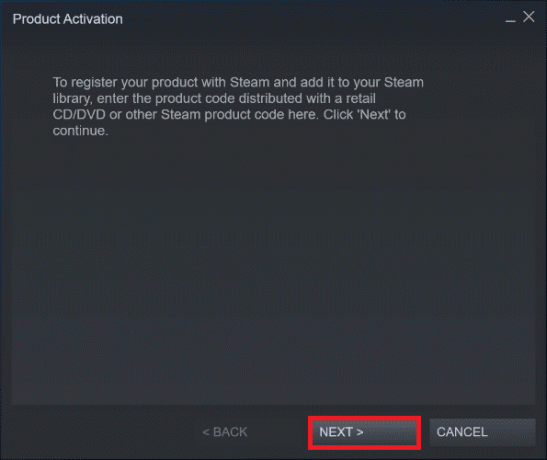
5. Kattintson a Egyetértek gombot a következő ablakban.
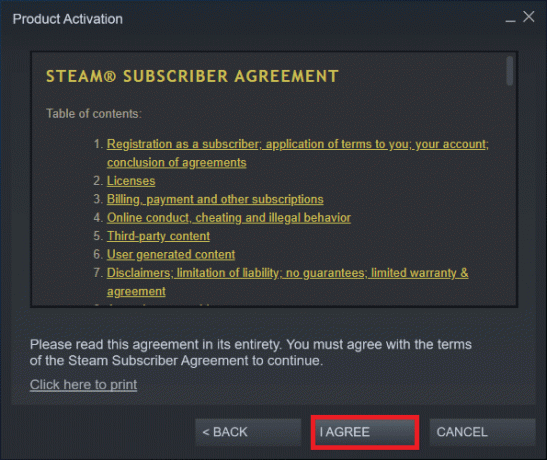
6. Írd be a Termékkulcs és kattintson rá Következő.
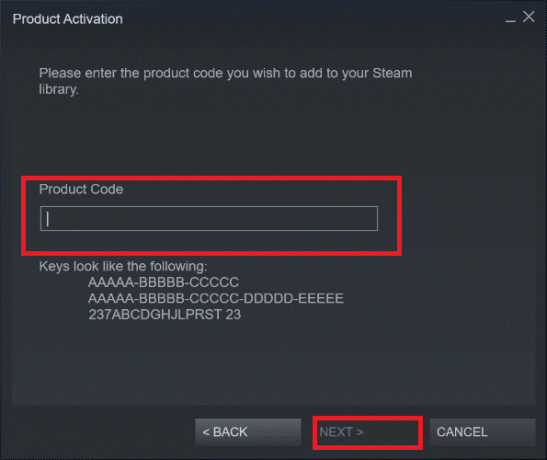
7. Kövesd a képernyőn megjelenő utasításokat az aktiválás befejezéséhez.
Olvassa el még:A Steam Overlay letiltása a Windows 10 rendszerben
Ha továbbra is szembesül a problémával, akkor meg kell várnia, amíg a Steam új frissítést ad ki a hiba kijavításához. nem kell semmit sem tenned. Mint korábban említettük, a Steam automatikusan ellenőrzi a friss frissítéseket. Ennek eredményeként a frissítések automatikusan telepítésre kerülnek, vagy a legfrissebb verziót telepíti a korábban tárgyalt módon. Ne felejtse el nyitva tartani a Steamet, hogy ellenőrizni tudja a frissítéseket.
Gyakran Ismételt Kérdések (GYIK)
Q1. Lehetséges a Steam ingyenes használata?
Válasz: Bár a Steam ingyenesen letölthető és használható, sok felkínált cím nem az. Néhány játék az ingyenesen játszható vagy olyan kevésbe kerül, mint $1 amennyire 60-70 dollár játékonként. A hozzáértő játékosok sok pénzt takaríthatnak meg, ha kivárnak a Steam számos ajánlatának valamelyikére.
Q2. Honnan lehet letölteni a Steam klienst?
Válasz: A Steam alkalmazást innen töltheti le hivatalos honlapján. A telepítési folyamat egyszerű. Kövesse a képernyőn megjelenő utasításokat a többi alkalmazáshoz hasonlóan. Ez egy könnyen használható szoftver a barátokkal és csoportokkal való kommunikációhoz. tudsz kezelheti fiókját, vásárolhat, és lépést tarthat a legújabb játékokkal és közösségi hírekkel.
Ajánlott:
- Hogyan szúrjunk be egy sort a Wordbe
- Hogyan kell játszani a klasszikus Minecraftot a böngészőben
- Javítsa ki a League of Legends Directx hibát a Windows 10 rendszerben
- Javítsa ki a Blizzard másik telepítését a Windows 10 rendszerben
Reméljük, hogy hasznosnak találta ezeket az információkat, és sikerült megoldania A Steam alkalmazás konfigurációja nem érhető el hiba. Kérjük, ossza meg velünk, melyik technika volt a leghasznosabb az Ön számára. Ha kérdése vagy észrevétele van, kérjük, használja az alábbi űrlapot. Mondja el nekünk azt is, hogy mit szeretne legközelebb megtanulni.



