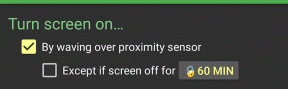Hogyan állítsunk be háttérképet a Microsoft Word számára
Vegyes Cikkek / / April 22, 2022
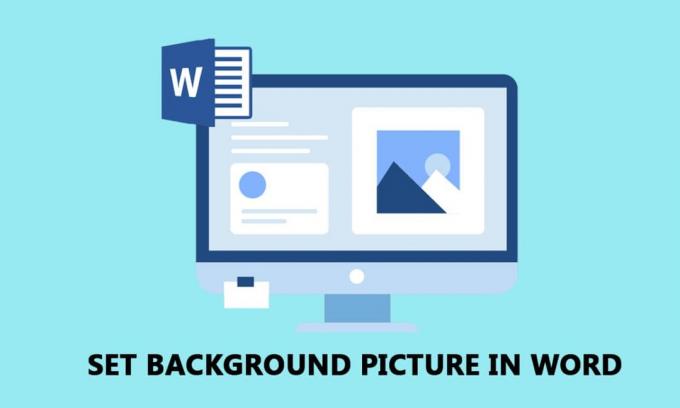
A Microsoft Word a digitális világ egyik alapvető követelményévé vált. Unod a Word normál szövegét, és szeretnéd egy kicsit testreszabni a dokumentumot? Mit szólnál egy háttérkép beállításához a Word dokumentumhoz? Igen, beállíthat háttérképet a Microsoft Word számára. Ez a cikk azokra a módszerekre összpontosít, amelyek segítségével egy oldalt vagy a teljes dokumentumot háttérként lehet beállítani. Ezenkívül megtudhatja a választ arra a kérdésre, hogy hogyan lehet képet beszúrni háttérként a Wordbe.
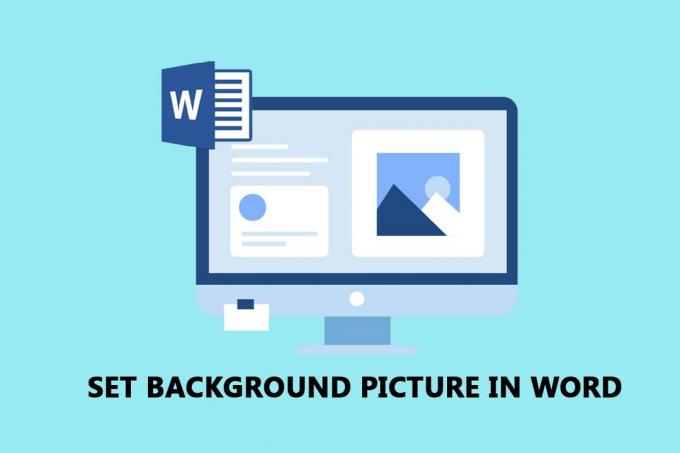
Tartalom
- Hogyan állítsunk be háttérképet a Microsoft Word számára
- 1. módszer: Állítsa be a hátteret a teljes dokumentumhoz
- I. lehetőség: Az Oldalszín gomb használata
- II. lehetőség: Használja a Vízjel gombot
- 2. módszer: Háttér beállítása egyetlen oldalhoz
- I. lehetőség: Kép beszúrása
- II. lehetőség: A beszúrt alakzat testreszabása
Hogyan állítsunk be háttérképet a Microsoft Word számára
Az alábbiakban bemutatjuk, hogyan állíthat be háttérképet Microsoft Word a teljes dokumentumhoz és egyetlen oldalhoz.
1. módszer: Állítsa be a hátteret a teljes dokumentumhoz
Az ebben a részben leírt módszerek segítségével beállíthat egy háttérképet a Word dokumentumhoz. A beállításokkal ugyanazt a hátteret állíthatja be a teljes Word dokumentumhoz.
I. lehetőség: Az Oldalszín gomb használata
Ezzel az opcióval beállíthatja a képet a teljes Word-dokumentum háttereként az Oldalszín gombbal.
1. Üsd a Windows kulcs, típus szó, és kattintson a gombra Nyisd ki.

2. Menj a Tervezés fület a szalagon, és kattintson a Oldalszín gombot az Oldal háttere részben.

3. Válassza ki a lehetőséget Kitöltés effektusok… a megjelenő menüben.

4. A Fill Effects ablakban keresse meg a Kép fület, és kattintson a Kép kiválasztása… gomb.
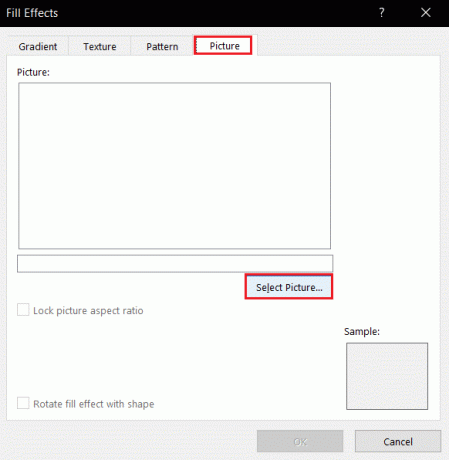
5. Kattintson a Tallózás opciót a Fájlból fül mellett a Képek beszúrása ablakban.
Jegyzet: Online képeket is kereshet a Bing képkereső segítségével, vagy kiválaszthatja a képet a OneDrive-ról.

6. Keresse meg a fájlt a következő ablakban, jelölje ki, és kattintson a gombra Beszúrás gomb. A képet a dokumentum háttereként fogja látni.

II. lehetőség: Használja a Vízjel gombot
A képet beállíthatja háttérként a Vízjel gombbal. Ez a gomb a képet vízjelként kezeli a teljes dokumentumban.
1. megnyomni a Windows kulcs, típus szó, és kattintson a gombra Nyisd ki.

2. Navigáljon a Tervezés fület a szalagon, és kattintson a Vízjel gombot az Oldal háttere részben.

3. Válaszd ki a Egyedi vízjel… opció elérhető a menüben.
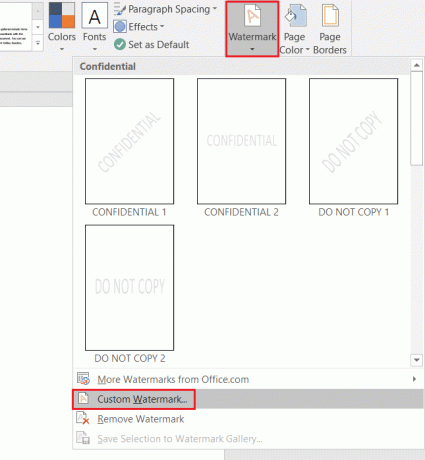
4. A Nyomtatott vízjel ablakban válassza ki a lehetőséget Kép vízjel és kattintson a Kép kiválasztása… gomb.
1. megjegyzés: A kép léptékét a legördülő menü segítségével állíthatja be Skála beállítás.
Jegyzet 2: Ha átlátszóbb háttérképet szeretne, válassza ki a Kimosás opciót az ablakban.

5. Kattintson a Tallózás opciót a Fájlból fül mellett a Képek beszúrása ablakban.
Jegyzet: Online képeket is kereshet a Bing képkereső segítségével, vagy kiválaszthatja a képet a OneDrive-ról.

6. Keresse meg a képet a Kép beszúrása ablakban, válassza ki a képet, és kattintson a gombra Beszúrás gomb.

7. Kattintson a Alkalmaz és akkor rendben gombokkal állítsa be a képet háttérként.
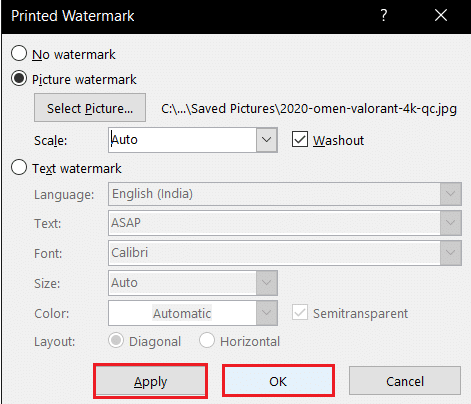
Olvassa el még:Tartalomjegyzék hozzáadása a Google Dokumentumokhoz
2. módszer: Háttér beállítása egyetlen oldalhoz
Ha nem szeretné, hogy egységes háttérkép legyen a Word-dokumentumhoz, használhatja az ebben a részben leírt módszereket. Az ebben a módszerben leírt lehetőségek további előnye, hogy testreszabják az egyes oldalak hátterét. Ugyanazon az oldalon különböző hátterek is lehetnek. A háttér méretét manuálisan is átméretezheti, ellentétben az előző módszerrel, amely méretkorlátozásokkal rendelkezik.
I. lehetőség: Kép beszúrása
Manuálisan beszúrhat egy képet az oldalra, és a szöveget átfedheti a képpel. Így a beillesztett kép háttérként lesz kezelve.
1. Nyisd ki MicrosoftSzó tól Windows Search rúd.

2. Menj a Beszúrás fület a szalagon, és kattintson a Képek gomb.

3. Keresse meg a képet a Kép beszúrása ablakban, jelölje ki, és kattintson a gombra Beszúrás gombot a kép beillesztéséhez az oldalra.
1. megjegyzés: A Windows Intézőben tallózhat a képért, kiválaszthatja, majd kézzel húzhatja a dokumentumba a kép beillesztéséhez.
Jegyzet 2: A képet a Windows Intézőben kézzel böngészheti, kiválaszthatja, a billentyűk segítségével másolhatja Ctrl+C és a billentyűk segítségével illessze be a dokumentumba Ctrl+V a kép beszúrásához.

4. Kattintson a jobb gombbal a képre, és vigye a kurzort az opció fölé Szöveg tördelése a listában.
Jegyzet: Manuálisan átméretezheti a képet, ha módosítja a kép sarkait az oldalon.
5. Válassza ki a lehetőséget Szöveg mögött a rendelkezésre álló listában a kép háttérként való beállításához.

Olvassa el még:Word konvertálása JPEG formátumba
II. lehetőség: A beszúrt alakzat testreszabása
Ezzel a módszerrel beszúrhat egy alakzatot, módosíthatja a méretét és kitöltheti. Beállíthatja a képet az alakzat határának kitöltéseként, és beállíthatja az alakzatot az oldal háttereként.
1. Dob Microsoft Word tól Windows Search rúd.

2. Navigáljon a Beszúrás fülön a szalagon kattintson a Alakzatok gombot az Illusztrációk részben, és válassza ki a Téglalap alakzat a listában.

3. Rajzoljon kézzel egy téglalapot, amely a dokumentum teljes oldalát lefedi.

4. Válassza ki a Téglalapot, és navigáljon a Formátum fület a szalagon, és kattintson a Alak kitöltése gombot az Alakstílusok részben.
Jegyzet: Módosíthatja a kép beállításait, például a Fényerőt a Formátum lapon.

5. Válassza ki a lehetőséget Kép… a megjelenített listában.

6. Kattintson a Tallózás gombot a Fájlból lap mellett a Képek beszúrása ablak.

7. Keresse meg a képet a Kép beszúrása ablakban, kattintson rá, majd kattintson a gombra Beszúrás gomb.

8. Kattintson a jobb gombbal a képre, és válassza ki a lehetőséget Szöveg tördelése menüben.
9. Válassza ki a lehetőséget Szöveg mögött a megjelenített listában, hogy a képet háttérként állítsa be.

Gyakran Ismételt Kérdések (GYIK)
Q1. Beszúrhatunk egy képet a Word dokumentum háttereként?
Ans.Igen, beszúrhat egy képet egy oldal háttereként a Word dokumentumban. A részletes folyamatot ebben a cikkben ismertetjük.
Q2. Hogyan állíthatom be ugyanazt a képet a teljes Word dokumentumhoz?
Ans. Használhatja a cikkben leírt módszereket, és beállíthat egy képet egységes háttérként a teljes dokumentumhoz.
Ajánlott:
- A 25 legjobb ingyenes Snagit-alternatíva
- 28 legjobb ingyenes OCR szoftver Windows 10 rendszeren
- 24 A legjobb ingyenes gépelési szoftver PC-hez
- Lógó behúzás létrehozása a Wordben és a Google Dokumentumokban
Reméljük, hogy megtanulta a beállítási módszereket háttérkép a Microsoft Word számára. Kérjük, ossza meg javaslatait és kérdéseit a megjegyzés rovatban.