Javítsa ki a következőt: ERR_NETWORK_CHANGED a Chrome-ban
Vegyes Cikkek / / November 28, 2021
Ha az ERR_NETWORK_CHANGED hibaüzenetet kapja a Google Chrome-ban Windows 10 rendszerben, az azt jelenti, hogy internetkapcsolata vagy böngészője megakadályozza az oldal betöltését. A hibaüzenet egyértelműen azt jelzi, hogy a Chrome nem tud hozzáférni a hálózathoz, és ebből ered a hiba. Különféle problémák vezethetnek ehhez a hibához, ezért különböző módszerek léteznek, és mindegyiket meg kell próbálnia, mivel ami az egyik felhasználónál működik, az nem biztos, hogy a másiknál működik.
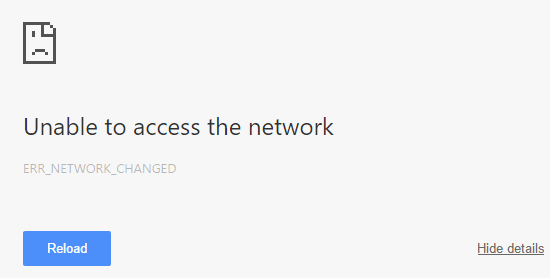
Nem lehet elérni a hálózatot
ERR_NETWORK_CHANGED
VAGY
A kapcsolatod megszakadt
A rendszer hálózatmódosítást észlelt
Ellenőrizze az internetkapcsolatot
Most Google, Gmail, Facebook, YouTube stb. minden webhelytípust érint ez a hiba, és ezért olyan bosszantó ez a hiba. Amíg nem javítja ki a problémát, nem férhet hozzá semmihez a Chrome-ban. Tehát időveszteség nélkül nézzük meg, hogyan lehet ténylegesen kijavítani az ERR_NETWORK_CHANGED hibát a Chrome-ban az alábbi hibaelhárítási útmutató segítségével.
Jegyzet: Mielőtt folytatná, feltétlenül távolítsa el a számítógépén lévő VPN-szoftvereket.
Tartalom
- Javítsa ki a következőt: ERR_NETWORK_CHANGED a Chrome-ban
- 1. módszer: Indítsa újra a modemet
- 2. módszer: Öblítse ki a DNS-t, és állítsa vissza a TCP/IP-t
- 3. módszer: Tiltsa le és engedélyezze a NIC-t (hálózati interfészkártya)
- 3. módszer: Böngészési adatok törlése a Chrome-ban
- 4. módszer: Használja a Google DNS-t
- 5. módszer: Törölje a Proxy jelölését
- 7. módszer: Telepítse újra a hálózati adapter illesztőprogramjait
- 8. módszer: Törölje a WLAN-profilokat
Javítsa ki a következőt: ERR_NETWORK_CHANGED a Chrome-ban
Menj biztosra, hogy hozzon létre egy visszaállítási pontot hátha valami elromlik.
1. módszer: Indítsa újra a modemet
Néha a modem újraindítása megoldhatja ezt a problémát, mivel előfordulhat, hogy a hálózat technikai problémákat tapasztal, amelyeket csak a modem újraindításával lehet megoldani. Ha továbbra sem tudja megoldani a problémát, kövesse a következő módszert.
2. módszer: Öblítse ki a DNS-t és TCP/IP alaphelyzetbe állítása
1. Nyisd ki Parancssor. A felhasználó ezt a lépést a következő keresésével hajthatja végre "cmd" majd nyomja meg az Enter billentyűt.

2. Most írja be a következő parancsot, és mindegyik után nyomja meg az Enter billentyűt:
ipconfig /release
ipconfig /flushdns
ipconfig /renew

3. Ismét nyissa meg az Admin Command Prompt parancsot, írja be a következőket, és mindegyik után nyomja meg az Enter billentyűt:
ipconfig /flushdns. nbtstat –r. netsh int ip reset. netsh winsock reset

4. A változtatások alkalmazásához indítsa újra. A DNS öblítése úgy tűnik javítás Ethernet nem rendelkezikérvényes IP-konfigurációs hiba.
3. módszer: Tiltsa le és engedélyezze a NIC-t (hálózati interfészkártya)
1. nyomja meg Windows billentyű + R, majd írja be ncpa.cpl és nyomja meg az entert.

2. Most kattintson a jobb gombbal a NIC aki a problémával néz szembe.
3. Válassza ki Letiltás és újra Engedélyezze néhány perc múlva.


4. Várja meg, amíg sikeres lesz kap egy IP-címet.
5. Ha a probléma továbbra is fennáll, írja be a következő parancsokat a cmd-be:
ipconfig /release. ipconfig /flushdns. ipconfig /renew

6. Indítsa újra a számítógépet és ellenőrizze, hogy meg tudja-e oldani a hibát.
3. módszer: Böngészési adatok törlése a Chrome-ban
1. Nyissa meg a Google Chrome-ot, és nyomja meg a gombot Ctrl + H megnyitni a történelmet.
2. Ezután kattintson Böngészési adatok törlése a bal oldali panelről.

3. Győződjön meg arról, hogy a “az idők kezdete” A következő elemek törlése alatt van kiválasztva.
4. Ezenkívül jelölje be a következőket:
- Böngészési előzmények
- Letöltési előzmények
- Cookie-k és egyéb apa és plugin adatok
- Gyorsítótárazott képek és fájlok
- Az űrlapadatok automatikus kitöltése
- Jelszavak

5. Most kattintson Böngészési adatok törlése és várja meg, amíg véget ér.
6. Zárja be a böngészőt, és indítsa újra a számítógépet. Most nyissa meg újra a Chrome-ot, és nézze meg, hogy tudja-e Javítsa ki a következőt: ERR_NETWORK_CHANGED a Chrome-ban ha nem, akkor folytassa a következő módszerrel.
4. módszer: Használja a Google DNS-t
1. Jobb klikk a hálózat (LAN) ikonra a jobb végén tálcán, és kattintson a gombra Nyissa meg a Hálózati és internetes beállításokat.

2. Ban,-ben beállítások megnyíló alkalmazást, kattintson rá Az adapter beállításainak módosítása a jobb oldali ablaktáblában.

3. Jobb klikk a konfigurálni kívánt hálózaton, majd kattintson a gombra Tulajdonságok.

4. Kattintson Internet Protokoll 4-es verzió (IPv4) a listában, majd kattintson a gombra Tulajdonságok.

Olvassa el még:Javítsa ki a DNS-kiszolgálót. Lehetséges, hogy nem érhető el hiba
5. Az Általános lapon válassza a „Használja a következő DNS-kiszolgáló címeket", és adja meg a következő DNS-címeket.
Preferált DNS-kiszolgáló: 8.8.8.8
Alternatív DNS-kiszolgáló: 8.8.4.4

6. Végül kattintson rendben az ablak alján a módosítások mentéséhez.
7. Indítsa újra a számítógépet, és a rendszer újraindítása után ellenőrizze, hogy képes-e rá javítás A YouTube-videók nem töltődnek be. „Hiba történt, próbálkozzon újra később”.
6. Zárjon be mindent, és lehet, hogy képes lesz rá Javítsa ki a következőt: ERR_NETWORK_CHANGED a Chrome-ban.
5. módszer: Törölje a Proxy jelölését
1. Nyomja meg a Windows billentyű + R billentyűt, majd írja be inetcpl.cpl és a megnyitáshoz nyomja meg az Enter billentyűt Internet tulajdonságai.

2. Ezután lépjen a következőre: Kapcsolatok fül és válassza a LAN beállítások lehetőséget.

3. Törölje a jelölést Használjon proxyszervert a LAN-hoz és győződjön meg róla, hogy "A beállítások automatikus felismerése” van bejelölve.

4. Kattintson Rendben majd alkalmazza és indítsa újra a számítógépet.
7. módszer: Telepítse újra a hálózati adapter illesztőprogramjait
1. Nyomja meg a Windows billentyű + R billentyűt, majd írja be devmgmt.msc és nyomja meg az Enter billentyűt az Eszközkezelő megnyitásához.

2. Bontsa ki a Hálózati adapterek elemet, és keresse meg a hálózati adapter nevét.
3. Győződjön meg róla jegyezze fel az adapter nevét hátha valami elromlik.
4. Kattintson jobb gombbal a hálózati adapterre, és távolítsa el.

5. Ha megerősítést kér, válassza az Igen/OK lehetőséget.
6. Indítsa újra a számítógépet, és próbáljon meg újra csatlakozni a hálózathoz.
7. Ha nem tud csatlakozni a hálózathoz, akkor ez azt jelenti, hogy a illesztőprogram nincs automatikusan telepítve.
8. Most meg kell látogatnia a gyártó webhelyét, és töltse le az illesztőprogramot onnan.

9. Telepítse az illesztőprogramot, és indítsa újra a számítógépet.
A hálózati adapter újratelepítésével megszabadulhat ettől a hibától ERR_NETWORK_CHANGED a Chrome-ban.
8. módszer: Törölje a WLAN-profilokat
1. Nyisd ki Parancssor. A felhasználó ezt a lépést a következő keresésével hajthatja végre "cmd" majd nyomja meg az Enter billentyűt.
2. Most írja be ezt a parancsot a cmd-be, és nyomja meg az Enter billentyűt: netsh wlan profilok megjelenítése

3. Ezután írja be a következő parancsot, és távolítsa el az összes Wifi-profilt.
netsh wlan delete profile name="[PROFIL NÉV]"
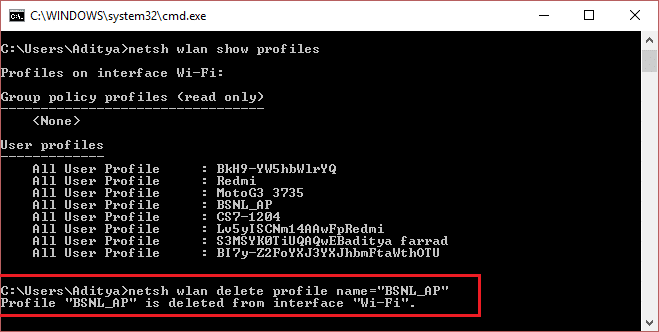
4. Kövesse a fenti lépést az összes Wifi-profilhoz, majd csatlakozzon újra a Wifi-hálózathoz.
Ajánlott:
- Javítsa ki az ERR_QUIC_PROTOCOL_ERROR hibát a Chrome-ban
- Javítsa ki az első rendszerindítási fázisban meghiúsult telepítési hibát
- A Windows-beállítások javítása nem nyílik meg.
- Javítsa ki a 8024402F számú Windows Update hibát
Ez az, ami sikeresen megvan Javítsa ki a következőt: ERR_NETWORK_CHANGED a Chrome-ban de ha továbbra is kérdései vannak ezzel az útmutatóval kapcsolatban, nyugodtan kérdezze meg őket a megjegyzés részben.



