A 8 legjobb módszer a Windows 11 rendszerben nem működő iCloud-szinkronizálás kijavítására
Vegyes Cikkek / / April 22, 2022
Az Apple továbbra is felkarolja a Windows ökoszisztémáját a Microsoft Store iCloud alkalmazásával. Az iCloud használatával szinkronizálhatja az iCloud Photos könyvtárat, exportálhatja a Safari könyvjelzőit, használhatja iCloud jelszavak, és még sok más a Windows rendszeren. A probléma az, hogy az egész élmény hibás, és néha az iCloud szinkronizálása nem működik. Így javíthatja ki, ha az iCloud-szinkronizálás nem működik a Windows 11 rendszerben.

Az iCloud a Windows 11 rendszeren lehetővé teszi iPhone vagy iPad fényképeinek gyors szinkronizálását számítógépével. A nem a várt módon működő szolgáltatás arra kényszerítheti, hogy az iCloud webet használja a munka elvégzéséhez. Mielőtt áttérne az iCloud webre, használja az alábbi trükköket, és hárítsa el az iCloud szinkronizálással kapcsolatos hibákat a Windows 11 rendszeren.
1. Indítsa újra az iCloud alkalmazást
Ha az iCloud-szinkronizálás nem működik a háttérben, teljesen kiléphet az alkalmazásból, és megpróbálhatja újra.
1. lépés: Kattintson a jobb gombbal a Windows billentyűre, és válassza a Feladatkezelő lehetőséget.
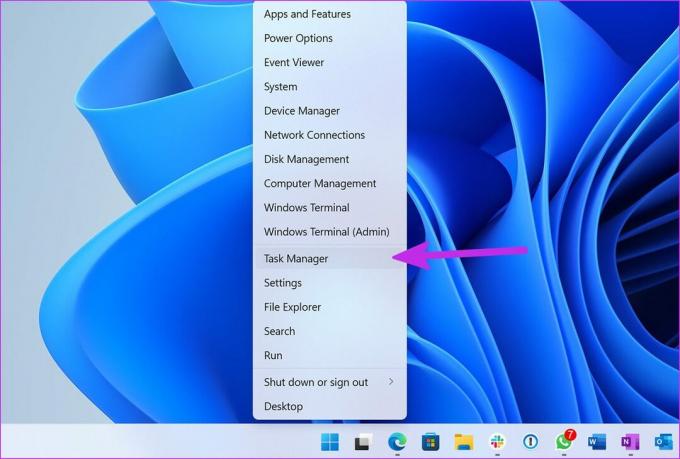
2. lépés: Válassza az iCloud lehetőséget az Alkalmazások menüben. Kattintson a feladat befejezése gombra alul.

Nyissa meg újra az iCloud alkalmazást, és meg kell kezdenie az adatok szinkronizálását a Windows 11 PC-n.
2. Indítsa el az iCloud-szolgáltatásokat indításkor
Alapértelmezés szerint az iCloud alkalmazás elindul a háttérben az indításkor. Javasoljuk, hogy az iCloudhoz kapcsolódó szolgáltatásokat indításkor engedélyezze a hibátlan szinkronizálási folyamat érdekében.
1. lépés: Indítsa el a Windows 11 Beállítások menüjét (használja a Windows + I billentyűket).
2. lépés: Lépjen az Alkalmazások menübe, és válassza az Indítás lehetőséget.

3. lépés: Indításkor engedélyezze a következő szolgáltatások futtatását.

- iCloud meghajtó
- iCloud Internet Explorer könyvjelzők
- iCloud fotók
- iCloud megosztott albumok
- iCloud állapotablak
3. Jelentkezzen ki, majd jelentkezzen be újra
Nemrég megváltoztatta Apple-fiókja jelszavát, vagy hozzáadta 2FA (kéttényezős hitelesítés) védelem? A Windows iCloud-alkalmazása problémákba ütközhet az új adatok szinkronizálása során. Kijelentkezhet az alkalmazásból, majd új fiókadatokkal bejelentkezhet. Íme, mit kell tennie.
1. lépés: Nyissa meg az iCloud alkalmazást a Windows 11 rendszeren.
2. lépés: Válassza alul a Kijelentkezés lehetőséget.
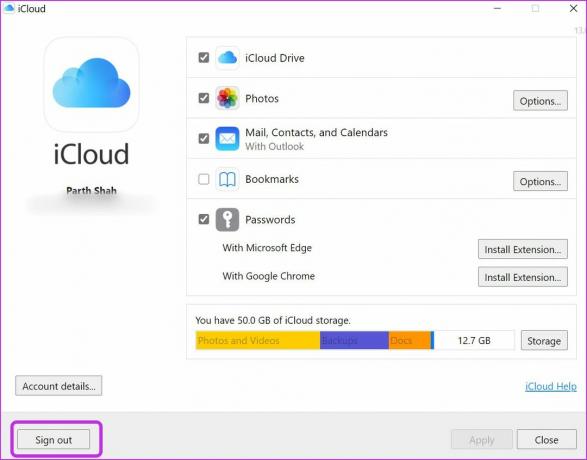
Vegye figyelembe, hogy az iCloudba feltöltött dokumentumok törlődnek a számítógépéről. Azonban továbbra is elérhetők lesznek más eszközökön az iCloudon keresztül, ugyanabból az Apple-fiókból.
3. lépés: Erősítse meg döntését a Törlés számítógépről gombra kattintva, és jelentkezzen ki fiókjából.
Jelentkezzen be ugyanazokkal az Apple-fiókadatokkal, és kezdje el az iCloud-adatok szinkronizálását számítógépével.
4. Ellenőrizze az iCloud-tárhelyet
Ha alapértelmezés szerint engedélyezve van a média- és eszközmentés, az ingyenes 5 GB-os iCloud-tárhely meglehetősen gyorsan megtelik. Ha elfogy a tárhely az iCloudon, a szolgáltatás nem szinkronizálja az eszköz fotóit a platformmal.
Így ellenőrizheti a fennmaradó iCloud-tárhelyet, és megteheti a további tárhely vásárlásához szükséges lépéseket.
1. lépés: Nyissa meg az iCloud alkalmazást a Windows rendszeren.
2. lépés: Részletes iCloud-tárhelybontást fog látni.
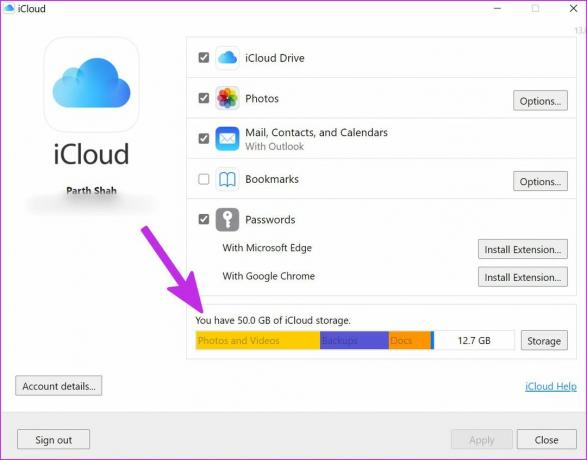
Itt két lehetőséged van. Előfizethet az egyik iCloud+ csomagra, amely további iCloud-szolgáltatásokat tartalmaz, mint például a Private Relay, E-mailem elrejtése, az egyéni e-mail tartományok integrálásának képessége és még sok más. Vagy követheti bejegyzésünket és szabadítson fel iCloud-tárhelyet iPhone-on és iPaden.
5. Engedélyezze újra az iCloud Photos alkalmazást
Ha továbbra is iCloud-szinkronizálási problémákkal küzd, ideiglenesen letilthatja és újra engedélyezheti az iCloud Photos szinkronizálását.
1. lépés: Indítsa el az iCloudot, és törölje a jelölést a Fotók opcióból.
2. lépés: Engedélyezze újra, és ellenőrizze, hogy az új iPhone-fotók megjelennek-e a Fájlkezelőben vagy sem.

6. Ellenőrizze az iCloud állapotát
Leállások vannak brutális az Apple szervizcsapata számára amikor az iCloud és a kapcsolódó szolgáltatások nem működnek.
Meglátogathatja a Apple rendszerállapot oldalon, és erősítse meg a problémát. Amíg a vállalat nem javítja ki a problémát, addig nem tudja szinkronizálni az iCloud-adatokat a számítógépen.

7. Frissítse az iCloudot
Az Apple az iCloud alkalmazást a Microsoft Store-ból terjeszti. A vállalat gyakran új funkciókat ad hozzá az alkalmazásfrissítéseken keresztül. Ha elavult iCloud-alkalmazást használ Windows rendszeren, erősen ajánlott frissíteni a Microsoft Store-ból.
Nyissa meg a Microsoft Store-t, és válassza a Könyvtár lehetőséget alul. Frissítse az iCloud alkalmazást a következő menüből, és próbálja meg szinkronizálni az adatokat.
8. Az iCloud Web használata
Tudjuk, hogy ez nem ideális megoldás, de ha az iCloud-adatokhoz kell hozzáférnie a számítógépen, akkor lépjen a iCloud web és letölthet fényképeket vagy egyéb fájlokat.
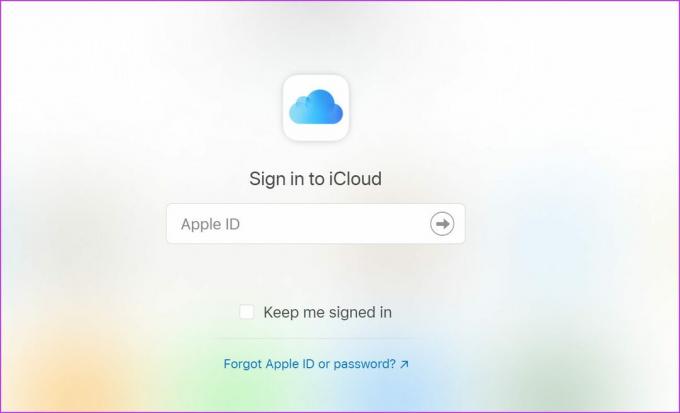
Az iCloud adatok elérése Windows rendszeren
A Windows natív iCloud-alkalmazása továbbra is a legjobb módja az iCloud-adatok elérésének számítógépen. A szinkronizálással kapcsolatos problémák azonban megzavarhatják. Elkezdett működni az iCloud szinkronizálás? Neked melyik trükk vált be? Ossza meg megállapításait az alábbi megjegyzésekben.
Utolsó frissítés: 2022. március 25
A fenti cikk olyan társult linkeket tartalmazhat, amelyek segítenek a Guiding Tech támogatásában. Ez azonban nem befolyásolja szerkesztői integritásunkat. A tartalom elfogulatlan és hiteles marad.

Írta
Parth korábban az EOTO.tech-nél dolgozott, és műszaki hírekkel foglalkozott. Jelenleg szabadúszóként dolgozik a Guiding Technél, ahol alkalmazások összehasonlításáról, oktatóanyagokról, szoftvertippekről és trükkökről ír, és mélyen belemerül az iOS, Android, macOS és Windows platformokba.



